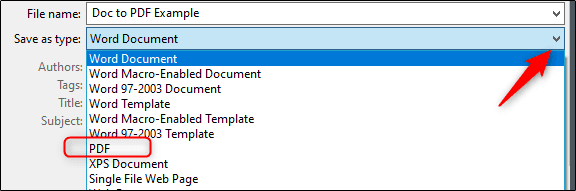Word Belgesini JPEG Olarak Kaydetme Bir Word belgesini herkesin açabileceği bir resim olarak paylaşmayı tercih ettiğiniz bir zaman gelebilir. Ne yazık ki, bir wordf belgesini JPEG olarak dışa aktaramazsınız, ancak birkaç basitadım atarakbu işelemi yapabilirsiniz.
Word Belgesini JPEG’e Dönüştürme
Yalnızca tek bir sayfa olan bir Word belgeniz varsa veya daha uzun bir belgenin yalnızca belirli bir sayfasını yakalamak istiyorsanız, Windows için Snip & Sketch veya ekran görüntüsü uygulaması gibi ekran görüntüsü yazılımlarını kullanabilirsiniz.
Yapmak isteyeceğiniz ilk şey, tüm sayfanın ekranda görünmesi için Word belgenizi uzaklaştırmaktır. Durum çubuğundaki yakınlaştırma / uzaklaştırma kaydırıcısını eksi sembolüne doğru ayarlayarak bunu yapabilirsiniz. Yüzde konusunda kesin bir öneri yoktur – sadece belgenin tamamının görünür olduğundan emin olun.
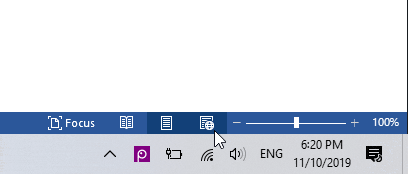
Sayfa tamamen görünür durumdayken, Windows arama çubuğuna “Snip & Sketch” yazın. Ekran Alıntısı aracını açın ve ardından “Yeni” yi seçin veya Ekran Görüntüsü uygulamasını açmak için Mac’te Cmd + Üst Karakter + 4 tuşlarına basın.
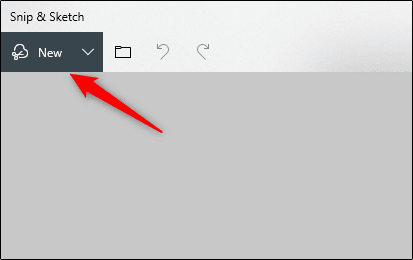
Ekranda artı işareti görünecektir. Word belgesinin tüm sayfasını yakalamak için artı işaretlerini tıklayın ve sürükleyin.
Ardından, Windows’ta Snip & Sketch kullanıyorsanız, görüntüyü kaydetmek için disket simgesini seçin. Mac kullanıcıları Dosya> Dışa Aktar’ı seçecektir.
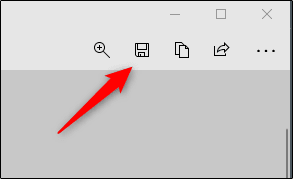
Resminize bir ad verin ve dosya türü listesinden “JPEG” i seçin. Son olarak, “Kaydet” i tıklayın.
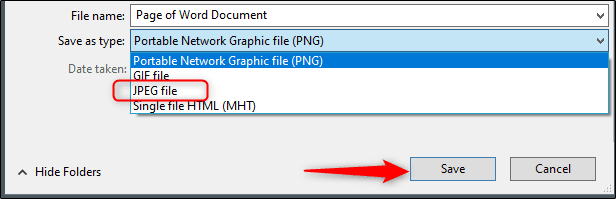
Windows’ta PDF’ye ve ardından JPEG’e dönüştürün
Daha önce de belirttiğimiz gibi, bir doc dosyasını doğrudan JPEG’e dönüştüremezsiniz. Ancak, olabilir için Word doc dönüştürmek PDF ve sonra JPEG.
Word belgesini PDF’ye dönüştürmek için belgeyi açın ve “Dosya” sekmesini seçin.
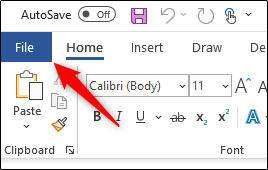
Ardından, sol bölmeden “Farklı Kaydet” i ve ardından “Göz at” ı seçin.

Dosya Gezgini’nde, dosyayı depolamak istediğiniz konumu seçin ve bir ad verin. “Kayıt Türü” nin yanındaki oku ve açılır listeden “PDF” yi seçin.
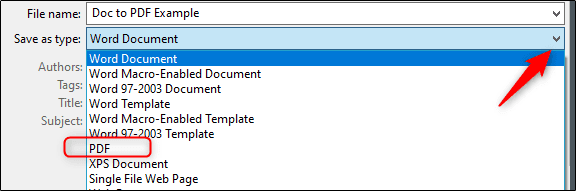
Şimdi dosyanız PDF olarak kaydedilir.
PDF’nizi JPEG’e dönüştürmek için Microsoft’un ücretsiz dönüştürücü yazılımını indirmeniz gerekir. Microsoft Store uygulamasını açın ve arama çubuğuna “PDF to JPEG” yazın. İlk seçeneği seçin.

Sonraki sayfada yazılım hakkında bazı bilgiler gösterilmektedir. Okuyun ve ardından “Al” ı seçin.
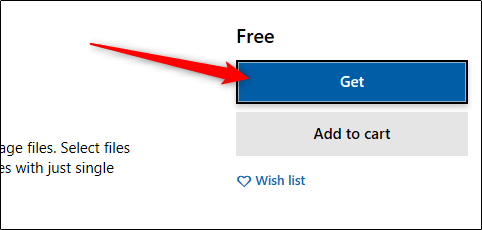
Yazılım otomatik olarak kurulacaktır. Açın ve pencerenin üst kısmındaki “Dosya Seç” i tıklayın.
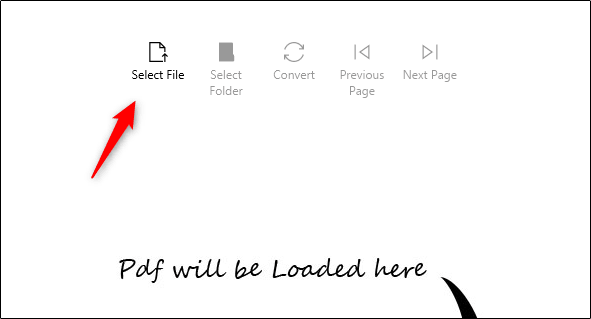
PDF’nizin konumuna göz atın ve seçin. Dosya daha sonra PDF’den JPEG’e dönüştürücü programında açılır. Açıkken, “Klasör Seç” i tıklayın.
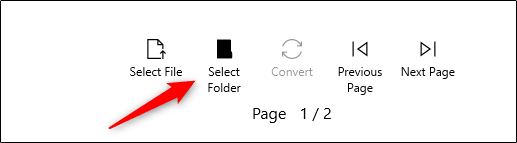
Windows Gezgini tekrar görünecektir. Yeni dosyayı saklamak istediğiniz konuma gidin ve ardından “Klasör Seç” düğmesini tıklayın.
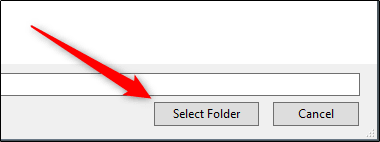
Son olarak, “Dönüştür” ü seçin.
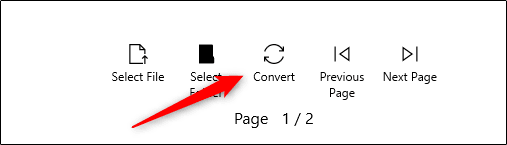
PDF’niz şimdi JPEG biçimine dönüştürülecek.
Mac’te PDF’ye ve ardından JPEG’e dönüştürme
Word Dokümanınızı Mac’te PDF’ye dönüştürme adımları, önceki bölümde belirtilen adımlarla tamamen aynıdır. Ancak Mac, PDF> JPEG dönüşümü yapabilen “Önizleme” adlı bir programla birlikte gelir, dolayısıyla burada ek yazılım gerekmez.
Word belgenizi PDF’ye dönüştürmek için önceki bölümdeki adımları tekrarlayın. PDF dosyanız hazır olduğunda, dosyayı sağ tıklayın, menüden “Birlikte Aç” ı seçin ve “Önizleme” yi seçin.
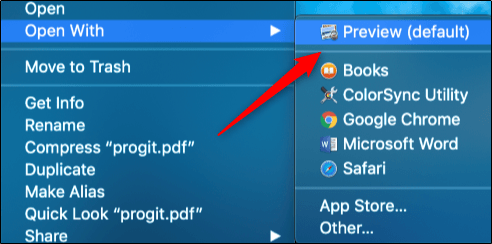
Pencerenin sol üst köşesinde “Dosya” yı seçin. Bir açılır menü görünecektir. Burada “Dışa Aktar” ı seçin.
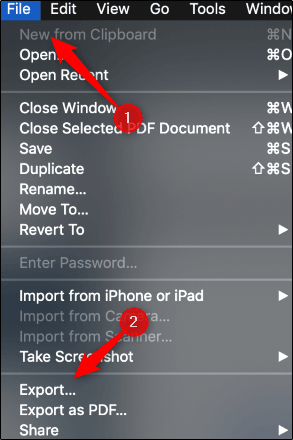
Yeni bir pencere açılacaktır. Seçeneklerin bir listesini görüntülemek için “Biçimlendir” in yanındaki oku tıklayın. Listeden “JPEG” i seçin. Bundan sonra “Kaydet” i seçin.
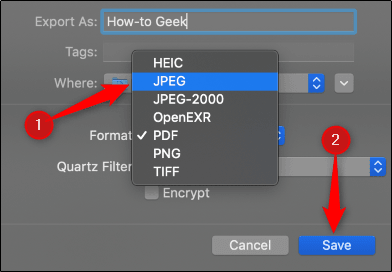
PDF’niz şimdi JPEG biçimine dönüştürülecek.
Word doc’nizi JPEG’e dönüştürmek için tüm bu adımları atmak istemiyor musunuz? Word-JPEG dönüştürücü kullanarak bu işlemi çevrimiçi olarak yapabilirsiniz.