Word Belgelerini (jpg, png, gif, tiff) Dönüştürme Word Belgenizi (veya bir kısmını) bir resme dönüştürmeniz mi gerekiyor? Microsoft Word’ün kendisi bunu yapmanızı sağlayacak bir işleve sahiptir. ‘özel yapıştırı’ kullanarak belgeleri resimlere dönüştürmenize izin verir ve jpeg, jpg, png ve seçtiğiniz diğer biçimlere dönüştürme seçeneğiniz olacaktır.
Bu yöntem çok basittir ve çevrimiçi olarak mevcut diğer doc-image dönüştürücülerinden çok daha iyi olan yüksek çözünürlüklü makul bir kalite sağlar. Dahası, herhangi bir belgeyi herhangi bir grafik türüne dönüştürme seçeneğiniz vardır: jpg, tiff, png veya gif dosya biçimi.
Aşağıdaki kolay adımları kullanarak biri olmadan bir görüntü oluşturabildiğinizde, dolandırıcılık dönüştürücüler için zaman ve para arama israfını durdurun:
- Görüntü olarak neyi kaydetmek istediğinizi seçin.
- Seçiminizi kopyalayın.
- Yeni bir belge açın.
- Özel yapıştır.
- “Resim” i seçin.
- Ortaya çıkan görüntüyü sağ tıklayın ve “Resim Olarak Kaydet” i seçin.
- Açılır menüden istediğiniz biçimi seçin.
Aşağıdaki talimatlar her adımda size yol gösterecektir.
1: Görüntü Olarak Kaydetmek İstediklerinizi Seçin

Belgenizin tamamını bir resme dönüştürmek istiyorsanız tümünü seçin. Bunu şu şekilde yapabilirsiniz:
- PC’de Ctrl + A tuşlarına basın.
- Mac’te command + A tuşlarına basın.
- İmleç konumundan belgenin sonuna kadar seçmek için Shift + Ctrl + End tuşlarına basın.
- Veya menüden “Düzenle”> “Tümünü Seç” i seçin.
Belgenizin bazı bölümlerini görüntüye dönüştürmek istiyorsanız, imlecinizle bu nesneleri seçin.
Yalnızca tek bir sayfada seçilen içeriklerin görüntüye dönüştürüleceğini unutmayın. Bu nedenle, birden fazla sayfayı dönüştürmek için içeriklerinin her birini seçmeniz ve adımları ayrı ayrı izlemeniz gerekir.
2: Seçiminizi Kopyalayın
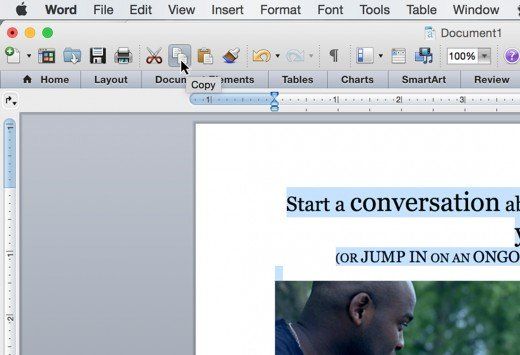
Seçiminizi kopyalayın. Bunu şu şekilde yapabilirsiniz:
- PC’de Ctrl + C yazmak.
- Mac’te command + C yazmak.
- Seçimi sağ tıklayıp “kopyala” yı seçin.
- Veya standart araç çubuğundaki kopya simgesini tıklayın.
3: Yeni Belge Aç
Yeni bir boş Word belgesi açın. (Bu, seçiminizin resim olarak yapıştırılacağı yerdir.)
4: Özel Yapıştır
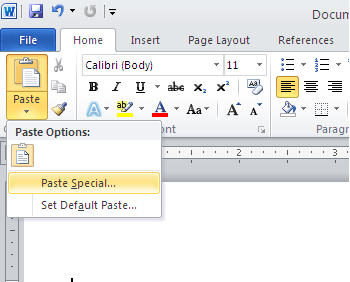
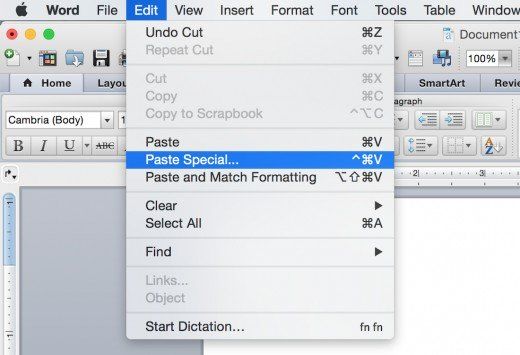
Ana Sayfa sekmesinde, düğmenin altındaki aşağı oku tıklayarak seçenekleri yapıştırın, ardından yukarıdaki resimde gösterildiği gibi “özel yapıştır” ı tıklayın. Alternatif olarak, “düzenle”> “özel yapıştır” ı seçebilirsiniz.
5: “Resim” i seçin
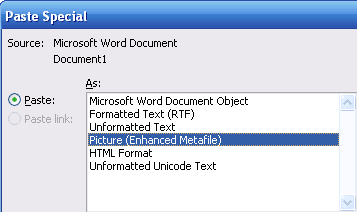
Özel yapıştır penceresinde, yukarıdaki resimde gösterildiği gibi “Resim (Gelişmiş Meta Dosyası)” seçeneğini belirleyin ve “Tamam” ı tıklayın.
Kopyaladığınız şeyin bir resmi belgeye yapıştırılacaktır.
6: Sağ Tıklayın ve “Resim Olarak Kaydet” i seçin

Yeni resminizi sağ tıklayın ve “Resim Olarak Kaydet” i seçin. Bir Mac’i sağ tıklamak için, kontrol tuşunu tıklatırken basılı tutun.
7: İstediğiniz Biçimi Seçin

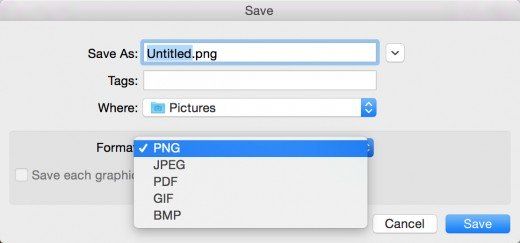
Açılır menüden istediğiniz biçimi seçin ve kaydedin. Bitirdiniz!
İnternette bir yere yüklemek istiyorsanız png olarak kaydetmenizi öneririm. Size küçük boyutlu bir dosyada en iyi kaliteyi verecektir.
Sonunda Siyah Bir Arka Plan Varsa?
Son adıma kadar yürüttükten sonra dönüştürülen son görüntüde siyah bir arka plan görürseniz, görüntüyü png veya tiff olarak tekrar kaydetmeyi deneyin. Başka dönüştürülen görüntü dosyasını MS Paint ile açmayı deneyin.

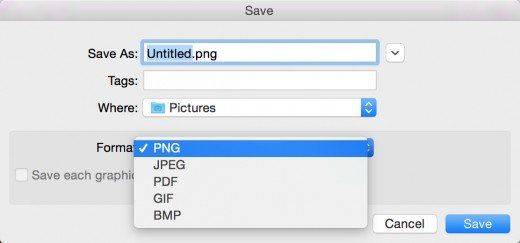
1 Yorum
iyi bilgi, etkileyici anlatım