Harici Disk Gösterilmiyor veya Tanınmıyor Nasıl Onarılır. USB Sürücüler, SD Kartlar, harici sabit sürücüler, SSD vb.Gibi taşınabilir disk sürücüler hakkında konuşursak, hayatımızı eskisinden daha rahat hale getirdiler. Çıkarılabilir disk sürücüleri ile en önemli verilerinizi yedekleme amaçları, dosya aktarımı vb. İçin kolayca taşıyabilirsiniz. Ancak, kaldırma disk sürücülerinin çoğu hasar görebilir ve bazen Dosya yöneticisinde görünmez.
Son zamanlarda, birçok okuyucu bize harici sürücülerinin Bilgisayarımda görünmediğini bildirmiştir. Bu kullanıcılar için, Harici sürücü ile ilgili sorunların nasıl giderileceği hakkında ayrıntılı bir rehber paylaşacağız. Devam etmeden önce Harici sürücünün neden Dosya yöneticisinde gösterilemediğini bilmek önemlidir.
Harici Disk Gösterilmiyor veya Tanınmıyor Nasıl Onarılır
Harici sürücünün Dosya Gezgini’nde gösterilememesinin birçok nedeni var. Bölüm sorunları, yanlış dosya sistemi, sorunlu USB Bağlantı Noktaları, sürücü sorunları, yazma koruması vb.
Bu nedenle, bu makalede, Windows 10’da görünmeyen veya Tanınmayan Harici sabit sürücünün nasıl düzeltileceği hakkında ayrıntılı bir rehber paylaşacağız. Aşağıda, en iyi yöntemlerden bazılarından bahsettik, bunları tek tek takip etmeniz gerekiyor.
1. USB Bağlantı Noktasını Değiştirme
Peki, Windows’un Harici sürücünüzü tanımadığını fark ettiyseniz, yapmanız gereken ilk şeylerden biri budur. USB Kablosu veya USB Bağlantı Noktaları hasara yatkındır ve Harici sürücünün hasarlı USB Bağlantı Noktası veya Kablo nedeniyle görünmemesi veya tanınmaması mümkündür. Bu nedenle, sabit sürücüyü başka bir USB kablosuyla bağladığınızdan emin olun. Harici sürücüsü hala görünmüyorsa, sabit sürücüyü başka bir USB Bağlantı Noktasına bağlamayı deneyin.
2. Disk Yönetim Yardımcı Programını Kontrol Edin
Bu yöntemde, kullanıcıların sürücünün gösterilip gösterilmediğini kontrol etmek için Disk Yönetimi yardımcı programını kullanmaları gerekir. Harici sürücüyü şimdi bir sorun olarak göstermek için aşağıda verilen basit adımlardan bazılarını izleyin.
Adım 1. Her şeyden önce, Windows Tuşu + X tuşlarına basın . Bu, Yetkili Kullanıcı menüsünü açar, listeden ‘Disk Yönetimi’ni seçin.
Adım 2. Disk Yönetimi yardımcı programında, harici sürücünün görünüp görünmediğini kontrol etmeniz gerekir. Orada ‘Çıkarılabilir’ olarak görünecektir .
Adım 3. Orada ayrılmamış olarak görünüyorsa, üzerine sağ tıklayın ve ‘Yeni Basit Birim’i seçin
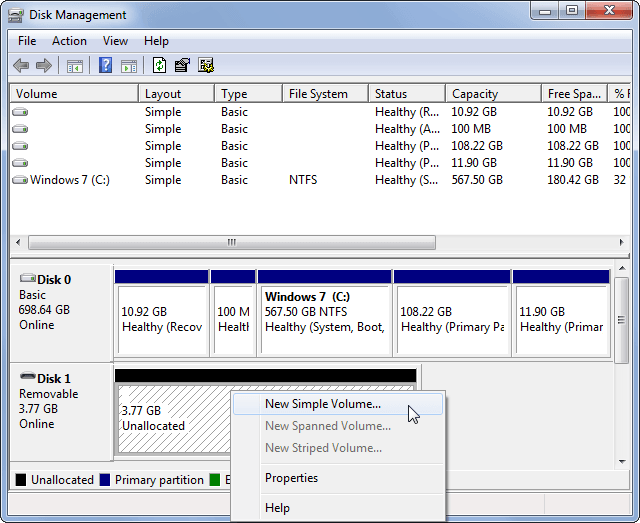
Adım 4. Şimdi sürücü harfini atamanız istenecektir. Basitçe, sürücü harfini atayın .
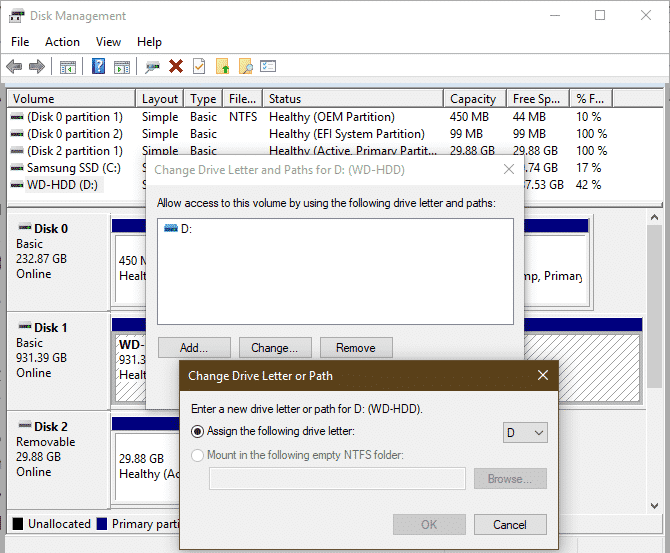
Adım 5. İşiniz bittiğinde, sürücüye erişilebilir olup olmadığını kontrol etmeniz gerekir. Hala erişilemiyorsa, belki de farklı bir dosya sistemiyle bölünmüştür. Bu durumda, sürücünüzü FAT32 veya NTFS dosya sistemiyle biçimlendirmeniz gerekir .
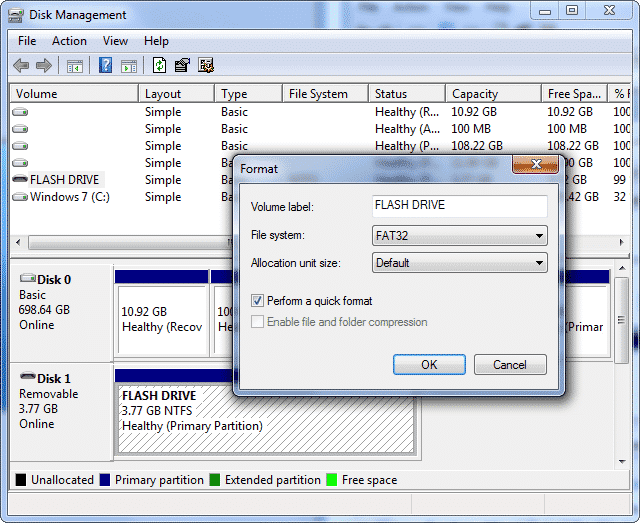
Hepsi bu kadar! Şimdi Harici sürücü Windows 10 dosya gezgini gösterecektir. Bu şey yeni bir harici sürücüde gerçekleşir ve ortak bir şeydir.
3. Sürücü Sorunlarını Giderme
Harici sürücü başka bir bilgisayarda görünüyor, ancak sizinkinde görünmüyorsa, Sürücü sorunlarını gidermeniz gerekir.
Sürücü sorunlarını gidermek için, Güç Menüsü seçeneklerini açmak üzere Windows Tuşu + X tuşlarına basın . Şimdi Menüsü’nden Aygıt Yöneticisi’ni seçin.
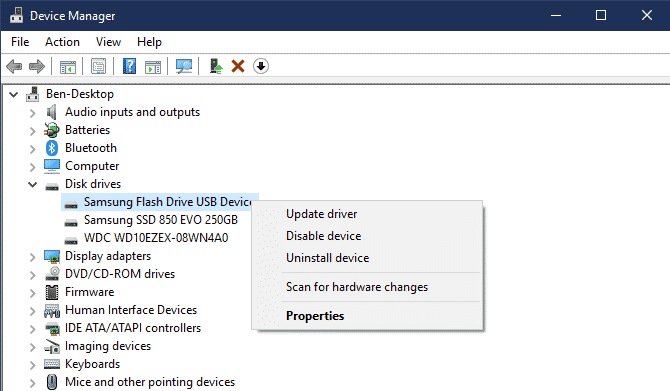
Aygıt Yöneticisi’nde disk sürücüleri kategorisini genişletmeniz ve takılı sürücülerin yanındaki sarı ünlem işaretini kontrol etmeniz gerekir. Herhangi bir sürücü bu sembolü gösterirse, sürücü sorunu vardır. Sadece sağ tıklayın ve Özellikler’i seçin. Özellikler altında, ‘Sürücüyü Güncelle’yi seçin . Sürücü sürümünü geri almayı, aygıtı kaldırmayı vb. De deneyebilirsiniz.
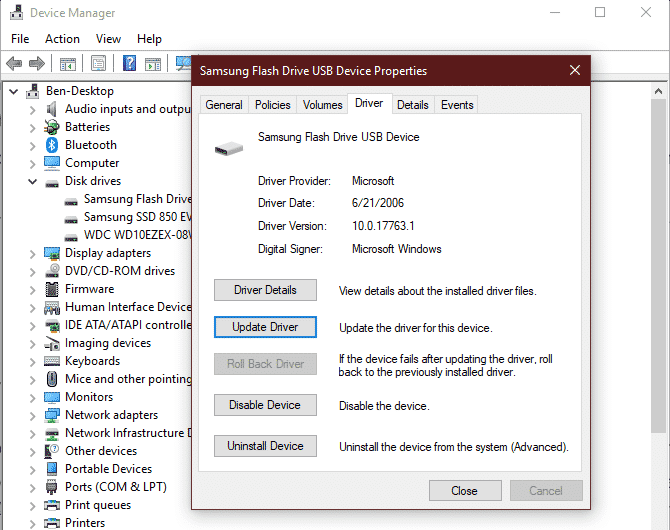
4. Sürücüyü Biçimlendir
Harici sürücü Windows’un Disk Yönetimi yardımcı programında görünüyorsa, ancak yine de erişemiyorsanız, büyük olasılıkla uyumsuz dosya sistemiyle bölünmüştür. Bu durumda, harici sürücünüzü NTFS veya daha eski FAT32 dosya sistemiyle biçimlendirmeniz gerekir.
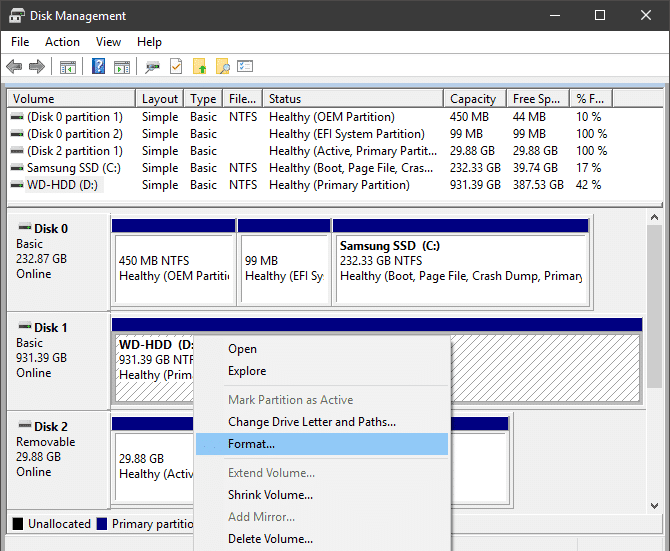
Windows’un Disk Yönetimi yardımcı programında bir bölümü yeniden biçimlendirmek için harici sürücüyü seçin ve sağ tıklayın. Sağ tıklama menüsünden ‘Biçimlendir’i seçmeniz gerekir . Ancak, biçimlendirme her şeyi sileceğinden önemli dosyaları kopyaladığınızdan emin olun.
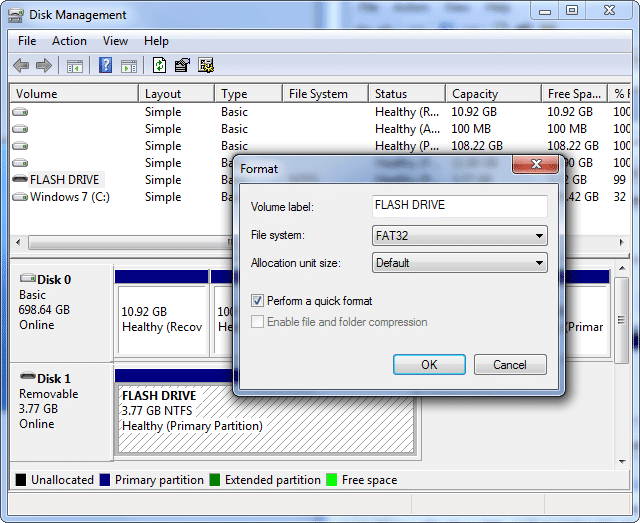
Biçim menüsünden, Cilt etiketi girin bir dosya sistemi olarak ‘FAT32’ seçeneğini ve set ‘Ayırma birimi boyutu’ olarak ‘Varsayılan’ . Emin olun kontrol ‘hızlı biçimlendirme gerçekleştir’ ‘Ok’ seçeneğini ve ardından tıklayın
İşiniz bittiğinde, bilgisayarınızı yeniden başlatın; Windows şimdi harici sürücüyü okuyacaktır.
Bu nedenle, Windows 10’da Harici Sürücüyü Gösterme veya Tanınmayan dört en iyi yöntemdir. Sorunu çözmek için başka bir yöntem biliyorsanız, aşağıdaki yorum kutusunda bize bildirin.

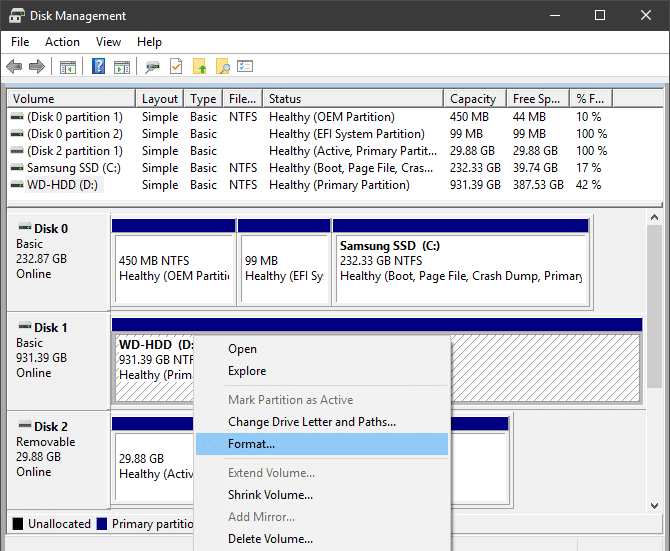
2 yorum
2 tb disk i win 10 sayenizde biçimlendirdik. teşekkür ederim
Sorununuzu çözmenize çok sevindik.