Bir sorun Nedeniyle belgenin taranması engellendi Son zamanlarda bazı Windows kullanıcıları, tarayıcıyla bir belgeyi taramaya çalıştıklarında ‘ bir sorun belgenin taranmasını engelledi ‘ ile karşılaşıyorlar.
Bu hataya neden olabilecek birden fazla neden olabilir bu makalemizde tarama sorununu çözmek için sizlerle bazı sorun çözme yöntemlerini paylaşacağız.
- Genel aksaklık– Uzun süre boşta kalma nedeniyle oluşan genel bir aksaklık nedeniyle bu sorunla karşılaşabilirsiniz. Bu durumda, bu soruna neden olabilecek tüm geçici verileri temizlemek için bir güç döngüsü prosedürü başlatarak sorunu çözebilmeniz gerekir. Ayrıca, otomatik onarım stratejilerinden herhangi birinin sorunu çözüp çözmeyeceğini görmek için Yazıcı sorun gidericisini çalıştırmayı deneyebilirsiniz.
- Windows Resim Alma hizmeti kapalı– WIA hizmeti çalışmadığı sürece tarama işleri işlenmeyecektir. Devre dışı bırakılmışsa veya limbo durumunda takılı kalırsa, bilgisayarınızdaki herhangi bir tarama işini tamamlayabilmeniz için önce yeniden başlatmanız ve açık kalacak şekilde yapılandırmanız gerekir.
- Yetersiz izinler– Windows Faks ve Tarama yardımcı programı aracılığıyla bir tarama işini tamamlamaya çalışırken bu hatayla karşılaşıyorsanız, uygulamayı yönetici ayrıcalıklarıyla açmayı deneyin ve bunun sorunu sizin için çözüp çözmediğini görün.
- Yükleme ve Hizalama işi tamamlanmadı – Bu hatayı yeni bir yazıcıda görüyorsanız, yazıcınız herhangi bir şeyi taramanıza izin vermeden önce bir test sayfası yazdırarak kartuş takma ve hizalamayı tamamlamanız gerekecektir.
- Eski yazıcı / tarayıcı USB 3.0 bağlantı noktasına bağlı– Eski bir tarayıcıda bu sorunla karşılaşıyorsanız, yeni USB biçiminin kolaylaştırdığı uyumsuzlukları ortadan kaldırmak için bir USB 2.0 bağlantısına geçmeniz gerekebilir. Ayrıca, ön USB kullanıyorsanız, aygıtın yeterli güç aldığından emin olmak için arka USB’ye geçin.
- Bozuk OEM tarama uygulaması– Bu soruna bozuk bir tarama uygulaması da neden olabilir. Bu senaryo uygulanabilirse, HP’nin Genişletilmiş Tarama yardımcı programı gibi tescilli bir tarama uygulaması kullanarak veya Microsoft Store’dan Windows Scan’in UWP sürümünü indirip kullanarak sorunu tamamen aşabilirsiniz.
- Bozuk Hareketsiz Görüntü tuşu– Belirli koşullar altında, bu özel hata koduna bozuk bir anahtar neden olabilir. Bu durumda, konumuna gitmek ve silmek için Kayıt Defteri Düzenleyicisi yardımcı programını kullanarak sorunu düzeltebilirsiniz.
- Bozuk USB kablosu– Uyumlu olmayan veya aşınmış bir kablonun bu soruna neden olması da mümkündür. Yeni bir sipariş vermeniz gerekip gerekmediğini görmek için evinizde yeni bir tane ile değiştirin.
- Sistem Dosyası Bozulması– Nadir durumlarda, bu sorun altta yatan bazı sistem dosyası bozulmasından kaynaklanabilir. Bu durumda, her işletim sistemi bileşenini temiz bir yükleme veya onarım yüklemesi (yerinde onarım) ile yenilemek, sorunu kesinlikle sizin için çözecektir.
1: Tarayıcıyı güç döngüsü
Anlaşıldığı üzere, ‘ Bir sorun belgenin taranmasını engelledi ‘ hatasıyla karşılaşan birçok kullanıcı, bir güç döngüsü prosedürü gerçekleştirerek sorunu çözmeyi başardıklarını bildirdi. Bu işlem, güç kapasitörlerini boşaltmak ve bir sonraki başlatmanın önbelleğe alınmış veri olmadan tamamlanmasını sağlamak için cihazı kapatıp güç kaynağından ayırmayı içerir.
İşte bu hata mesajını düzeltmek için tarayıcınızı yeniden başlatmaya ilişkin hızlı bir adımları izleyin.
- Tarayıcı kuyruğunuzda bekleyen işleri temizleyin, ardından fiziksel Açma / Kapama düğmesiyle geleneksel olarak kapatın. Tarayıcınızı kapatma
- Tarayıcıyı elektrik prizinden çıkarın ve güç kapasitörlerinin temizlendiğinden emin olmak için en az 60 saniye bekleyin.
- Bu süre geçtikten sonra, tarayıcınızı tekrar elektrik prizine takın ve tarayıcıyı güç düğmesi ile yeniden başlatın.
- Başlatma işlemi tamamlandıktan sonra, ‘ Bir sorun belgenin taranmasını engelledi’ hatasını tetikleyerek işlemi tekrarlayın ve sorunun çözülüp çözülmediğine bakın.
Sorun hala çözülmediyse, sonraki yönteme geçin.
2: Yazıcı sorun gidericisini çalıştırma (Yalnızca Windows 10)
Windows 10’da sorunla karşılaşıyorsanız ve sorun USB bağlantı noktalarınızdan birinden kaynaklanıyorsa, sorunu Windows Yazıcı sorun gidericisini çalıştırarak otomatik olarak düzeltebilirsiniz. Bu düzeltme, etkilenen birkaç kullanıcı tarafından onaylandı.
Bu yerleşik yardımcı program, bağlı donanım ve çevre birimleriyle ilgili en yaygın sorunlar için bir dizi otomatik onarım stratejisi içerir. Karşılaştığınız sorun zaten bir onarım stratejisi kapsamındaysa, Windows Yazıcı Sorun Gidericisi sorunu otomatik olarak çözebilir.
‘ Belgenin taranması engellenen bir sorun’ hatasını düzeltmek için Windows Donanım sorun giderici yardımcı programını çalıştırma hakkında hızlı bir kılavuz.
- Çalıştır penceresini açmak için Windows tuşu + R tuşlarına basın. İletişim kutusunu gördükten sonra” ms-settings:troubleshoot ‘yazın ve Enter tuşuna basın. Bu, Windows 10’daki Ayarlar uygulamasının Sorun Giderme sekmesini açacaktır
- Sorun Giderme sekmesinin içine girdikten sonra, ekranın sağ bölümüne gidin ve ardından Cihazımı bul’a tıklayın, Yazıcı’ya tıklayın, ardından yeni görünen içerik menüsünden Sorun Gidericiyi Çalıştıra tıklayın
- İlk tarama tamamlanana kadar bekleyin ve herhangi bir düzeltme önerilip önerilmediğini görün. Mevcut durumunuza bir onarım stratejisi uygulanıyorsa, bu düzeltmeyi uygula ‘ya tıklayın
Not: Bulunan soruna bağlı olarak, önerilen düzeltmeyi uygulamak için bazı manuel adımlar gerçekleştirmeniz gerekebilir.
- Düzeltme başarıyla uygulandıktan sonra, bilgisayarınızı yeniden başlatın ve sorunun bir sonraki başlangıçta giderilip giderilmediğine bakın.
Sorun hala devam ediyorsa, aşağıdaki bir sonraki olası düzeltmeyi izleyin.
Windows Resim alma (WIA) hizmetini yeniden başlatma
Anlaşıldığı gibi, (Windows resim alma – WIA) çalışmadığı veya bir limbo durumunda takılı kalması durumunda document Belgenin taranmasını engelleyen bir soruna neden olabilir. Bu sorunla karşılaşan bazı kullanıcılar, WIA hizmetini yeniden başlatarak ve Başlangıç türünü Otomatik olarak değiştirerek sorunun ortadan kalktığına dair baya bir makale okudum.
Bu hizmet, işletim sisteminizle tarayıcılar, dijital kameralar ve başka bir video / görüntü ekipmanı gibi görüntüleme donanımı arasındaki iletişimi sağlar- Bağlı tarayıcıların iyi çalışması için kesinlikle gereklidir.
Sizde sorunun bu nedenden olduğuna dair şüpheleriniz varsa, Başlangıç Türünü uygun şekilde yeniden başlatma ve değiştirme konusunda adımları aşağıda bulabilirsiniz
- Windows tuşu + R tuşlarına basarak bir Çalıştır kutusu açın. Ardından, ‘services.msc’ yazın ve Hizmetler ekranını açmak için Enter tuşuna basın
- Hizmetler ekranına girdikten sonra, sağ bölüme gidin ve Windows resim alma (WIA) hizmetini bulana kadar hizmet listesinde aşağı doğru kaydırın.
- Gördüğünüzde, sağ tıklayın ve yeni görünen içerik menüsünden Özellikleri seçin.
- WIA hizmetinin Özellikler ekranından Genel sekmesini seçin. Ardından, Başlangıç türünü (ilişkili açılır menüyü kullanarak) Otomatik olarak değiştirin, ardından hizmeti yeniden başlatmak için Durdur> Başlat düğmesine tıklayın.
Not: Hizmet durdurulursa, çalıştığından emin olmak için Başlata tıklayın - Uygula’yı tıklatarak değişiklikleri kaydedin, ardından belgenizi yenide taratın ve sorunun çözülüp çözülmediğine bakın.
Aynı sorunun devam etmesi durumunda, aşağıdaki sonraki yöntemi izlemeye başlayın.
4: Windows Faks ve Taramayı Yönetici Olarak Çalıştırma
Etkilenen bazı kullanıcılar tarafından bildirildiği için, tarama işlerinizi sıralamak için kullandığınız uygulamanın, bilgileri tarama cihazınıza göndermek için yönetici erişimine sahip olmaması nedeniyle de bu sorun oluşabilir.
Bu senaryo uygulanabilirse, varsayılan tarama uygulamasının (Windows Faks ve Tarama) yönetici erişimiyle çalışmaya zorlandığından emin olarak sorunu çözebilmeniz gerekir.
- Windows Faks ve Tarama zaten açıksa, uygulamayı kapatın, ancak tarama aygıtınızın açık olduğundan emin olun.
- Çalıştır iletişim kutusunu açmak için Windows tuşu + R tuşlarına basın. Ardından, metin kutusuna ‘ wfs’ yazın ve Ctrl + Shift + Enter tuşlarına basarak yönetici ayrıcalıklarıyla açın
- Kullanıcı Hesabı Denetimi (UAC) tarafından istendiğinde, yönetici erişimi vermek için Evet’i tıklayın.
- Windows Faks ve Tarama yardımcı programı yönetici erişimiyle açıldıktan sonra aynı hatayla karşılaşıp karşılaşmadığınızı bakın.
Belgenin taranmasını engelledi’ hatasını hala alıyorsanız, aşağıdaki bir sonraki olası düzeltmeye geçin.
5: Yazıcının kartuş kurulumunu ve sıralamasını tamamlama
Yeni bir yazıcıyla sorun yaşıyorsanız, yazıcının istediği herhangi bir gereksinimi tamamladığınızdan emin olun. Aynı sorunla karşılaşan bazı kullanıcılar, kartuş takma ve sıralama işlemini tamamlayarak hatayı giderdiklerini doğrulamıştır.
Çoğu yazıcıda, yazıcı herhangi bir şeyi taramanıza izin vermeden önce tarama ve sıralama sayfasını fiziksel olarak yazdırmanız gerekir. Elbette, bunu yapma adımları yazıcınızın üreticisine bağlı olarak farklı olacaktır. Bazı modeller bunu kendi özel yardımcı programlarından yapmanıza izin verir, ancak yazıcının fiziksel düğmeleri aracılığıyla bir sıralama sayfası yazdırabilirsiniz.
Not: Bunu nasıl yapacağınızdan emin değilseniz, yazıcınızın kullanım kılavuzunu okuyun veya yazıcınızı sıralamak için belirli adımları çevrimiçi olarak arayın.
Bunu boşuna yaptıysanız veya bu senaryo geçerli değilse, aşağıdaki bir sonraki olası düzeltmeye geçin.
6: Tarayıcıyı USB 2.0 bağlantı noktasına bağlama
Yukarıdaki olası düzeltmelerin hiçbirinin yardımcı olmaması durumunda, yazıcınız / tarayıcınız için kullandığınız bağlantı noktasını araştırmaya başlamalısınız. Ön / arkaya takılı mı? Bir USB 3.0 bağlantı noktası veya 2.0 mı?
Daha eski bir tarayıcı modeli kullanıyorsanız, daha yeni Univeral Serial Bus 3.0 arabirimiyle çalışacak şekilde yapılandırılmamış olabileceğini unutmayın. Bu sorun yineleniyor ve USB 3.0’ın ortaya çıkmasından önce serbest bırakılan hem yazıcıları hem de tarayıcıları etkiliyor.
Tarayıcınız için bir USB 3.0 bağlantı noktası kullanıyorsanız, bir USB 2.0 bağlantı noktasına geçin ve sorunun devam edip etmediğine bakın.
Ayrıca, bir ön USB bağlantı noktası kullanıyorsanız, bir arka USB bağlantı noktasına geçin- Ön USB bağlantı noktaları, gerçek eşdeğerlerinden daha az güç sağlama eğilimindedir.
7: Genişletilmiş Tarama yardımcı programını kullanma (Yalnızca HP)
Eski bir HP tarayıcı modeliyle sorun yaşıyorsanız, ‘Bir sorun belgenin taranmasını engelledi’ hatasını önlemek için kendi tescilli tarama özelliklerini kullanmanız gerekebilir.
Bazı HP kullanıcıları, alternatif bir tarama çözümü olarak HP Scan Extended’ı yükleyip kullanarak bu sorunu çözmeyi başardıklarını doğruladı.
Önemli: Bu yazılım tescillidir ve yalnızca HP yazıcılarla çalışır.
Bu senaryo geçerliyse, hatayı aşmak için HP Scan Extended uygulamasını yükleme
- HD Tarama Genişletilmiş yardımcı programını indirmek için Resmi HP HD Tarama ‘ya erişin.
- İndirme işlemi tamamlandıktan sonra HPScanExt.msi dosyasını açın, Son Kullanıcı Lisans Sözleşmesi’ni kabul edin, ardından yardımcı programı yüklemek için ekrandaki talimatları izleyin
Not: UAC (Kullanıcı Hesabı Denetimi) tarafından istendiğinde, Yönetici ayrıcalıkları vermek için Evet’i tıklayın.
- Yükleme tamamlandıktan sonra, Son’a tıklayın ve otomatik olarak istenmezse bilgisayarınızı yeniden başlatın.
- Bilgisayarınız yeniden başlatıldıktan sonra Başlat’a tıklayın ve ‘ HP Tarama uzatıldı ‘ ifadesini arayın. Ardından sonuçlar listesinden yardımcı programa tıklayın
- Yeni bir Tarama işi oluşturun ve işlemin aynı hata olmadan tamamlanıp tamamlanmadığına bakın.
Bu yöntemin uygulanmaması durumunda, aşağıdaki bir sonraki olası geçici çözüme geçin.
8: Windows Tarama uygulamasını kullanma (Yalnızca Windows 10)
Windows 10’da sorunla karşılaşıyorsanız, deneyebileceğiniz başka bir geçici çözüm var. Anlaşıldığı üzere Microsoft, ‘Bir sorun belgenin taranmasını engelledi’ hatasını önlemek için kullanabileceğiniz bir UWP uygulaması (Windows Tarama) yayınladı.
Bazı kullanıcılar, OEM eşdeğeri yerine bu Tarama uygulamasını kullanmanın tarama işlerini sorunsuz bir şekilde tamamlamalarına izin verdiğini onaylamıştır.
Windows 10’da Tarama uygulamasını yükleme ve kullanma hakkında hızlı bir adım adım kılavuz:
- Çalıştır iletişim kutusunu açmak için Windows tuşu + R tuşlarına basın. Metin kutusunun içine ‘ ms-windows-store: // home’ yazın ve Microsoft Store’un Ana ekranını açmak için Enter tuşuna basın
- Microsoft Mağazası’nın içinde, Tarama Uygulamasını bulmak için arama işlevini (sağ üst bölüm) kullanın. Ardından, açmak için sonuç listesinden üzerine tıklayın
- Bir sonraki ekranda, Windows Taramanın indirilmesini başlatmak için Al üzerine tıklayın
- Kurulum tamamlanana kadar bekleyin, ardından yardımcı programı açmak için Başlat’a tıklayın.
- Ardından, bir tarayıcı bağlamak için ekran bağlantılarını izleyin ve hata mesajını atlamanızı sağlayıp sağlamadığını görün
Aynı sorun hala devam ediyorsa, aşağıdaki yönteme geçin.
9: StilIimage anahtarını silme
Anlaşıldığı gibi, tarama işlerinin yürütülmesini engelleyen bozuk bir Kayıt Defteri girdisi nedeniyle ‘Belgenin taranmasını engelleyen bir sorun’ hatasıyla da karşılaşabilirsiniz. Bu sorunun genellikle bir AV, OS öğelerini karantinaya aldıktan veya kaldırdıktan sonra oluştuğu bildirilir.
Canon yazıcılarında bu hatayla karşılaşan etkilenen birkaç kullanıcı, StillImage anahtarını silmek için Kayıt Defteri Düzenleyicisini kullandıktan sonra sorunun çözüldüğünü doğruladı. Çoğu, bilgisayarlarını yeniden başlattıktan sonra sorunun çözüldüğüne dair birçok makale var.
‘Sorun belgenin taranmasını engelledi’ hatasını düzeltmek için StillImage anahtarını nasıl silinir?
- Çalıştır kutusunu açmak için Windows tuşu + R tuşlarına basın. Ardından, metin kutusuna ‘regedit’ yazın ve Kayıt Defteri Düzenleyicisini açmak için Enter tuşuna basın
Not: UAC (Kullanıcı Hesabı Denetimi) tarafından istendiğinde, yönetici ayrıcalıkları vermek için Evet’i tıklayın.
- Kayıt Defteri Düzenleyicisi yardımcı programına girdikten sonra, aşağıdaki konuma gidin.
HKEY_LOCAL_MACHINE\SYSTEM\CurrentControlSet\Control\StillImage
Not: Konumu doğrudan gezinme çubuğuna yapıştırarak ve Enter tuşuna basarak da anında erişebilirsiniz.
- StillImage anahtarına ulaştıktan sonra, soldaki menüden sağ tıklayın ve içerik menüsünden Sil’e tıklayın
Not: Bu anahtarı silerek herhangi bir soruna neden olma konusunda endişelenmeyin. Tarayıcı sürücüsünün bir sonraki başlangıçta yeniden yazması nedeniyle Windows sıfırdan yeniden oluşturacaktır.
- Kayıt Defteri Düzenleyicisini kapatın ve bilgisayarınızı yeniden başlatın.
Aynı sorunun hala devam etmesi durumunda, aşağıdaki bir sonraki olası düzeltmeye geçin.
10: Bozuk USB kablosunu değiştirme
Başka bir potansiyel suçlu, bilgisayarınızı ve tarayıcınızı / yazıcınızı bağlayan hatalı bir USB kablosudur. Eski bir kablo uyumsuz veya aşınmış olabilir ve bu da veri aktarımını etkileyebilir.
Günümüzde çok az sayıda yazıcı ve tarayıcı özel kablolarla piyasaya sürüldüğünden, genel bir kabloyla değiştirmeyi deneyin ve hala aynı sorun olup olmadığını kontrol edin.
Bu yöntemin uygulanmaması durumunda, aşağıdaki son düzeltmeye geçin.

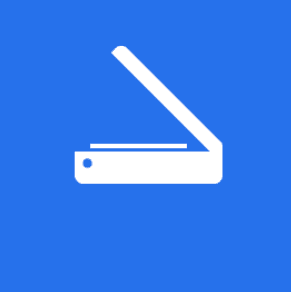
3 yorum
Çok işime yaradı ofiste onca belge taranmayı bekliyordu. 10 tane site baktım ama sorunumu burada çözdüm çok sağolun.
Yorumunuz için teşekkür ederiz. Sorununuzu çözdüğünüzde çok sevindik
Yazıcıyı resetleyin.