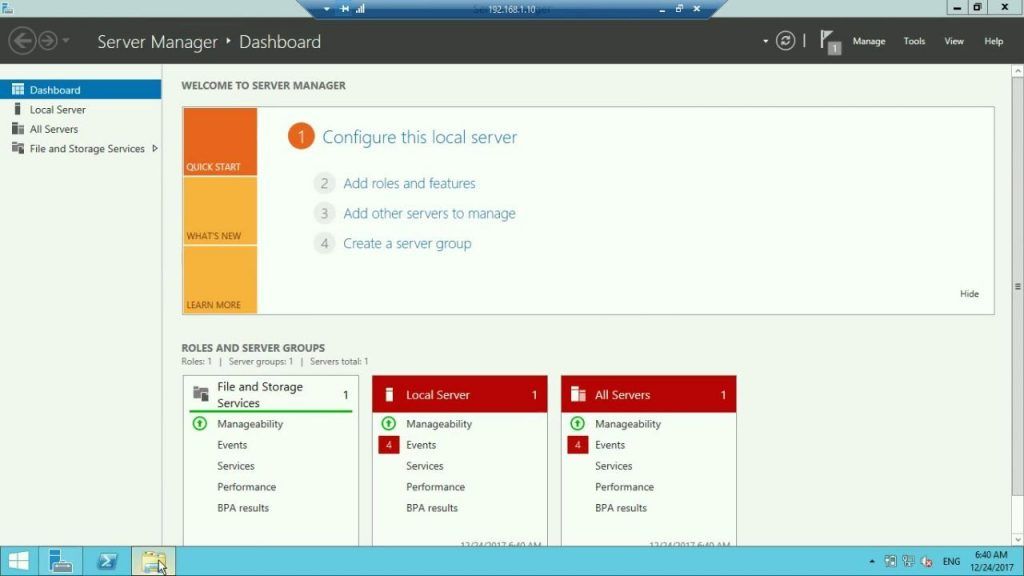Sunucuda Telnet İstemcisi Nasıl Etkinleştirilir 2012/2016/2019 Varsayılan olarak, Windows Server Sürümlerinde, Telnet komutu “iç veya dış komut, çalıştırılabilir program veya toplu iş dosyası olarak tanınmıyor”. Bu, Telnet istemcisi Windows Server 2012/2016 veya 2019’da varsayılan olarak devre dışı bırakıldığı için oluyor.
Bu makalede, Windows Server 2019, 2016 veya 2012’de Telnet istemcisini etkinleştirmek için çeşitli yöntemler bulacaksınız.
Telnet İstemcisi Server 2019, Server 2016 veya Server 2012’ye Nasıl Yüklenir.
Yöntem 1. Sunucu 2012, 2016 veya 2019’da PowerShell’den Telnet İstemcisi Özelliği Nasıl Yüklenir.
1. Windows PowerShell’i açın.
2. PowerShell’de, Telnet istemcisini etkinleştirmek için aşağıdaki komutu yazın
Install-WindowsFeature -name Telnet-Client
3. Kurulum tamamlandığında Telnet’i kullanmaya hazırsınız.
* Not: Telnet istemcisini devre dışı bırakmak istiyorsanız, PowerShell’de şu komutu yazın
Remove-WindowsFeature -name Telnet-Client
Yöntem 2. DISM kullanarak Telnet İstemcisi Server 2012,2016, 2019’da Komut İsteminden Yükleme.
1. Açık Komut İstemi (veya PowerShell) açın
2. Ardından, aşağıdaki DISM komutunu yazın ve Telnet istemcisini yüklemek için Enter tuşuna basın.
dism /online /Enable-Feature /FeatureName:TelnetClient
Yöntem 3. Sunucu Yöneticisi’nden Telnet istemci Özelliği Nasıl Yüklenir.
1. Telnet istemci özelliğini Windows Server 2016, 2019 r 2012’ye yüklemek için ‘Sunucu Yöneticisini açın ve Rol ve Özellik Ekle ‘ye tıklayın.
2. ‘Rol ve Özellik Ekleme sihirbazının’ ilk ekranında, Rol tabanlı veya özellik tabanlı yükleme seçeneğini seçin ve İleri’yi tıklayın.
3. Sonraki ekranda varsayılan seçeneği ” Sunucu havuzundan sunucu seç ” seçin ve İleri’yi tıklayın.
4. Sunucu Rolleri seçeneklerinde İleri’yi tıklatın.
5. Özellikler seçeneklerinde Telnet istemcisini kontrol edin ve İleri’ye tıklayın.
6. Son olarak onay ekranında Yükle’yi tıklayın
7. Kurulum tamamlandığında. Kapat’ı tıklayın.
Hepsi Bu kadar! Deneyiminiz hakkında yorum bırakmayı unutmayın