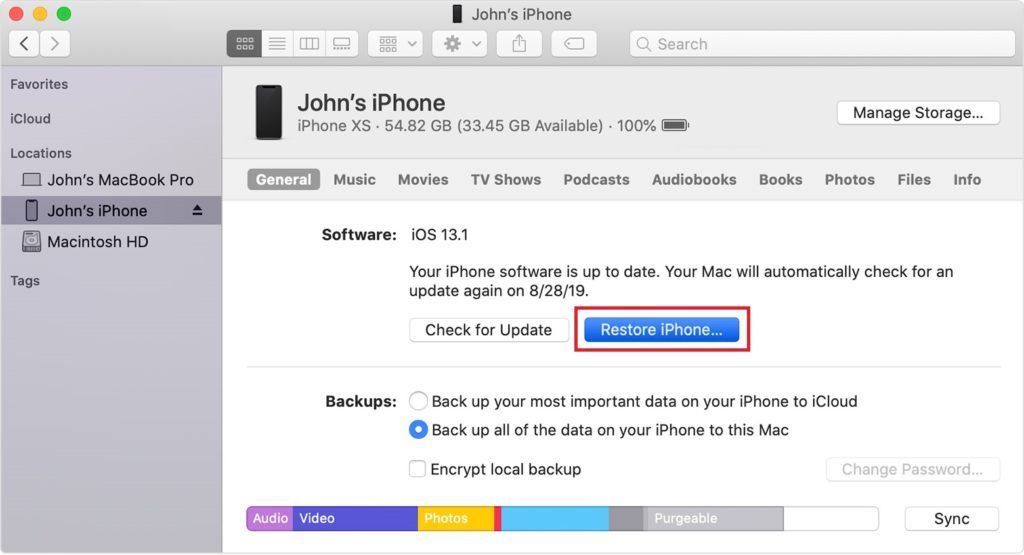iPhone veya ipad açılmıyor logo yanıp sönüyor
İPhon veya iPad cihazınız başlatırken yanıp sönen Apple logosunun bir döngüsüne takılıp kaldınız mı?
Peki bu neden cihazınıza oluyor? Yazılımı güncellemiş olabilirsiniz, ancak hatalarla sonuçlanıyor. Diğerleri jailbreak gibi yazılımı değiştirmeye çalışmış olabilir. Ancak olabilecek en kötü şey, arızalı bir donanım bileşenine sahip olmaktır.
Endişelenme çünkü bugün bunu senin için hallettik. Hızlı ve basit kılavuzumuz, yanıp sönen logoyu iPhone veya iPad’inizde düzeltmenize yardımcı olacaktır. Umarım, makalenin sonuna gelmeden önce ihtiyacınız olan çözünürlüğü bulacaksınız.
1. Saçma ama Aygıtı sallayın 🙂
Apple Destek Topluluğu sayfasındaki bazı kullanıcılar tarafından iPhone veya iPad’lerini sallamaya çalıştıklarında cihazlarının içinde bir şeyin gevşek olduğunu ve telefondan ses geldiğini söylüyorlar bazı başka kullanıcılar ise bunun pil bileşeni olduğundan veya pilin kendisinde bir sorun olduğundan şüpheleniyor.
Kalıcı olarak düzeltmek için Apple teknik servis yardımına ihtiyacınız olacaktır. Bunu yapmak için, bu makalenin en sonuna gidin
2. Cihazı Şarj Edin.
Neredeyse boş bir pille çalışıyor olabilirsiniz ve cihazınız başlatma işlemini sürdüremiyordur Bunun için iPhone veya iPad’inizi en az 30 dakika boyunca şarj etmeniz gerekir. Bundan sonra tekrar başlatmayı deneyin.
Piliniz çok daha hızlı bitiyorsa, bataryanızın ömrü dolmuş olabilir. Pil değiştirme için bu makalenin son yöntemine bakın.
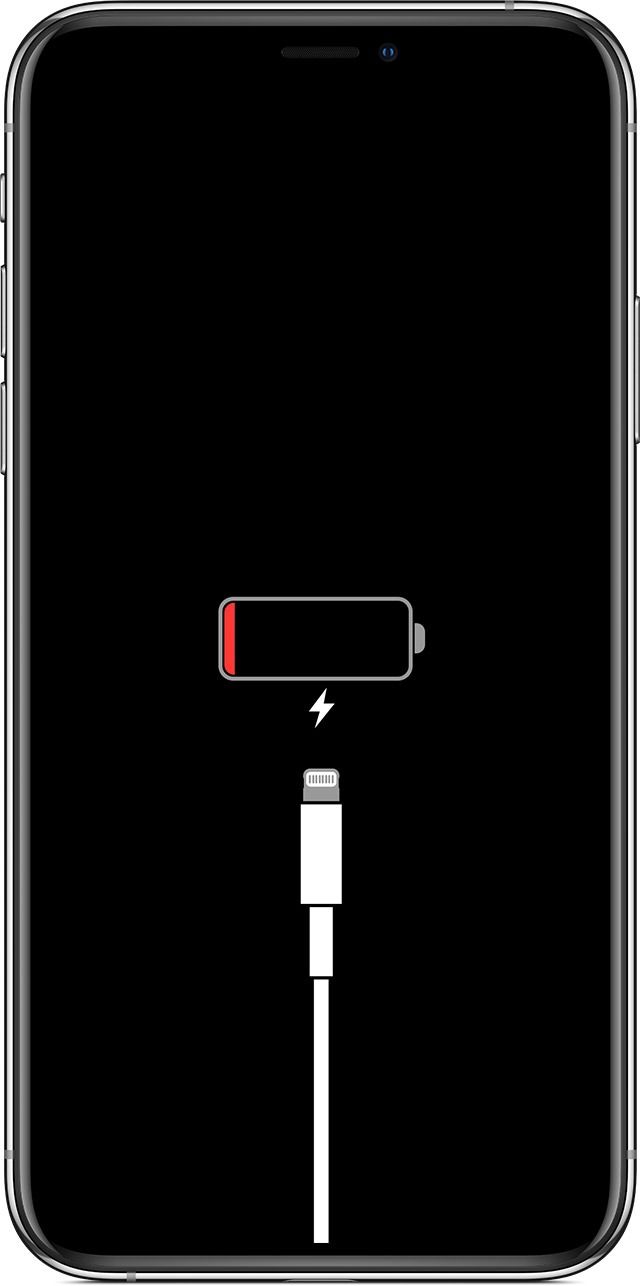
3. Yeniden Başlatmaya Zorla yapın.
Bazen, iPhone veya iPad’iniz çok sayıda işlem nedeniyle arızalanabilir. Bu, cihazınızı uzun süre çalışır durumda bıraktığınızda olur.
Düzeltmek için, yeniden başlatma işlemi yaparak cihazınızı boşaltmanız gerekir. Bundan sonra, cihazınız önceki gibi normal şekilde başlatılmalıdır.
iPhone veya iPad modellerinde nasıl yapabileceğiniz aşağıda açıklanmıştır.
- İlk olarak, Sesi Açma düğmesine basıp bırakın.
- Ardından, Sesi Kısma düğmesine hemen basın ve bırakın.
- Şimdi, Apple logosu görünene kadar Yan düğmesini basılı tutun.
- Son olarak, başlatma sırasında varsa parolanızı girin.
Bu yöntem, Ana Ekran düğmesi olmayan iPhone 11, iPhone X, iPhone 8 ve iPad 2018 modellerinde çalışır
4. Kurtarma Modunu Kullanarak Geri Yükleme.
İşletim sisteminiz bozuk olabileceğinden iPhone veya iPad’inizde yanıp sönen bir logo görebilirsiniz. Bu genellikle başarısız bir güncelleme veya yazılım kodlarının yasadışı bir şekilde değiştirilmesinden kaynaklanır. Ancak endişelenmeyin, bilgisayarınızı kullanarak her zaman sağlıklı bir duruma geri yükleyebilirsiniz.
Bu işlemi yaparken macOS Catalina’nızda Finder uygulamasına veya macOS Mojave veya Windows işletim sisteminizde iTunes uygulamasına ihtiyacınız olacaktır.
Bunu nasıl yapabileceğiniz aşağıda açıklanmıştır.
- iPhone veya iPad’inizi bilgisayarınıza USB kablosunu kullanarak bağlayın.
- Ardından, şifrenizi girin veya Bu Bilgisayara Güvenmeniz istenirse ekrandaki talimatları izleyin.
- Ardından, bilgisayarınızdaki Finder veya iTunes uygulamasını kullanarak iPhone veya iPad’inizi bulun.
- Şimdi Yedeklemeler bölümüne gidin ve Yedeklemeyi Geri Yükle seçeneğini tıklayın.
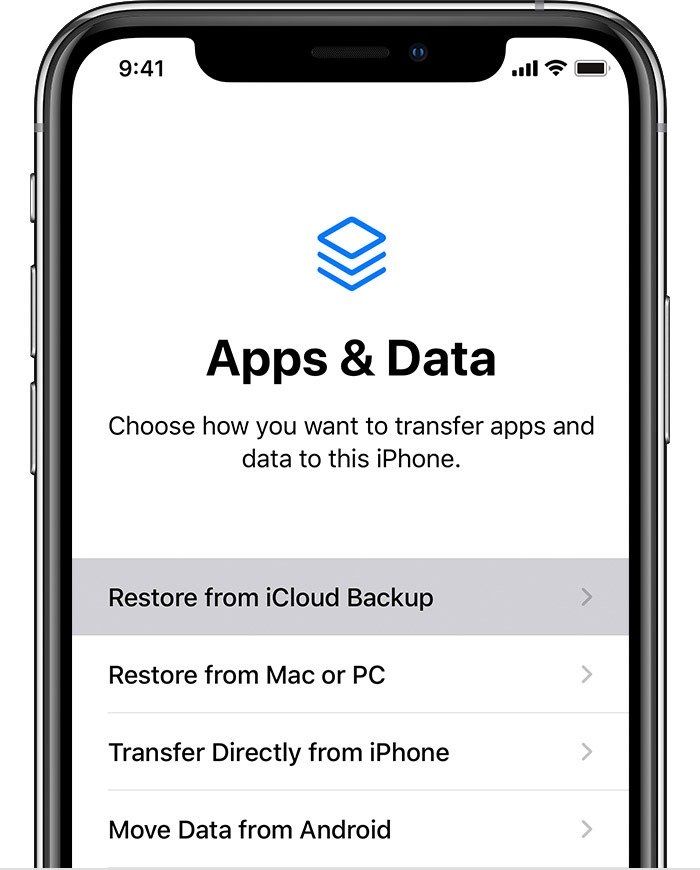
- Bundan sonra, cihazınız çalışırken yaptığınız yedeklemenin tarihini seçin.
- Geri Yükle seçeneğini tıklayın ve işlemin tamamlanmasını bekleyin.
- Son olarak, yeniden başlatılana ve bilgisayarınızla eşitlenene kadar aygıtı bağlı tutun.
Bu işlem başarısız olursa cihazınızı her zaman fabrika ayarlarına geri yükleyebilirsiniz. Bunu yapmak için, geri dönmek Adımlar 1 ile 3 ve ardından Restore iPhone veya iPad seçeneği Yazılım yerine bölümde. Ardından kalan ekran talimatlarını izleyin.
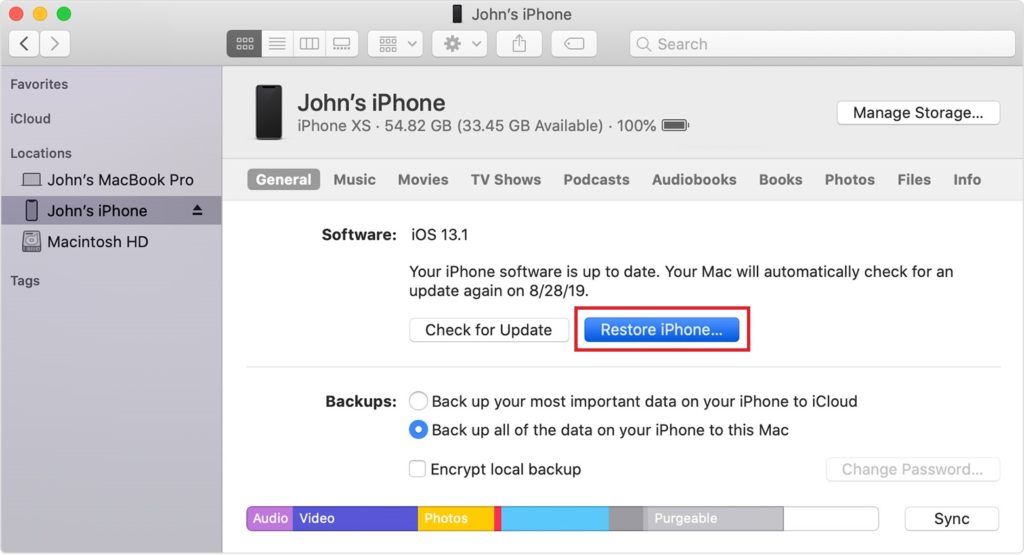
5. DFU Modunu kullanarak kurtarın.
Yöntem 4’ün çalışmadığı durumlarda iPhone veya iPad’inizi kurtarmanın veya geri yüklemenin gelişmiş bir yolu vardır.
DFU veya Cihaz Ürün Yazılımı Güncellemesi, iPhone veya iPad’iniz başlatılmasa bile cihazınızı geri yüklemenizi sağlar. Ancak bunu yapmadan önce Mac’inizin güncel olduğundan emin olun veya iTunes uygulamasının en son sürümünü kullanın.
Apple Destek’e göre bunu nasıl yapabileceğiniz aşağıda açıklanmıştır
- İlerleyin ve USB kablosunu kullanarak iPhone veya iPad’inizi bilgisayarınıza bağlayın.
- Ardından, macOS Catalina’nızda Finder uygulamasını veya macOS Mojave veya Windows işletim sisteminizdeki iTunes uygulamasını başlatın.
- Şimdi, iPhone’unuzu veya iPad’inizi kurtarma moduna geçirmek için aşağıdaki yöntemi uygulayın.
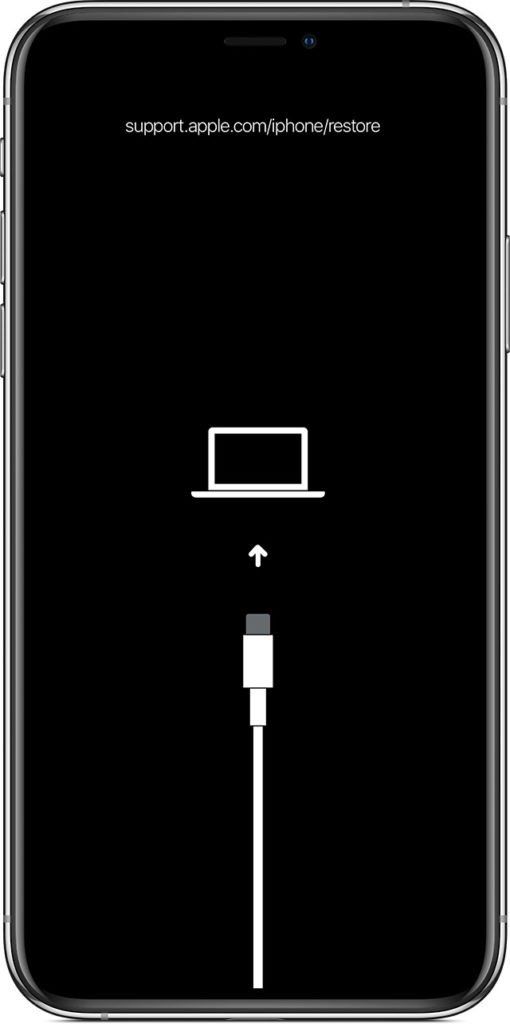
- İPhone 8 veya sonraki sürümlerde, Sesi Açma düğmesine basın ve bırakın. Ardından, Sesi Kıs düğmesine basın ve bırakın. Ardından, kurtarma modu ekranını görene kadar Yan düğmesini basılı tutun.
- İPhone 7 ve 7 Plus’ta, kurtarma modu ekranını görene kadar Sesi Kısma ve Yan (veya Üst) düğmelerini aynı anda basılı tutun.
- Face ID’ye sahip iPad’lerde cihazlarda Sesi Açma düğmesine basın ve bırakın. Ardından, Sesi Kısma düğmesine basın ve bırakın. Ardından, yeniden başlatılana ve kurtarma modu ekranını görüntüleyene kadar Üst düğmesini basılı tutun.
- İPad ve iPhone 6s gibi Ana Ekran düğmeli önceki Apple cihazlarında, kurtarma modu ekranını görene kadar Ana Ekran ve Yan (veya Üst) düğmelerini aynı anda basılı tutmanız yeterlidir
4. Ardından, cihazınızı bilgisayarınızda bulun ve geri yükleme veya güncelleme mesajı göründüğünde Güncelle seçeneğini belirleyin.

- Cihazınız kurtarma modu ekranından çıksa bile indirme işleminin bitmesini bekleyin. Tamamlandığında, 3. Adımı tekrarlayın.
- Son olarak, güncelleme işlemi tamamlandığında, artık önceki yöntemi kullanarak cihazınızı yeni olarak ayarlayabilir veya verileri yedeklemeden geri yükleyebilirsiniz.
Güncelleme işlemi başarısız olursa, Adım 1 ila 3’ü tekrarlayabilir ve bunun yerine Adım 4’teki Geri Yükle seçeneğini belirleyebilirsiniz. Ancak bu işlem tüm verilerinizi siler ve cihazınızı varsayılan fabrika ayarlarına geri yükler. Cihazınızı yeni olarak kurabilir veya işlemden sonra verilerinizi yedeklemeden geri yükleyebilirsiniz.
6. Uzmanlardan Yardım Alın.
İPhone’unuzda veya iPad’inizde geri yükleme işlemini yaparken cihazınızı riske atmak istemeyebilirsiniz. Böyle teknik şeyler söz konusu olduğunda bazılarınızın kendinize güvenmediğini anlıyoruz.
Endişelenmeyin, bu işlemleri sizin için yapmak için Apple sertifikalı bir teknisyene sahip olabilirsiniz. Onların hizmetleri en yakın Apple Store’da mevcuttur.
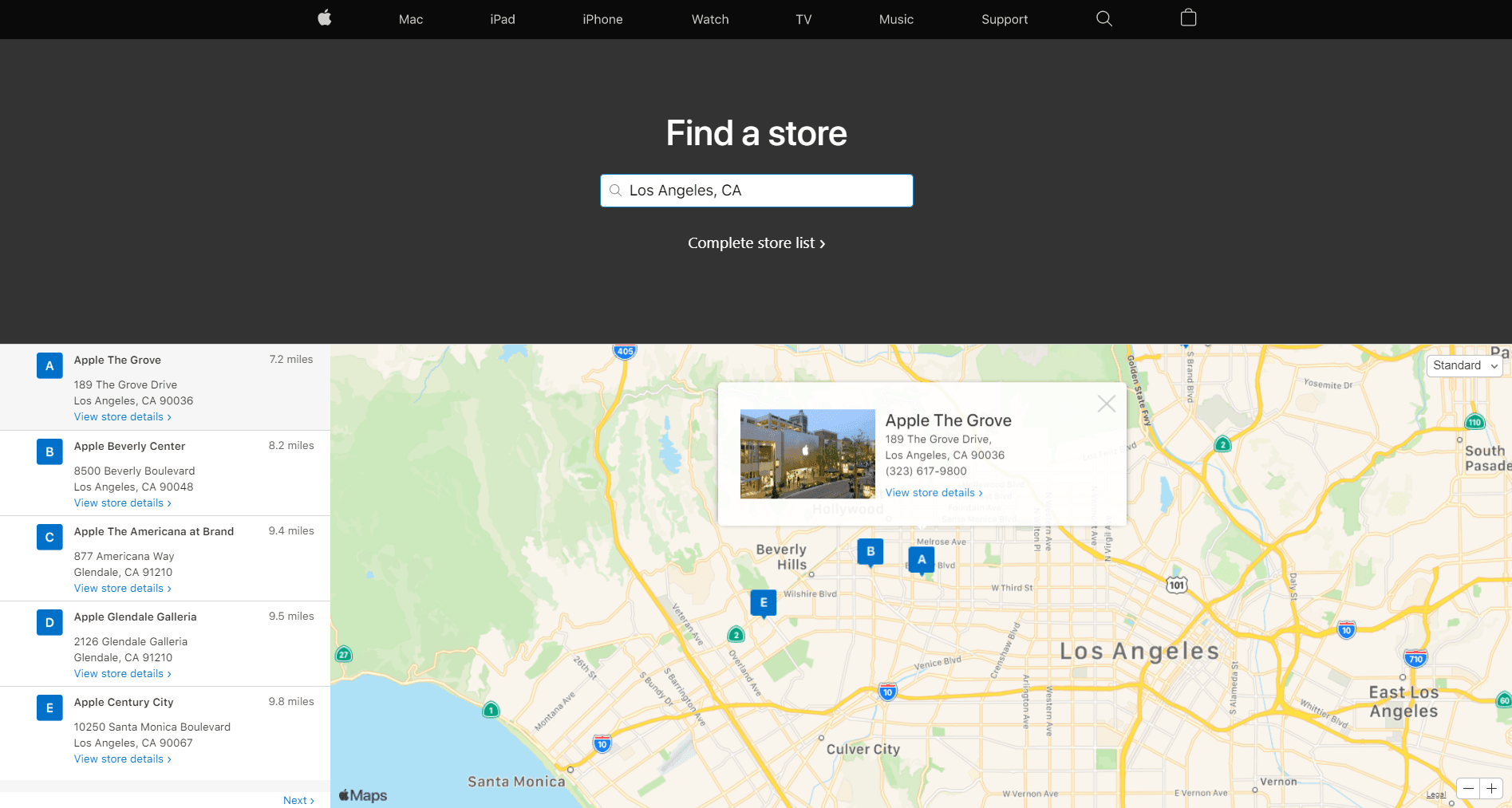
Ancak sorun devam ederse, arızalı donanımsal bir sorun olabili. Garanti seçeneklerinize bağlı olarak, cihazınızın bir donanım bileşenine veya birime değiştirilmesi gerekebilir.