Excel’de Özel Liste Oluşturma Excel, zamandan tasarruf etmenizi ve günlük işlerinizde çok daha verimli olmanızı sağlayan bazı kullanışlı özelliklere sahiptir.
Excel’deki Özel Listelerde böyle kullanışlı (ve daha az bilinen) bir özellik .
Şimdi, özel listelerin nasıl oluşturulacağına ve kullanılacağına başlamadan önce, bu konuda neyin harika olduğunu açıklayayım.
Bir sütuna Ocak ayından Aralık ayına kadar ay adlarını girmeniz gerektiğini varsayalım. Nasıl yapardın? Ve hayır, manuel olarak yapmak bir seçenek değil.
En hızlı yollardan biri, Ocak ayının bir hücrede, Şubat ayının bitişik bir hücrede olması ve daha sonra Excel’in sürüklenip otomatik olarak doldurulmasına izin vermek için dolgu tutamacını kullanmak olacaktır. Excel, doldurma tutamacını sürüklediğiniz her hücrede bir sonraki ayı doldurmak istediğinizi anlayacak kadar akıllıdır.
Ay adları oldukça geneldir ve bu nedenle Excel’de varsayılan olarak kullanılabilir.
Ancak bölüm adlarının (veya çalışan adlarının veya ürün adlarının) bir listesi varsa ve aynı şeyi yapmak istiyorsanız. Bunları manuel olarak girmek veya bunları kopyalayıp yapıştırmak yerine, doldurma tutamacını kullandığınızda (tıpkı ay adları gibi) sihirli bir şekilde görünmelerini istersiniz.
Siz de yapabilirsiniz…
… Excel’de Özel Listeler kullanarak
Bu öğreticide, Excel’de kendi özel listelerinizi nasıl oluşturacağınızı ve bunları zaman kazanmak için nasıl kullanacağınızı göstereceğim.
Excel’de Özel Listeler Nasıl Oluşturulur
Varsayılan olarak, Excel’de zaman kazanmak için kullanabileceğiniz önceden beslenmiş bazı özel listeler zaten vardır.
Örneğin, bitişik bir hücrede bir ‘Sal’ hücresine ‘Pzt’ girerseniz, kalan günleri doldurmak için dolgu tutamacını kullanabilirsiniz. Seçimi genişletmeniz durumunda sürüklemeye devam edin, tekrarlanır ve size günün adını tekrar verir.
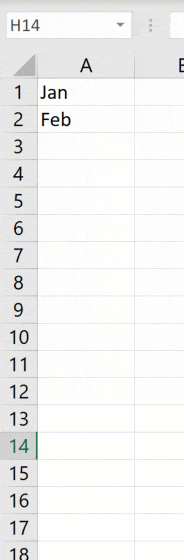
Aşağıda zaten Excel’de yerleşik olan özel listeler bulunmaktadır. Gördüğünüz gibi, bunlar sabittir ve değişmeyeceği için çoğunlukla gün ve ay adlarıdır.
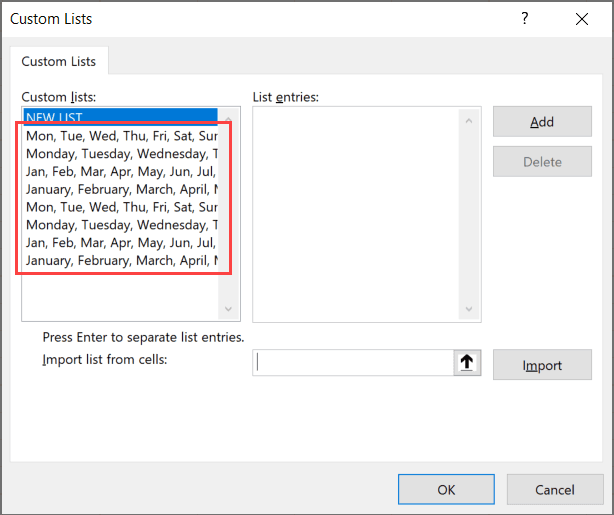
Şimdi, Excel’de sıkça ihtiyaç duyduğunuz departmanların bir listesini oluşturmak istediğinizi varsayalım, bunun için özel bir liste oluşturabilirsiniz. Bu şekilde, bir dahaki sefere tüm departmanların adını tek bir yerde almanız gerektiğinde, eski dosyaları karıştırmanıza gerek yoktur. Tek yapmanız gereken listedeki ilk ikisini yazmak ve sürüklemek.
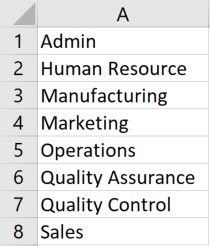
Excel’de kendi Özel Listenizi oluşturma adımları aşağıdadır:
- Dosya sekmesini tıklayın
- Seçenekler’e tıklayın. Bu, ‘Excel Seçenekleri’ iletişim kutusunu açar
- Sol bölmedeki Gelişmiş seçeneğini tıklayın
- Genel seçeneğinde, ‘Özel Listeleri Düzenle’ düğmesini tıklayın (bu seçeneğe ulaşmak için aşağı kaydırmanız gerekebilir)
- Özel Listeler iletişim kutusunda, listeye sahip olan hücre aralığını seçerek listeyi içe aktarın. Alternatif olarak, Adı Girişler kutusuna manuel olarak da girebilirsiniz (virgülle veya yeni bir satırdaki her adla ayrılmış olarak)
- Ekle’ye tıklayın
Ekle’yi tıklar tıklamaz listeniz artık Özel Listelerin bir parçası haline gelir.
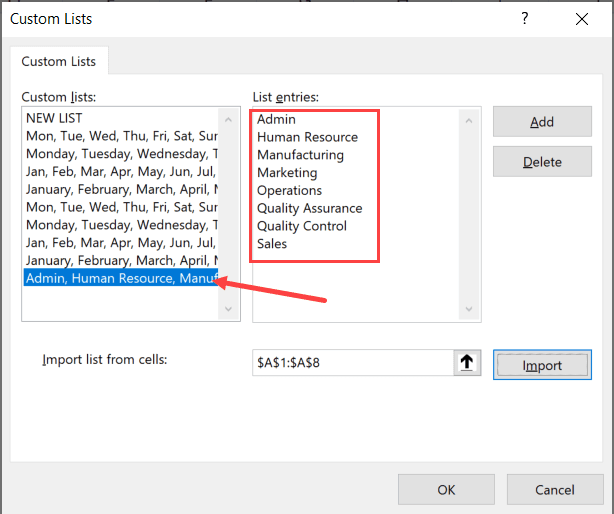
Excel’e eklemek istediğiniz büyük bir listeniz varsa, iletişim kutusundaki İçe Aktar seçeneğini de kullanabilirsiniz.Profesyonel ipucu : Ayrıca edebilirsiniz adlandırılmış bir aralık oluşturmak ve özel liste oluşturmak için bu adlandırılmış aralık kullanın. Bunu yapmak için, ‘Listeyi hücrelerden içe aktar’ alanına adlandırılan aralığın adını girin ve Tamam’ı tıklayın. Bunun yararı, adlandırılan aralığı değiştirebilmeniz veya genişletebilmeniz ve otomatik olarak özel liste olarak ayarlanabilmesidir.
Artık Excel arka ucunda listeye sahip olduğunuza göre, listeyi tıpkı Otomatik Doldurma ile sayıları veya ay adlarını kullandığınız gibi kullanabilirsiniz (aşağıda gösterildiği gibi).
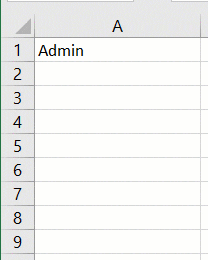
Basit bir sürükle ve bırak işlemi yaparak bu özel lits adlarını Excel’de hızlı bir şekilde alabilmek harika olsa da, özel listelerle yapabileceğiniz daha da harika bir şey var (bir sonraki bölümün konusu budur).
Özel Listeleri Kullanarak Kendi Sıralama Kriterlerinizi Oluşturun
Özel listelerle ilgili harika bir şey, listeyi kendi sıralama ölçütlerinizi oluşturmak için kullanabilmenizdir. Örneğin, aşağıda gösterildiği gibi bir veri kümeniz olduğunu ve bunu Yüksek, Orta ve Düşük’e göre sıralamak istediğinizi varsayalım.
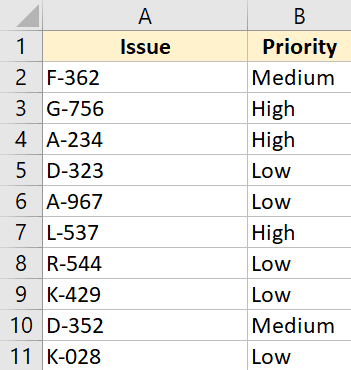
Bunu yapamazsın!
Alfabetik olarak sıralarsanız, alfabetik sıraya göre değişir (size Yüksek, Düşük ve Orta ve Yüksek, Orta ve Düşük değil).
Özel Listeler burada parlıyor.
Kendi öğe listenizi oluşturabilir ve sonra bunları verileri sıralamak için kullanabilirsiniz. Bu şekilde, tüm Yüksek değerleri en üstte bir araya getirecek, ardından orta ve düşük değerleri alacaksınız.
İlk adım, önceki bölümde gösterilen adımları (‘ Excel’de Özel Listeler Nasıl Oluşturulur ‘) kullanarak özel bir liste (Yüksek, Orta, Düşük) oluşturmaktır .
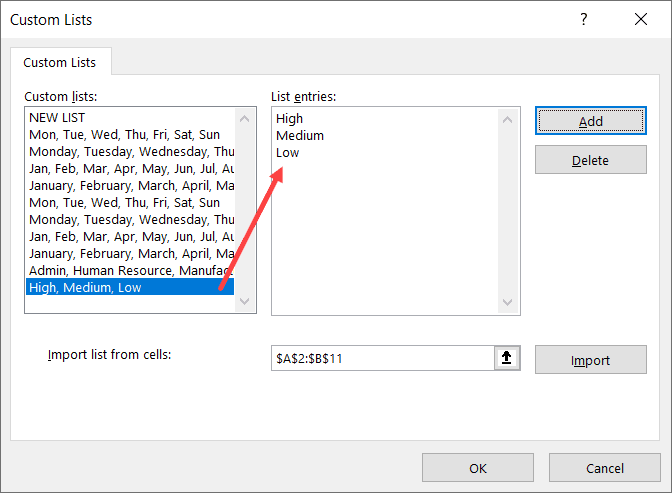
Özel listeyi oluşturduktan sonra, listeye göre sıralamak için aşağıdaki adımları kullanabilirsiniz:
- Tüm veri kümesini seçin (başlıklar dahil)
- Veri sekmesini tıklayın
- Sırala ve Filtrele grubunda, Sırala simgesini tıklayın. Sırala iletişim kutusu açılacaktır
- Sırala iletişim kutusunda aşağıdaki seçimleri yapın:
- Tamam’ı tıklayın
Yukarıdaki adımlar, sıralama sırasında oluşturduğunuz ve ölçüt olarak kullandığınız listeyi kullanarak verileri anında sıralar (bu örnekte Yüksek, Orta, Düşük).
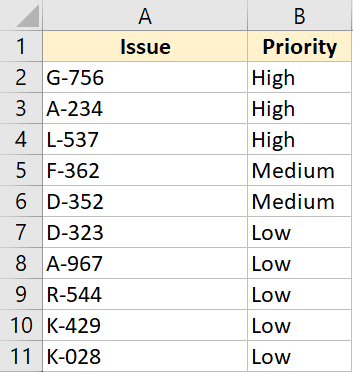
Sıralamada kullanmak için öncelikle özel listeyi oluşturmanız gerekmediğini unutmayın. Yukarıdaki adımları kullanabilirsiniz ve 4. Adım’da iletişim kutusu açıldığında, o iletişim kutusunda bir liste oluşturabilirsiniz.
Özel Listeleri Kullanabileceğiniz Bazı Örnekler
Özel listeler oluşturmanın ve kullanmanın size zaman kazandırabileceği bazı durumlar aşağıdadır:
- Manuel olarak girmeniz gereken bir listeniz varsa (veya başka bir kaynaktan kopyalayıp yapıştırarak) özel bir liste oluşturabilir ve bunun yerine bunu kullanabilirsiniz. Örneğin, kuruluşunuzdaki departman adları veya ürün adları veya bölgeler / ülkeler olabilir.
- Öğretmenseniz, öğrenci adlarınızın bir listesini oluşturabilirsiniz. Bu şekilde, bir dahaki sefere notlandırdığınızda, öğrenci adlarını manuel olarak girme veya başka bir sayfadan kopyalama yapıştırma konusunda endişelenmenize gerek yoktur. Bu aynı zamanda hata olasılığının azalmasını sağlar.
- Verileri Excel’de yerleşik olmayan ölçütlere göre sıralamanız gerektiğinde. Önceki bölümde ele alındığı gibi, Excel’de özel bir liste yaparak kendi sıralama ölçütlerinizi kullanabilirsiniz.
Excel’de Özel Liste Oluşturma hakkında bilmeniz gereken her şeyi bu makalede bir araya getirdik. Umarım bunu faydalı bulmuşsundur.
