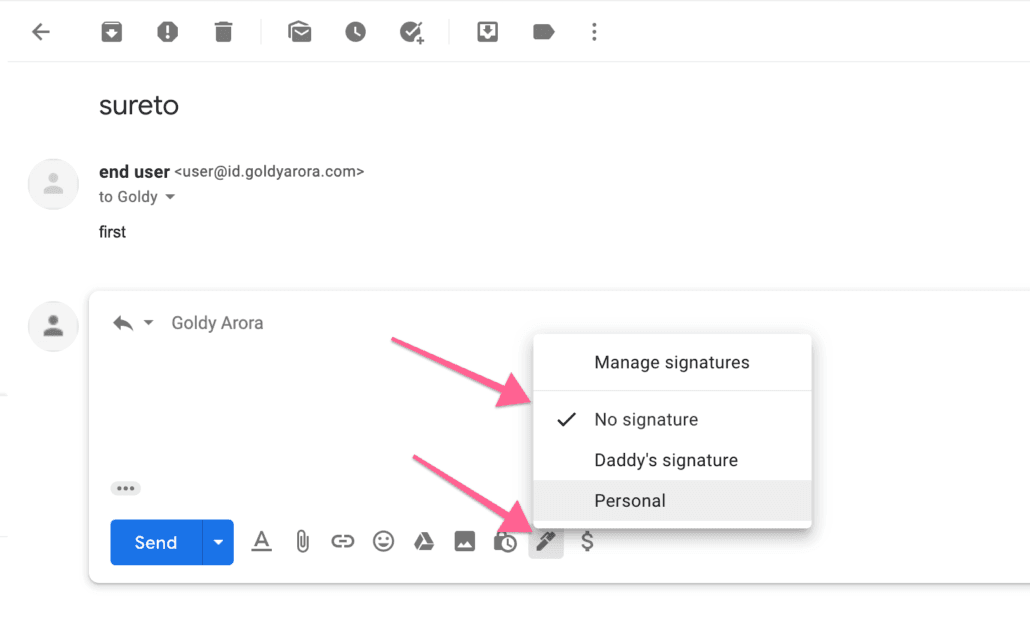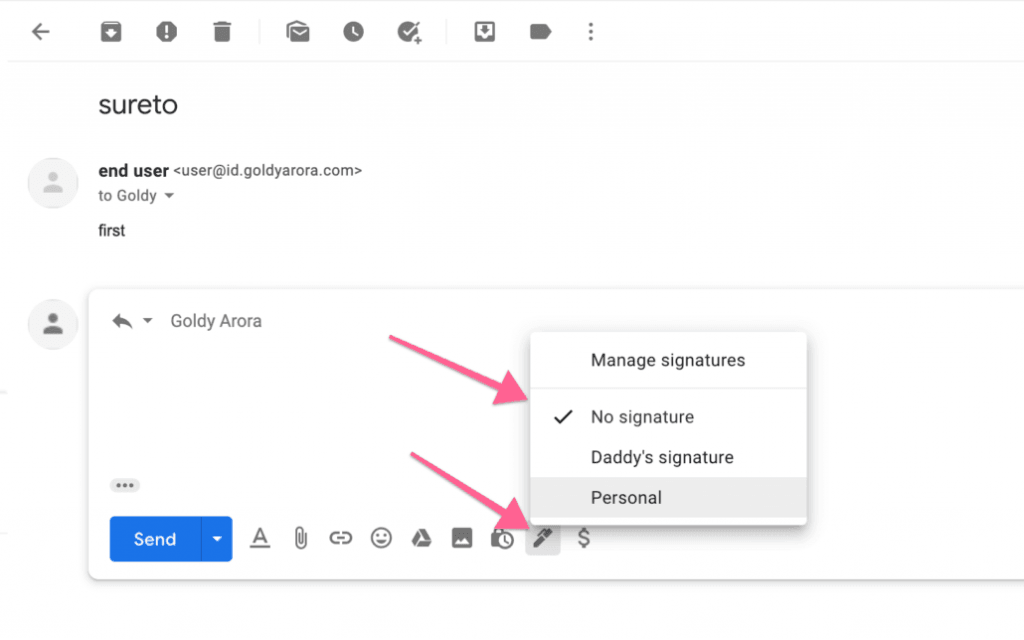gmail de birden fazla imza oluşturma ve kullanma birçoğumuz birden çok iş yapıyoruz, farklı roller üstleniyoruz ve bu işlere özel Gmail imzası kullanmayı tercih ediyoruz. Benim gibi, birden çok Gmail imzası oluşturmak ve kullanmak için Hazır yanıtları veya 3. taraf eklentileri kullanıyor olabilirsiniz, ancak bu yeni Gmail özelliğinin lansmanından sonra artık bunları yapmanıza yoktur.
Gmail ve G Suite kullanıcıları artık yeni e-postalar oluştururken veya e-postalara yanıt verirken birden fazla imza oluşturabilir ve kullanabilir, size bu özelliği nasıl kullanacağınızı bu makalemizde size anlatacağız.
Gmail.com‘a gidin ve giriş yapmak için Gmail e-posta adresinizi girin.
Gmail.com’a gidin ve giriş yapmak için Gmail şifrenizi girin.
Sağ üstteki dişli çark simgesini ve ardından aşağıdaki ekran görüntüsünde gösterildiği gibi ayarları tıklayın.
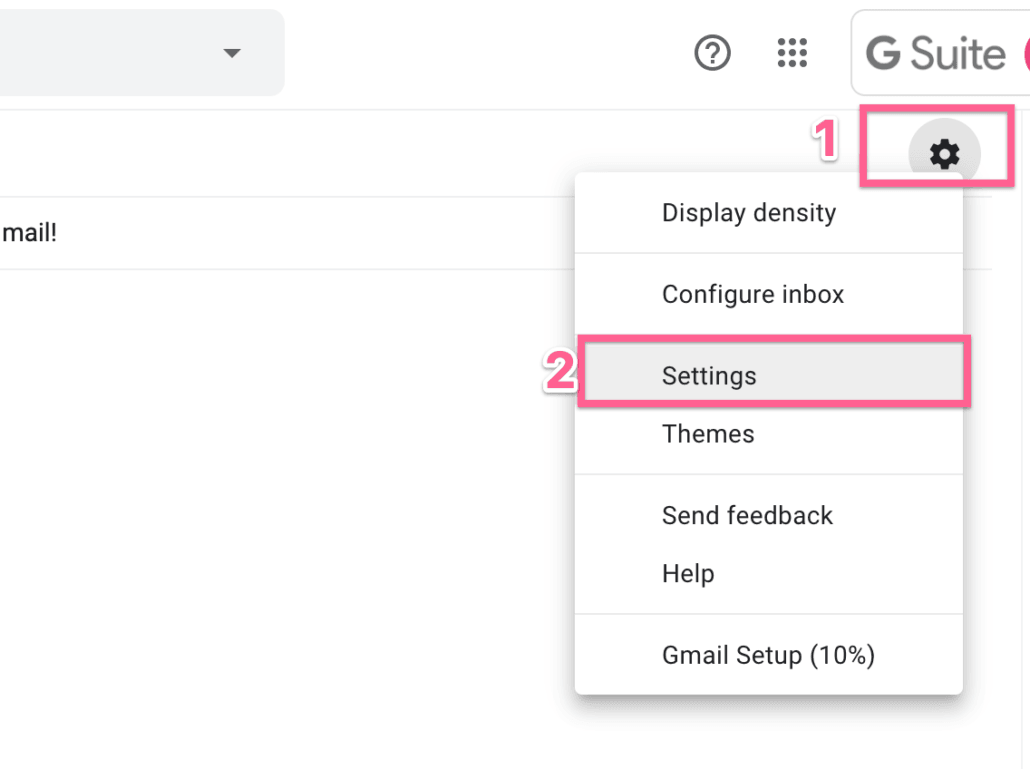
Genel sekmesine gidin ve “İmza” yı bulmak için aşağı kaydırın.
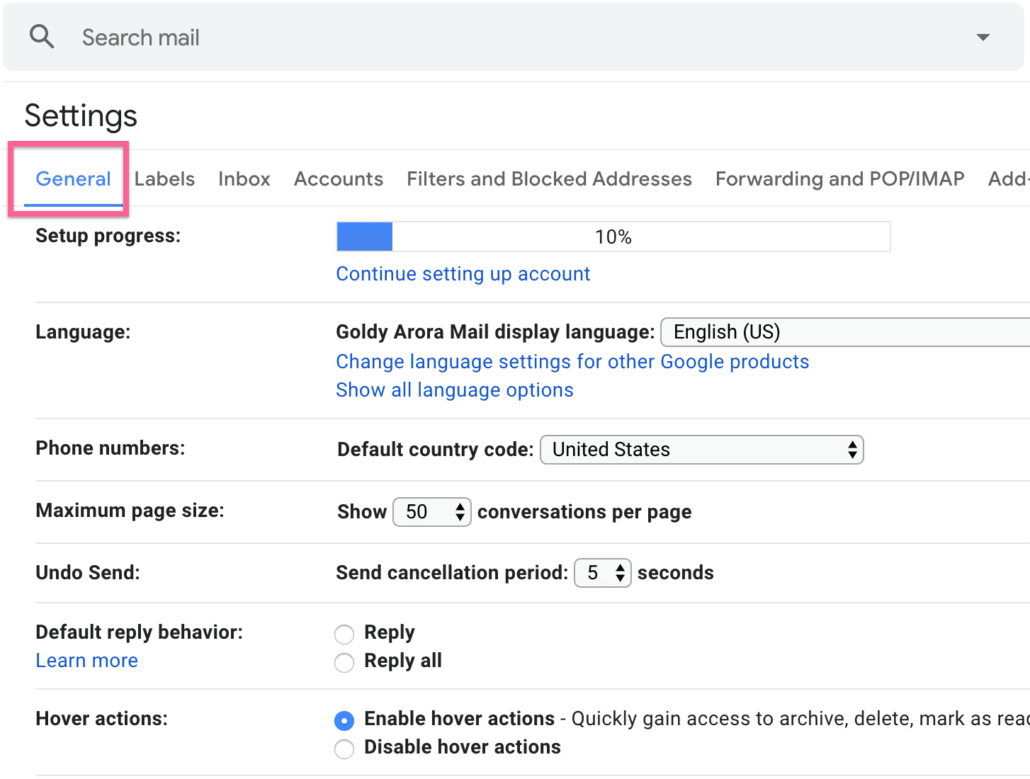
Yeni Gmail imzanızı oluşturmak için “Yeni oluştur” u tıklayın.
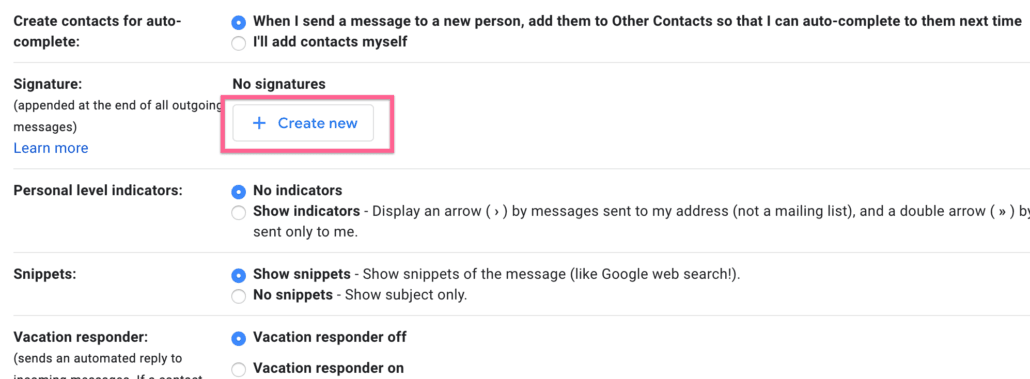
Gmail imzanızı adlandırın (içeriğe uygun hale getirmek daha iyidir, böylece birden fazla imzanız varsa daha sonra adınızla tanımlamanız kolaylaşır)

Gmail imzanızı aşağıdaki ekran görüntüsünde gösterildiği gibi tamamlayın ve ardından değişikliklerinizi kaydetmek için aşağı kaydırın.

gmail de birden fazla imza kullanma
İkinci Gmail imzanızı oluşturmak için tekrar “Yeni oluştur” u tıklayın.
İkinci Gmail imzanızı adlandırın ve ardından Oluştur’u tıklayın.
İkinci Gmail imzanızı tamamlayın.
Burada yeni e-postalar ve e-posta yanıtları için varsayılan Gmail imzanızı seçebilirsiniz.
- Ayrıca “Yanıtlarda alıntı yapılan metnin önüne imza ekle ve ondan önce gelen“ – ”- satırını kaldırabilirsiniz.
- Aşağıdaki ekran görüntüsünde gösterildiği gibi yanıtlarınızı temiz hale getirmenizi etkinleştirmenizi tavsiye ederim.
- Son olarak, aşağı kaydırın ve değişikliklerinizi kaydedin.
- Gmail’inize gidip oluştur’u tıklayabilirsiniz.
- Artık Gmail’in, yukarıdaki Gmail imza ayarlarında seçtiğiniz varsayılanlara dayalı olarak varsayılan imzanızı eklediğini fark edeceksiniz.
- Ancak aşağıdaki ekran görüntüsünde gösterildiği gibi “İmza Ekle” ye (Kalem Simgesi) tıklayabilir ve birden çok Gmail imzanızdan eklemek istediğiniz imzayı seçebilirsiniz.
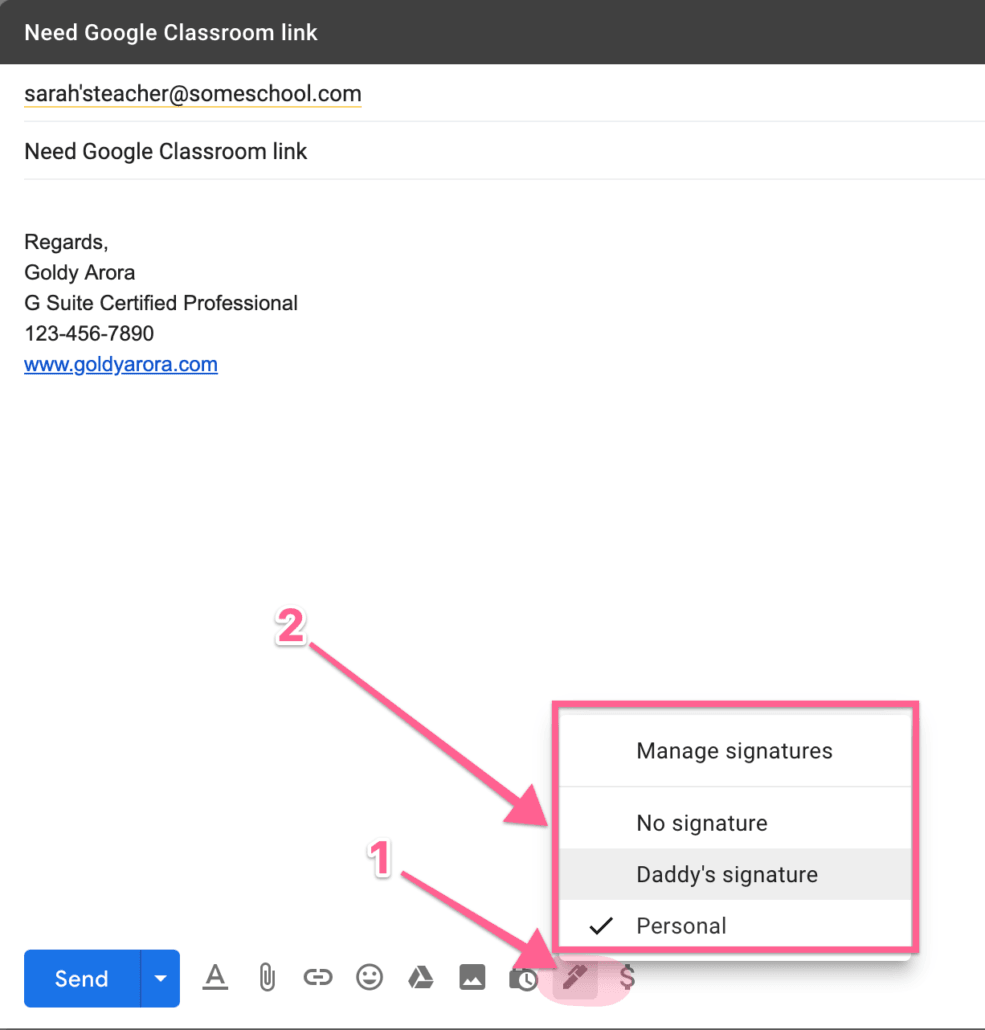
- Gmail’in varsayılan imzanızı anında seçtiğiniz imzayla değiştirdiğini fark edersiniz.
- Aşağıda gösterildiği gibi e-posta yanıtlarına istediğiniz imzayı eklemek için “İmza Ekle” simgesini de kullanabilirsiniz.