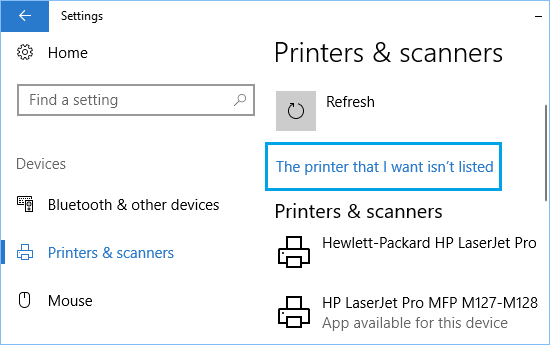Windows 10 Yazıcı Kullanılamıyor sorunu Bilgisayarınıza belge yazdırırken Yazıcının kullanılamadığını fark ederseniz, Windows 10’da bu sorunu çözmek için aşağıdaki adımları bulacaksınız.
Windows 10 Belge Yazdırırken Yazıcı Kullanılamıyor
Tipik bir durumda, kullanıcı bir Word Belgesi veya PDF Dosyası yazdırmaya çalışır ve bilgisayara bağlı Yazıcının yazıcılar listesinde bulunmadığını tespit eder.
Kullanıcı Kontrol Panelini açtığında, Yazıcı ya Belirtilmemiş olarak listelenir ya da Yazıcılar ve Aygıtlar Ekranında hiç kullanılamaz.
Çoğu durumda, bu sorun Yazıcıyı manuel olarak yükleyerek giderilebilir. Bu yardımcı olmazsa, aşağıdaki diğer sorun giderme adımlarını izleyin.
1. Windows 10’da Yerel Yazıcı Ekleme
Yazıcının bilgisayara bağlı olduğundan, AÇIK olduğundan emin olun ve Yazıcı Eklemek için aşağıdaki adımları izleyin.
1. Bilgisayarınızda Ayarlar’ı açın ve Cihazlar’a tıklayın.
2. Bir sonraki ekranda, sol bölmedeki Yazıcılar ve Tarayıcılar’a tıklayın. Sağ bölmede, Yazıcı veya Tarayıcı Ekle seçeneğine tıklayın.
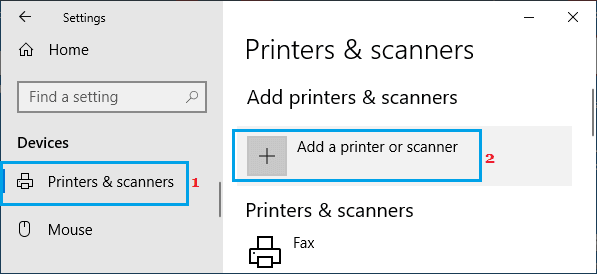
3. Bir sonraki ekranda, bilgisayarınızın yazıcınızı listeleyip listeleyemediğine bakın. Değilse, İstediğim yazıcı listede yok bağlantısını tıklayın.
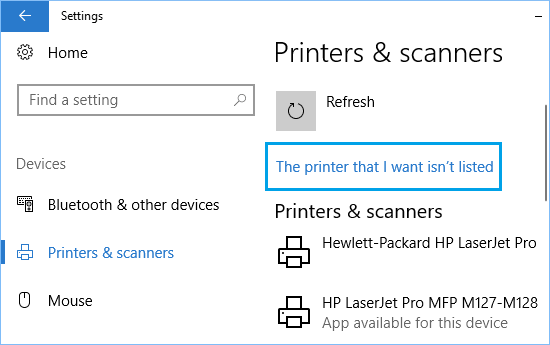
4. Bir sonraki ekranda, El ile ayarlarla Yerel yazıcı veya ağ yazıcısı ekle’yi seçin ve İleri’ye tıklayın.
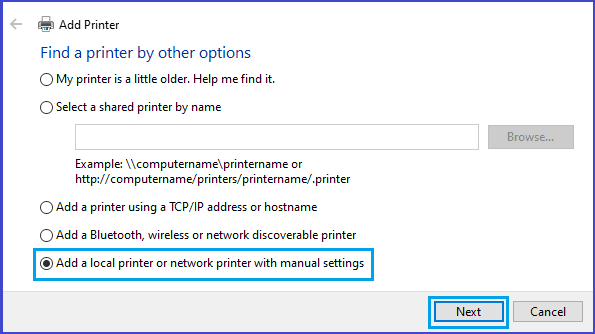
5. Bir sonraki ekranda, Mevcut bir bağlantı noktasını kullan seçeneğini seçin> Yazıcı için kullanmakta olduğunuz Bağlantı Noktasını seçin ve İleri’ye dokunun .
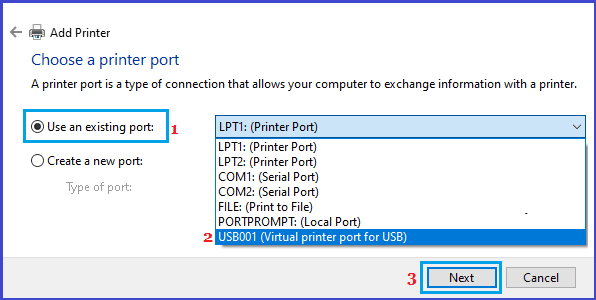
Not: Yazıcı bilgisayara USB kablosuyla bağlıysa, USB001 seçeneğini seçin. Adaptörlü paralel kablo kullanıyorsanız, LPT1 bağlantı noktasını seçin.
6. Bir sonraki ekranda, sol bölümden Yazıcı Üreticinizi seçin. Sağ bölmede, Yazıcı Modeli’ni seçin ve İleri’ye tıklayın.

Not: Yazıcınızın tam Modeli yoksa, en yakın sürücüyü seçin.
Yazıcınızın Modeli veya Üreticisi yoksa, Windows Update düğmesine tıklayın ve Windows’un tüm mevcut sürücüleri getirmesini bekleyin.
Windows’un mevcut yazıcıların listesini getirmesi uzun sürebileceğinden, bu adımdan sabırlı olmanız gerekir.
7. Yazıcının Adını yazın ve İleri’ye tıklayın.
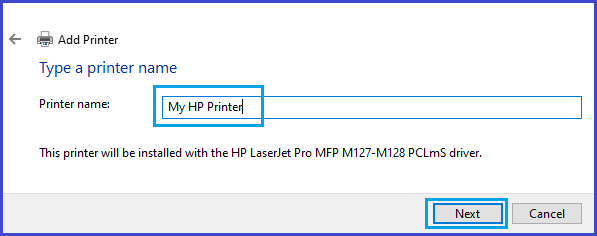
8. Bu Yazıcıyı Paylaşma seçeneğini seçin ve İleri düğmesine tıklayın.
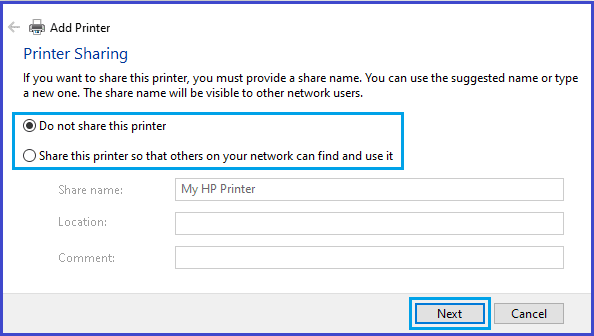
9. Bir sonraki ekranda, bir test sayfası yazdırabilir ve Son düğmesini tıklatabilirsiniz.
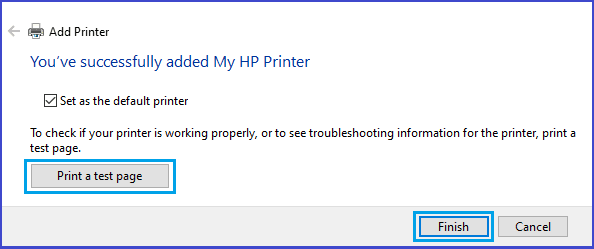
Yazıcınız şimdi düzgün şekilde ayarlanmıştır ve bilgisayarınızdaki herhangi bir belgeyi yazdırmaya çalıştığınızda yazıcılar listesinde görünmelidir.