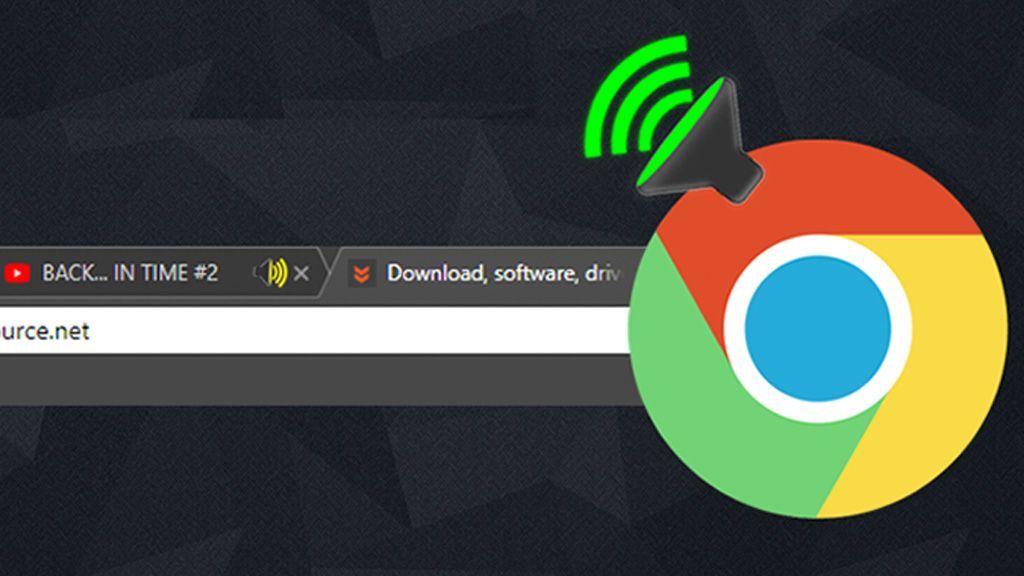chrome ses gelmiyor sorunu Chrome tarayıcısındaki ses, Windows’un eski bir sürümü nedeniyle çalışmayabilir. Ayrıca, bozuk bir ses sürücüsünü yok sayamayız. Çakışan bazı tarayıcı uzantıları da Chrome’un sesi çalmasını engelleyebilir. Bu hatanın bir kullanıcıya nasıl ve ne zaman oluştuğuna dair belirli bir düzen yoktur. Bazı durumlarda, bazı kullanıcılar sorun tekrar ortaya çıkmadan önce Chrome’u yeniden başlattıktan sonra sesi kısa bir süre çalabildi. Ayrıca, kullanıcının sesi duraklatırken veya devam ettirirken hatayla karşılaştığı bildirilen durumlar da vardır.
Chrome’daki ses sorununu çözme çözümlerine devam etmeden önce, başka bir web sitesinden ses çalmayı deneyin. Diğer uygulamalarda sesin iyi çalışıp çalışmadığını kontrol etmeyi unutmayın. Sorunlu web sitesini başka bir tarayıcıda kontrol ettiğinizden emin olun. Ayrıca, hoparlörler sesi çalmıyorsa, sesin kulaklıklarla iyi çalışıp çalışmadığını kontrol edin.
1.Çözüm: Google Chrome’da Sitenin Sesini Açma
Google, en son sürümlerine, kullanıcıların Chrome tarayıcısında belirli bir web sitesini sessize almasını sağlayan yeni bir özellik ekledi. Siteyi sekmelerden herhangi birinde kapattıysanız, söz konusu web sitesi açıldığında ses çalınmaz. Bu durumda, sitenin sesini açmak sorunu çözebilir.
- Google Chrome’u başlatın.
- Sorunlu siteyi açın ve sekmesini sağ tıklayın. Şimdi gösterilen menüde, Sesi aç’ı tıklayın
- Ardından, Chrome’un ses sorununun çözülüp çözülmediğini kontrol edin.
Çözüm 2: Windows Ses Bitiş Noktası Oluşturucu Hizmeti’ni yeniden başlatın
Ses donanımınız ve sürücülerinizin yanı sıra, Windows Ses Bitiş Noktası Oluşturucu Hizmeti, bilgisayarınızdaki sesi yönetmekten sorumludur. Bu hizmet işlemde takılı kalırsa Chrome’un sesi çalmasını durdurabilir. Bu durumda, hizmetin basit bir şekilde yeniden başlatılması, hizmetin yapılandırmasını yeniden başlatabilir ve böylece sorunu çözebilir.
- Chrome’dan çıkın ve Görev Yöneticisi aracılığıyla çalışan tüm işlemlerini kapatın.
- Ardından Windows + R tuşlarına basın, Services.msc yazın ve ardından Enter düğmesine basın
- Şimdi Windows Audio Endpoint Builder Hizmetini bulana kadar aşağı kaydırın.
- Ardından hizmeti sağ tıklayın ve gösterilen içerik menüsünde Yeniden Başlattı tıklayın.
- Ardından, hizmetin yeniden başlatılmasını onaylamak için Evet’e tıklayın
- Hizmet yeniden başlatıldıktan sonra Chrome’u başlatın ve sesin Chrome’da düzgün çalışıp çalışmadığını kontrol edin.
3.Çözüm: Ses Düzeyi Karıştırıcısında Chrome Sesi’ni etkinleştirin
Ses mikseri, sisteminizin tüm sesle ilgili ayarlarının merkezi merkezidir. Chrome’da ses çalmak için (diğer uygulamalar gibi), Chrome ses düzeyi Windows’un Ses Düzeyi Karıştırıcısında etkinleştirilmelidir. Devre dışı bırakılmışsa, geçerli Chrome hatasının temel nedeni olabilir. Koşullar göz önüne alındığında, Volume Mixer’da Chrome için ses düzeyinin etkinleştirilmesi sorunu çözebilir.
- Chrome’u açın ve sesin olu olmadığını YouTube gibi bir web sitesinde test edin.
- Şimdi, sesi çalmaya devam ederken, Sistem Tepsisindeki ses düzeyi simgesine sağ tıklayın ve ardından gösterilen menüde Ses Düzeyi Karıştırıcısını Aç seçeneğine tıklayın.
- Şimdi Chrome için ses seviyesini etkinleştirin (veya açın) ve sesin Chrome’da çalmaya başlayıp başlamadığını kontrol edin.
Çözüm 4: Chrome’un Varsayılan Ses Çıkış Cihazını Değiştirme
Sisteminizde yüklü birden fazla ses çıkışı cihazı varsa ve Chrome sesi şu anda kullanılamayan bir çıkış cihazına yönlendirecek şekilde yapılandırılmışsa, Chrome’da herhangi bir ses duyamazsınız, yani Chrome sesi 2’ye yönlendiriyordu ekranı ve hoparlörleri çıkardıktan sonra birincil ses çıkış aygıtınızdan ses duyamayabilirsiniz.
- Chrome’u başlatın ve YouTube gibi bir web sitesinde ses çalın.
- Bu sesi çalmaya devam ederken, sistem tepsisindeki Ses Düzeyi simgesini sağ tıklayın ve sonra gösterilen menüde Ses Ayarlarını Aç’ı tıklayın.
- Şimdi, Çıktı Cihazınızı Seçin altındaki açılır menüye tıklayın ve uygun çıktı cihazını seçin.
- Ardından, Ana Ses Seviyesinin sıfıra ayarlanmadığından emin olun
- Şimdi aşağı kaydırmak sonuna kadar ve altında Gelişmiş Ses Seçenekler, tıklayın App Hacmi ve Aygıt Tercihler seçin
- Ardından Google Chrome için Çıktı açılır menüsünü tıklayın ve uygun Çıktı Cihazının seçildiğinden emin olun.
- Şimdi Chrome’da sesin düzgün çalışıp çalışmadığını kontrol edin.
Çözüm 5: Chrome’un Ses Korumalı Alan Özelliğini Devre Dışı Bırakın
Google, Chrome’a sürekli olarak yeni güvenlik özellikleri ekliyor. Kritik bellek işlevlerini korumak için, Chrome’un son sürümleri sesi sanal alandan yönlendirecek şekilde donatılmıştır. Bu, Citrix ortamı gibi bir kurumsal ortamda sorunun temel nedeni olabilir. Bu durumda, Ses Korumalı Alan’ı devre dışı bırakmak sorunu çözebilir.
- Şimdi Chrome kısa yolunu sağ tıklayın ve Özellikleri tıklayın
- Sonra Kısa yol sekmesini tıklayın ve Hedef kutusuna yolun sonuna aşağıdaki satırlardan birini ekleyin
--disable-features=AudioServiceSandbox
--disable-features=AudioServiceOutOfProcess
- Şimdi Uygula’yı ve ardından Tamam’ı tıklayın.
- Ardından Chrome’u bu kısa yoldan başlatın ve ses hatası olup olmadığını kontrol edin.
Çözüm 6: Sisteminizin Ses Sürücüsünü Yeniden Yükleyin
Ses sürücüsü, sisteminizde çalınan neredeyse tüm seslerden sorumludur. Bozuk veya yanlış yapılandırılmışsa, sorunun temel nedeni olabilir. Bu durumda, ses sürücüsünü kaldırıp yeniden yüklemek sorunu çözebilir.
- Chrome’dan çıkın.
- Şimdi sağ tıklayıp üzerine Windows butonu ve sonra tıklayın Aygıt Yöneticisi.
- Ardından Ses, Video ve Ses Oyun Denetleyicileri’ni genişletin.
- Ardından ses cihazınıza sağ tıklayın ve ardından Cihazı Kaldır’a tıklayın.
- Yine, istem geldiğinde Kaldır’a tıklayın. Şimdi kaldırma işlemini tamamlamak için ekranınızdaki talimatları izleyin.
- Ardından sisteminizi yeniden başlatın.
- Şimdi, sürücünün otomatik olarak yüklenmesi gerekir, değilse Aygıt Yöneticisini açın ve Eylem menüsünde Donanım Değişikliklerini Tara’yı tıklayın. Güncellenmiş sürücüyü üreticinin web sitesinden de indirebilirsiniz
- Sürücüyü güncelledikten sonra Chrome’u başlatın ve ses kalitesinin oynatılıp oynatılmadığını kontrol edin.
Çözüm 7: Chrome Uzantılarını Devre Dışı Bırakın
Uzantılar, tarayıcının işlevselliğini artırmak için kullanılır. Bir kullanıcının ses deneyimini geliştiren uzantılar da vardır. Uzantılardan herhangi biri web sitesinin çalışmasına müdahale ediyorsa, mevcut Chrome sorununun temel nedeni olabilir. Bu durumda, Chrome için uzantıları devre dışı bırakmak veya herhangi bir ses geliştirme uzantısı devre dışı bırakılıyorsa sesi etkinleştirmek sorunu çözebilir, örneğin Chrome Araç Kutusu.
- Chrome’u başlatın ve pencerenin sağ üst köşesine yakın üç dikey noktayı tıklayın ve gösterilen menüde Diğer Araçlar’ı tıklayın.
- Ardından alt menüden Uzantıları tıklayın.
- Şimdi her uzantıyı devre dışı bırakın. Chrome’un Gizli modunu kullanmayı seçebilirsiniz, ancak uzantıları devre dışı bırakmanız önerilir
- Ardından sorunlu siteyi açın ve ses çalmaya başlayıp başlamadığını kontrol edin.
Çözüm 8: Sistem Sürücülerini ve Pencerelerini Güncelleyin
Performansı artırmak ve yeni teknoloji gelişmelerine hitap etmek için Windows işletim sistemi ve sistem sürücüleri sürekli olarak güncellenir. Ayrıca, işletim sistemi daha kararlı hale getirmek için yeni hatalara bilinen hatalar eklenir. İşletim sisteminin / sürücülerin eski bir sürümünü kullanıyorsanız, geçerli Chrome hatasıyla karşılaşabilirsiniz. Bu senaryoda, Windows ve Sistem sürücülerinin güncelleştirilmesi sorunu çözebilir.
- Chrome’dan çıkın ve Görev Yöneticisi aracılığıyla çalışan tüm işlemlerini kapatın.
- Windows’u manuel olarak güncelleyin ve sistem sürücülerinizi güncelleyin. Ayrıca, sistem sürücülerinizin en son sürümü için sisteminizin üreticisini kontrol etmek iyi bir fikir olacaktır.
- Güncellemeden sonra sisteminizi yeniden başlatın.
- Yeniden başlattıktan sonra Chrome’u başlatın ve hatanın giderilip giderilmediğini kontrol edin.
Çözüm 9: Chrome Kanarya Kanalı’nı kullanın
Bilinen hatalar ilk olarak geliştiricinin Chrome yani Canary Channel sürümüne eklenir. Chrome’da geçerli ses sorununa neden olan bir hata varsa, büyük olasılıkla Chrome’un Kanarya sürümünde zaten yamalı.
- Chrome Canary indirip yükleyin.
- Ardından Chrome Canary derlemesini başlatın ve sesin iyi oynatılıp oynatılmadığını kontrol edin.
Çözüm 10: Windows’u Sıfırlama veya Yeniden Yükleme
Şimdiye kadar hiçbir şey size yardımcı olmadıysa, büyük olasılıkla sorun bozuk bir Windows kurulumundan kaynaklanmaktadır. Bu durumda, Windows’un sıfırlanması veya Windows’un temiz bir şekilde yüklenmesi sorunu çözebilir. Ancak Windows’u yeniden yüklemeden önce Chrome’u kaldırıp yeniden yüklemek iyi bir fikir olacaktır. Ayrıca, Windows’u sıfırlamadan veya yeniden yüklemeden önce verilerinizi yedeklemeyi unutmayın.