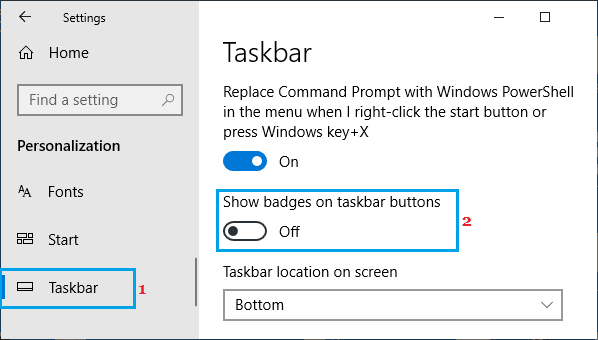Windows 10 Bildirimleri Devre Dışı Bırakma Windows 10’da Uygulamalardan ve diğer gönderenlerden gelen Bildirimleri kolayca KAPALI konuma getirebilir veya bilgisayarınızdaki bireysel Uygulamalar için Bildirimleri devre dışı bırakabilirsiniz.
Windows 10’da Bildirimleri Devre Dışı Bırakma
Bilgisayarınıza yüklenen uygulamaların ve masaüstü programlarının Windows Bildirim Sistemi’ni ve ayrıca Özel Bildirim Sistemi’ni kullanarak bildirim ve rozet görüntülemesine izin verilir.
Windows Bildirim Sistemini kullanan Uygulamalar Windows 10 Ayarları içinden devre dışı bırakılabilirken, Özel Bildirimler kullanan Uygulamalar yalnızca bireysel Uygulamaların Ayarları kısmına giderek devre dışı bırakılabilir.
Uygulama Bildirimleri’ne ek olarak, Windows 10, Microsoft Ürünleri ve Hizmetleri için de devre dışı bırakılabilen bilgilendirici bildirimler görüntüler.
1. Tüm Bildirimleri Devre Dışı Bırak
Windows 10 bilgisayarınızda Tüm Bildirimler’i devre dışı bırakmak için aşağıdaki adımları izleyin.
1. Ayarlar’ı açın > Sistem’e tıklayın.
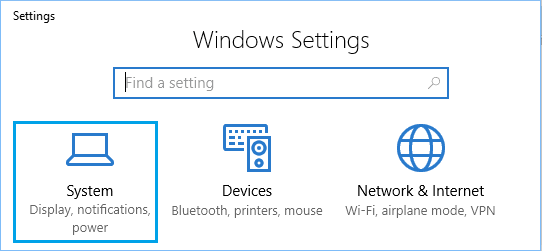
2. Sol bölmedeki Bildirimler ve İşlemler’i tıklayın. Sağ bölmede, Uygulamalardan ve diğer gönderenlerden bildirim al seçeneğinin yanındaki düğmeyi KAPALI konumuna getirin.
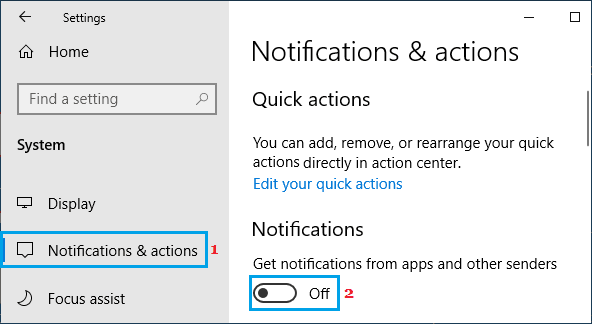
Bu, Windows 10 Mağaza Uygulamaları ve geleneksel masaüstü Uygulamaları da dahil olmak üzere bilgisayarınızda yüklü olan tüm Uygulamalar için Bildirimleri devre dışı bırakır.
2. Bireysel Uygulamalar için Bildirimleri Devre Dışı Bırakma
Ayrıca, yararlı bulduğunuz diğer Uygulamalardan gelen bildirimlere izin verirken, seçilen ayrı uygulamalar için bildirimleri devre dışı bırakabilirsiniz.
1. Ayarlar> Sistem’e gidin.
2. Sol bölmedeki Bildirimler ve İşlemler’i tıklayın. Sağ bölmede, “Bu gönderenlerden bildirim al” bölümüne gidin ve tek tek uygulamalar için Bildirimleri kapatın.
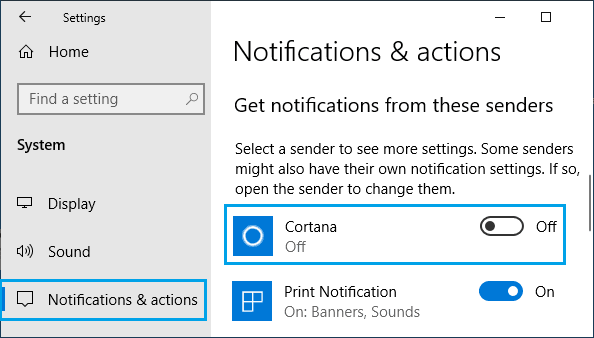
Bu yöntem geleneksel Windows Bildirimlerini devre dışı bıraksa da, Özel bildirimler kullanan Uygulamalar bilgisayarınıza bildirim göndermeye devam edebilir.
Bu tür uygulamalardan hala bildirim alıyorsanız, Uygulamayı açıp Uygulama Ayarları ekranında bildirimleri devre dışı bırakarak bunları devre dışı bırakmanız gerekir.
3. Microsoft Bildirimlerini devre dışı bırakın
Uygulamalardan gelen Bildirimlere ek olarak, çeşitli Microsoft ürünleri ve hizmetleri hakkında İpuçları, Öneriler ve bilgiler sunan Windows 10’u bulacaksınız.
1. Ayarlar> Sistem’e gidin.
2. Sol bölmedeki Bildirimler ve İşlemler’i tıklayın. Sağ bölmede, Windows karşılama deneyimini göster ve İpuçları, püf noktaları ve öneriler alın öğesinin işaretini kaldırın.
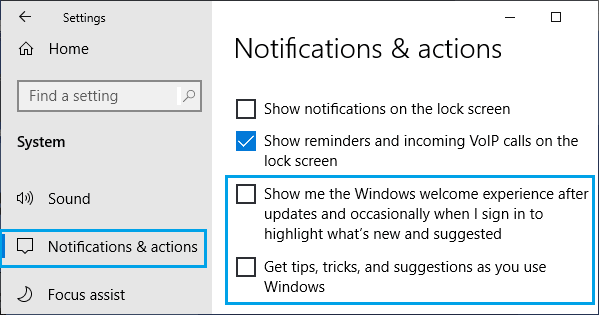
4. Tüm Kilit Ekranı Bildirimlerini Devre Dışı Bırakma
Windows 10’da Kilit Ekranı Bildirimlerini Devre Dışı Bırakmak için aşağıdaki adımları izleyin.
1. Ayarlar > Sistem gidin.
2. Sol bölmedeki Bildirimler ve İşlemler’i tıklayın. Sağ bölmede, Kilit ekranı seçeneğinde Bildirimleri Göster seçeneğinin işaretini kaldırın.
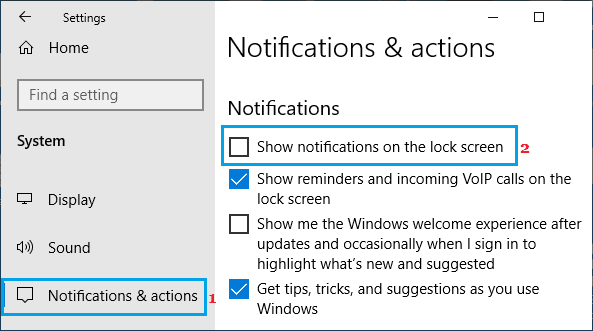
5. Microsoft ve Belirli Uygulamalardan Kilit Ekranı Bildirimlerini Devre Dışı Bırakma
Windows 10, Uygulamalar’dan gelen Bildirimlere ek olarak, bilgisayarınızın Kilit ekranında Microsoft’tan Eğlenceli Gerçekler, İpuçları, Püf Noktaları ve daha fazlasını görüntüler.
Hem Microsoft’tan Kilit Ekranı Bildirimleri hem de Belirli Uygulamalardan Kilit Ekranı Bildirimleri devre dışı bırakılabilir.
1. Ayarlar > Kişiselleştirme gidin.
2. Sol bölmedeki Kilit Ekranı’na tıklayın. Sağ bölmede, KAPALI Eğlenceli Gerçekler, ipuçları, püf noktaları seçeneğine geçiş yapın.
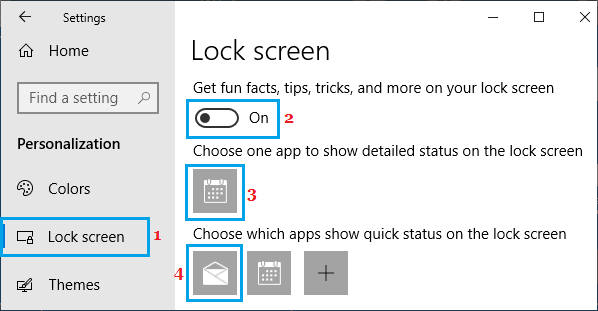
Belirli Uygulamalardan Kilit Ekranı Bildirimlerini devre dışı bırakmak için, Bildirimler’i devre dışı bırakmak istediğiniz Uygulamayı tıklayın ve görüntülenen küçük açılır pencerede Yok’u seçin .
6. Görev Çubuğu Simgelerindeki Rozetleri Devre Dışı Bırakma
Fark ettiğiniz gibi, belirli Görev Çubuğu simgeleri animasyonlu rozetler veya sayılar görüntüler. Görev Çubuğu Simgelerindeki Rozetleri devre dışı bırakmak için aşağıdaki adımları takip edebilirsiniz.
1. Ayarlar > Kişiselleştirme gidin .
2. Sol bölmedeki Görev Çubuğu’nu tıklatın. Sağ bölmede, Görev Çubuğu düğmelerinde Rozetleri Göster seçeneğini devre dışı bırakın.
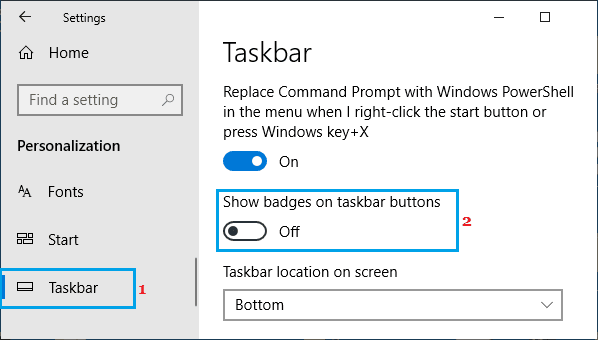
7. Gizli Simgelerindeki Bildirimleri Devre Dışı Bırakma
Bilgisayarınızdaki Gizli Simgeler eriştiğinizde, Bildirim Rozetleri görüntüleyen bazı Uygulamalar bulabilirsiniz.
Ya Görev Çubuğuna Gizli Simgeler bu Uygulamalar çekin veya bunların üzerine sağ tıklayıp Apps seçin Çık seçeneğini.
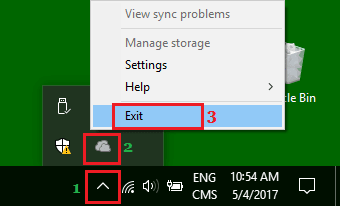
Gizli Simgeler Uygulamalarını Görev Çubuğuna çektiğinizde, animasyonlu rozetler göstermeyi durdururlar, ancak yine de Arka Planda Çalışmaya devam ederler.
Gizli Simgeleri Uygulamalarından Çıkarsanız, Uygulama kapatılır ve arka planda çalışmazlar.
8. Kayıt Defteri Düzenleyicisi’ni Kullanarak Bildirimleri ve İşlem Merkezi’ni Devre Dışı Bırakma
Bu yöntem, Windows 10 Home, Windows 10 Professional ve Enterprise Edition dahil tüm Windows 10 sürümlerinde Bildirimler ve Eylem Merkezi’ni devre dışı bırakmak için kullanılabilir.
1. Başlat düğmesine sağ tıklayın ve Çalıştır’a tıklayın.
2. Komutu Çalıştır penceresine regedit yazın ve Tamam’a tıklayın.
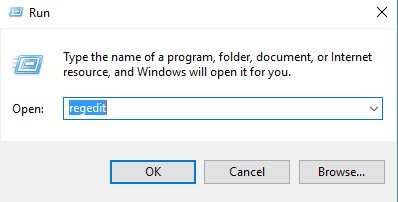
3. Bilgisayar gezgini Computer\HKEY_CURRENT_USER\Software\Policies\Microsoft\Windows.
4. Windows Klasörü’ne sağ tıklayın> Windows Klasörü altında Yeni Anahtar oluşturmak için Yeni> Anahtar’ı seçin.
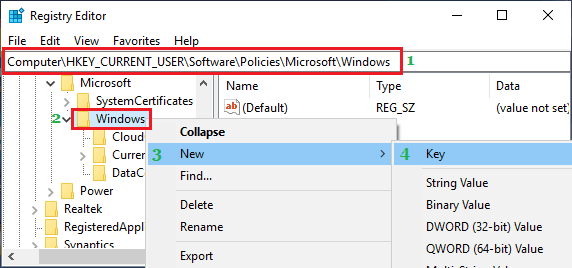
5. Bu yeni oluşturulan Kayıt Defteri Anahtarını Gezgin olarak adlandırın.
6. Explorer’a sağ tıklayın > Yeni > DWORD (32 bit) Değeri’ni seçin; bu sağ bölmede Yeni Değer oluşturur.
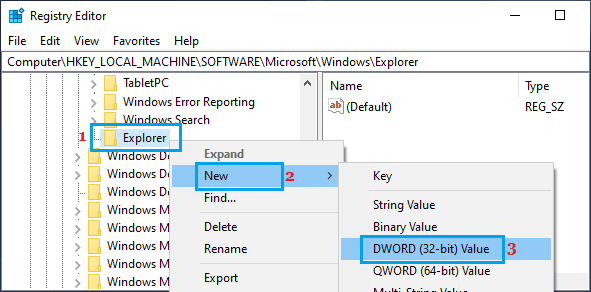
7. Bu Yeni değeri DisableNotificationCenter olarak adlandırın.
8. Açılır pencerede DisableNotificationCenter > öğesini çift tıklayın, Değer verisi değerini 1 olarak değiştirin ve Tamam’ı tıklatın.
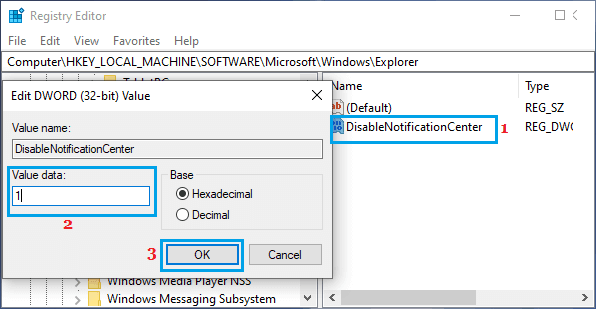
Kayıt Defteri Düzenleyicisi’ni kapatın ve yukarıdaki değişikliklerin bilgisayarınıza uygulanması için Windows 10’u yeniden başlatın.
Bilgisayarınız yeniden başlatıldığında artık görev çubuğunun Bildirim Alanında görünen Eylem Merkezi simgesini bulamazsınız.
Ayrıca, Ayarlar > Sistem > Bildirimler ve Eylem’e gittiğinizde, Sistem Simgelerini Aç veya Kapat seçeneğinin gri renkte olduğunu görürsünüz.
Fikrinizi değiştirirseniz, DisableNotificationCenter Değer Verilerini 0 olarak değiştirerek Bildirim ve İşlem Merkezi’ni istediğiniz zaman bilgisayarınızda etkinleştirebilirsiniz .