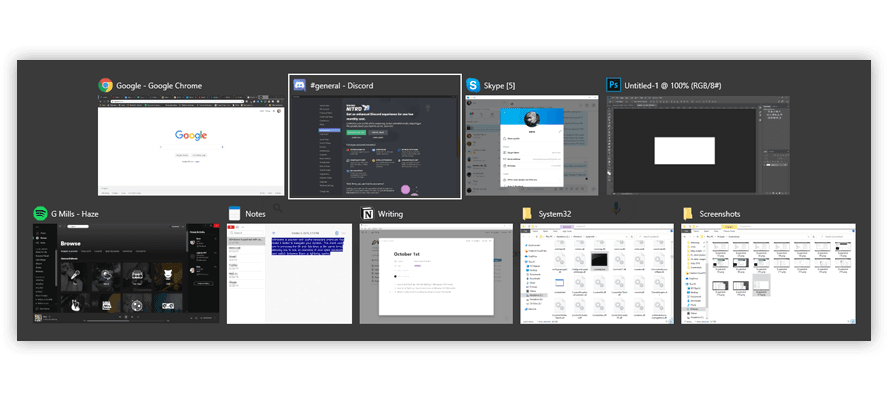Windows 10 Alt-Tab Kısayolu Çalışmıyor Nasıl Düzeltilir Windows, sisteminizde daha hızlı gezinmenizi sağlayan kullanışlı klavye kısa yollarıyla doludur. En çok kullanılan, Alt ve Tab tuşlarına aynı anda basmak, açık pencerelerinizin genel bir görünümünü görmenizi ve hızlı bir şekilde geçiş yapmanızı sağlar.
Çalışmayan kısayolun neden birçok insan için sorunlara neden olabileceğini görmek kolaydır. Daha verimli bir iş elde etmek için uygulamaları arasında sık sık geçiş yapan herkes için önemlidir. Makalemizi okuyarak Windows 10’da çalışmayan Alt-Tab tuşu kısayolunu nasıl düzelteceğinizi öğrenin.
Alt-Tab kısayolu neden Windows 10’da çalışmıyor?
Kısayollarla ilgili sorunlar genellikle sistem aksiliklerine bağlıdır, yani her bilgisayara özgüdür. Windows 10’da çalışmayan kısayollarınız söz konusu olduğunda en yaygın suçlulardan bazıları şunlardır.
- Kayıt defteri değişiklikleri. Windows Kayıt Defteri, sisteminizin birçok parçasını kaputun altında tutmaktan sorumludur. Bazı uygulamalar yüklendiğinde yeni kayıt defteri girdileri oluşturur, bu da var olanlarla çakışmaya neden olabilir. Bu, sisteminizin Alt-Tab’ı uygulama değiştirme kısayolu olarak tanımamasına neden olabilir.
- Kısayol geçersiz kılma. Yüklediğiniz bir uygulamanın zaten var olan Alt-Tab kısa yolunda bir geçersiz kılma yapmış olması, sisteminizde şimdi farklı bir işleve sahip olması anlamına gelir.
- Windows Gezgini hatası. Windows Gezgini, sisteminizin birçok omurgasından biridir. Bir hatayla karşılaşırsa, kısayolları da dahil olmak üzere sisteminizin işlevselliğini bozabilir.
- Çevre Birimleri. Klavye, bilgisayar faresi veya kulaklık gibi çevre birimleriniz Alt-Tab kısayolunu çalışmamasına neden olabilir.
- Sürücüler . Sürücüler, çevre birimlerinizin çoğunu çalıştırır. Sürücüleriniz eksik, eski veya sisteminizle uyumlu değilse, diğer birçok sorun arasında Alt-Tab kısa yolunun işlevselliğini engelleyebilir.
Bilgisayarınızda Alt-Tab tuşlarının amaçlandığı gibi çalışmamasına neden olan başka sorunlar olabilir. Kaynağı ne olursa olsun, bu can sıkıcı hatayı çözmenize yardımcı olmak için size çeşitli düzeltmeler sunuyoruz.
Cihazınızda verimli kalmanızı sağlamak için, Windows 10 sisteminizde çalışmayan Alt-Tab kısayoluyla ilgili hataları düzeltmenize yardımcı olacağız. Bu yöntemlerden bazıları daha genel sorun giderme işlemidir, ancak birçoğu bu kısayolla ilgili bilinen sorunlara odaklanır.
1: Sorunun Klavyeniz olmadığından emin olun
Her şeyden önce, klavyenizin düzgün çalışıp çalışmadığını ve herhangi bir şekilde zarar görüp görmediğini kontrol etmelisiniz. Anahtarlar kırılgandır ve kendilerine bir şey olursa düzgün bir şekilde kırılmayabilir veya basmayabilirler.
Hangi tuşlara bastığınızı otomatik olarak algılayan ve gösteren bir web sitesine giderek Alt ve Tab tuşlarınızın çalışıp çalışmadığını kontrol edebilirsiniz. Anahtar Testi kullanmanızı öneririz .
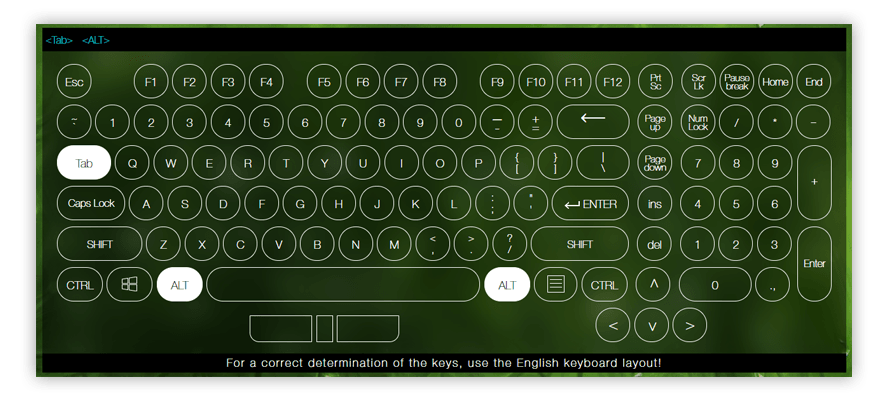
Test cihazı Alt gibi yinelenen anahtarlar arasında seçim yapamaz. Her ikisini de test ettiğinizden emin olun ve ekran klavyesinin basarken Alt tuşunu vurguladığını görün!
Alt ve Tab tuşlarınız düzgün çalışıyorsa, ekran klavyesi böyle görünmelidir. Tuşlardan sadece birinin yandığını mı görüyorsunuz? Bu, klavyenizle ilgili bir sorun olduğunu gösterir. Temizlemeyi veya Alt-Tab’ın farklı bir klavye ile çalışıp çalışmadığını test etmeyi düşünün.
2: Diğer Alt tuşunu kullanma
Klavyenizde iki Alt tuşu vardır. Alt-Tab işlevi bunlardan biriyle çalışmıyor gibi görünüyorsa diğerini deneyin! Birçok kullanıcı, Alt-Tab pencere anahtarını gerçekleştirmek için ikincil Alt tuşunu kullandıktan sonra, birincil Alt tuşlarının da kısayolda çalışmaya başladığını bildirir.
Deneyebileceğiniz başka bir şey, genellikle Alt-Tab ile ilgili sorunları genel olarak gideren Alt-Tab-Esc kısayoludur.
3: Windows Gezgini’ni yeniden başlatın
Windows Gezgini, dosyalarınıza görsel bir arayüzle göz atmanızı sağlar. Çoğumuz sistemimizin omurgası olarak kabul edilir, çünkü çoğumuz bilgisayarlarımızda onsuz nasıl gezileceğini bilemeyiz.
Windows gezgini yeniden başlatıldığında, Alt-Tab tuşlarının amaçlandığı gibi çalışmadığı sorunlar giderilir. İşte nasıl yapılacağı.
- Görev Yöneticisi’ni başlatın
- Görev çubuğunuzdaki boş bir alanı sağ tıklayın ve Görev Yöneticisi’ni seçin,
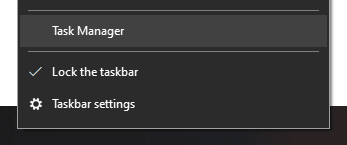
- veya Ctrl + Üst Karakter + Esc kısayolunu kullanın.
- Görev çubuğunuzdaki boş bir alanı sağ tıklayın ve Görev Yöneticisi’ni seçin,
- Diğer ayrıntılar’ı tıklayın.
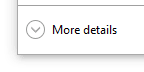
- Windows Gezgini’ni seçin ve sağ tıklayın, ardından bağlam menüsünden Yeniden Başlat’ı seçin.
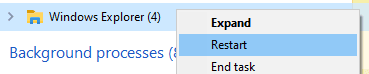
- Windows Gezgini’nin yeniden başlamasını bekleyin. Görev çubuğunuz ve pencereleriniz geçici olarak kaybolabilir.
- Alt-Tab’ın çalışıp çalışmadığını test edin.
4: AltTabSettings Kayıt Defteri değerlerini değiştirme
Kayıt Defteri, sisteminizi, uygulama ayarlarınızı ve sorun gidermenizi özelleştirmenin güçlü bir yoludur. Alt-Tab kısayoluyla ilgili belirli bir değeri değiştirerek veya oluşturarak sorunları çözebilirsiniz.
Bunu yapmak, Alt-Tab menünüzü Windows XP’de olduğu gibi görünecek şekilde değiştirecektir, ancak kısayolu sık sık kullanıyorsanız görsellerin fedakarlığı buna değer.
- Çalıştır uygulamasını başlatmak için klavyenizdeki Windows + R tuşlarına basın. Pencere açıldığında Regedit yazın ve Tamam’a tıklayın.
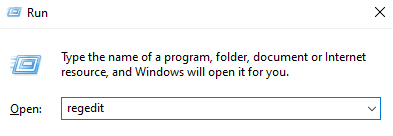
- Kayıt Defteri Düzenleyicisi’nde, klasörü genişletmek için adının yanındaki ok simgesini tıklatarak gezinebilirsiniz. Şuraya gidin: HKEY_CURRENT_USER → Software → Microsoft → Windows → CurrentVersion → Explorer.
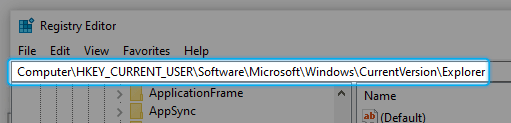
- AltTabSettings adlı bir değeriniz olup olmadığını kontrol edin. Değilse, boş bir alana sağ tıklayın ve Yeni → DWORD (32 bit) Değeri’ni seçin, ardından AltTabSettings olarak adlandırın.
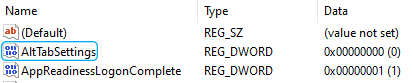
- AltTabSettings’e çift tıklayın ve değer verilerini 1 olarak değiştirin, ardından Tamam’a tıklayın.
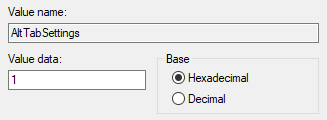
- Kayıt Defteri Düzenleyicisi’ni kapatın ve Alt-Tab kısayolunun şimdi çalışıp çalışmadığını kontrol edin. Değilse, bilgisayarınızı yeniden başlatın ve tekrar kontrol edin.
5: Klavye sürücünüzü güncelleyin
Klavyenizi Yöntem 1’de zaten kontrol etmiş olsanız bile, klavye sürücünüzle ilgili sorunlar olabilir. Donanımınızın öğelerini işletim sisteminize bağlayan ve düzgün çalışmasını sağlayan bu yazılım parçası. Bu sürücü eskiyse, cihazınız çalışmaya başlayabilir ve sorunlara neden olabilir.
Windows 10’da klavye sürücünüzü nasıl güncelleyeceğiniz aşağıda açıklanmıştır.
- Çalıştır uygulamasını başlatmak için klavyenizdeki Windows + R tuşlarına basın. Pencere açıldığında devmgmt.msc yazın ve Tamam’a tıklayın.
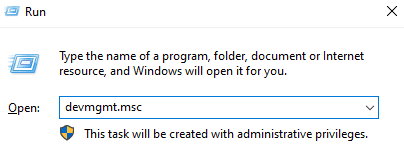
- Yüklü ve çalışan tüm aygıtlarınızı gösteren Aygıt Yöneticisi açılır. Yanındaki ok sembolüne tıklayarak Klavyeler’i genişletin.
- Klavyenizi sağ tıklayın ve Sürücüyü güncelle’yi seçin.
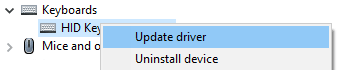
- Çevrim içi sürücü arama seçeneğini seçin ve Windows 10’un cihazınızla uyumlu en son sürücü güncellemesini belirlemesine izin verin.
- Bilgisayarınızı yeniden başlatın ve Alt-Tab kısayolunun çalışıp çalışmadığını kontrol edin.
6: Peek’in etkin olduğundan emin olun
Peek, klasik Kontrol Paneli’ne yerleştirilmiş ayarlarla garip bir küçük özelliktir. Pencereleri geçici olarak şeffaf ve arkasına bakmanıza izin verir – dolayısıyla adı. Peek devre dışı bırakılırsa, Alt-Tab kısayoluyla çakışabilir.
Peek’in etkin olup olmadığını nasıl kontrol edebileceğiniz ve Windows 10’da Peek’i nasıl etkinleştirebileceğiniz aşağıda açıklanmıştır.
- Görev çubuğunuzdaki Ara simgesini tıklayın ve Gelişmiş sistem ayarları yazın.
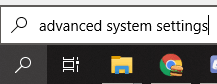
- Eşleşen sonucu tıklayın. Bu, ekranınızda yeni bir pencere açacaktır.
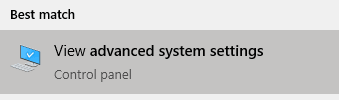
- Performans bölümünde Ayarlar’ı tıklayın.
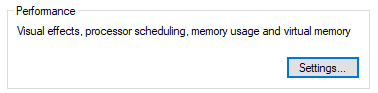
- Peek’i Etkinleştir’in yanında bir onay işareti olduğundan emin olun. Boş kutuyu yerleştirmek için tıklamıyorsanız. Tamam’ı tıklayın.
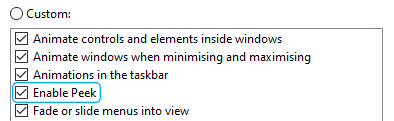
- Alt-Tab kısayolunun şimdi çalışıp çalışmadığını kontrol edin. Değilse, bilgisayarınızı yeniden başlatın ve tekrar kontrol edin.
7: Üçüncü taraf klavye uygulamalarını kaldırma
Üçüncü taraf klavye uygulamaları gerçek klavyenizle çakışabilir. Alt-Tab kısayoluyla veya genel olarak kısayollarla ilgili sorun yaşıyorsanız, bu uygulamaları kaldırmanızı öneririz. Sorunun çözülüp çözülmediğine bakın ve isteğe bağlı olarak farklı klavye çözümleri arayın.
Windows 10’da bir uygulamayı nasıl kaldırabileceğiniz aşağıda açıklanmıştır.
- Ekranınızın sol alt köşesindeki Windows düğmesini tıklayın, ardından dişli çark simgesiyle belirtilen Ayarlar’ı seçin.
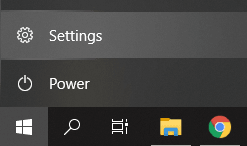
- Uygulamalar’ı tıklayın.
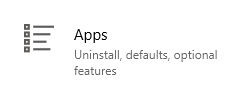
- Tüm uygulamalarınız yüklendikten sonra, herhangi bir üçüncü taraf klavye yazılımı arayın. Arama çubuğuna yazarak da arayabilirsiniz.
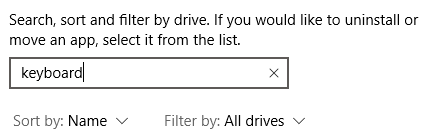
- Üçüncü taraf klavye uygulamasını tıklayın ve Kaldır’ı seçin.
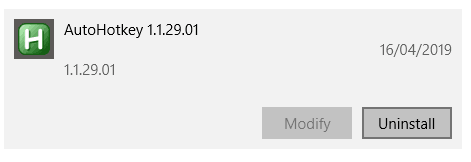
- Uygulamayı kaldırmak için ekrandaki talimatları izleyin. Her kaldırma sihirbazı farklıdır, her şeyi kaldırmak için kontrol ettiğinizden emin olun.
- Cihazınızı yeniden başlatın ve Alt-Tab kısayolunun şimdi çalışıp çalışmadığını kontrol edin.
8: Çevre birimlerinin bağlantısını kesme
Birçok Windows 10 kullanıcısı, belirli çevre birimlerini sisteme bağlamanın Alt-Tab kısayolunu kullanma yeteneklerini bozduğunu bildirdi. Bununla mücadele etmek için, bağlı bir kablonuzun her birini – güç kaynağı gibi gerekli olanlar hariç – çıkarmanızı ve çıkartılan her aygıttan sonra kısayolu test etmenizi öneririz.
İpucu : Bir cihazın bağlantısını keserseniz ve Alt-Tab kısayolu hemen çalışmaya başlarsa, sorunun kaynağını başarıyla buldunuz. Aygıtın sürücülerine bakın, yeni bir aygıtı kontrol edin veya üreticiye başvurun.
Rehberimizin ve ipuçlarımızın Windows 10’da çalışmayan Alt-Tab kısayoluyla sorunlarınızı çözmenize yardımcı olabileceğini umuyoruz. Yukarıdaki yöntemlerden hiçbiri işe yaramadıysa, Windows 10’u güncellemenizi öneririz .