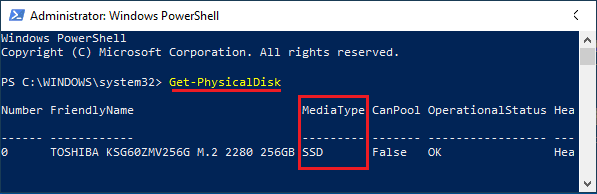Windows 10 sabit Sürücünün SSD veya HDD olup olmadığını Kontrol Etme Bilgisayarınıza takılı Sabit Sürücü türünü merak ediyorsanız, Windows 10’da Sabit Sürücünün SSD veya HDD olup olmadığını kontrol etmek için üç farklı yöntem bulacaksınız.
Bilgisayarda SSD veya HDD Tipi Depolama Var mı Kontrol Edin
Sabit Sürücü türü veya bir bilgisayara takılı dahili depolama sürücüsü HDD (Sabit Disk Sürücüsü) veya SSD (Katı Hal Sürücüsü) türü olabilir.
Geleneksel HDD (Sabit Disk Sürücüsü) tipi depolama alanı satın almak daha ucuz olsa da, SSD (Katı Hal Sürücüsü) tipi depolama birimine kıyasla çok daha yavaştır.
Önemli ölçüde daha hızlı veri aktarımı ve geri alma oranları sağlamanın yanı sıra, SSD’ler darbelere karşı dayanıklıdır ve HDD’lere kıyasla çok daha az güç tüketir.
Bu anlayışla, bir bilgisayara takılan Sabit Sürücü Tipinin SSD veya HDD olup olmadığını kontrol etmek için farklı yöntemlere bakalım.
1. Bilgisayarda Birleştirici Kullanarak SSD veya HDD olup olmadığını bulun
Bilgisayara takılı Sabit Sürücü türünü veya depolama birimini kontrol etmenin en kolay yolu Birleştirici veya Sürücüleri Optimize Et yardımcı programını açmaktır.
1. Başlat düğmesine sağ tıklayın (Win+R ) ve Çalıştır’a tıklayın.
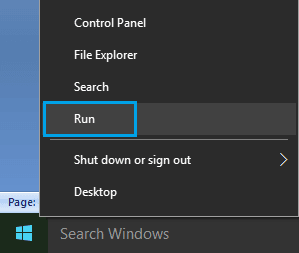
2. Komutu Çalıştır penceresinde dfrgui yazın ve Tamam’a tıklayın.

3. Bir sonraki ekranda, Sabit Sürücü türü Ortam Türü Sütunu altında listelenecektir.
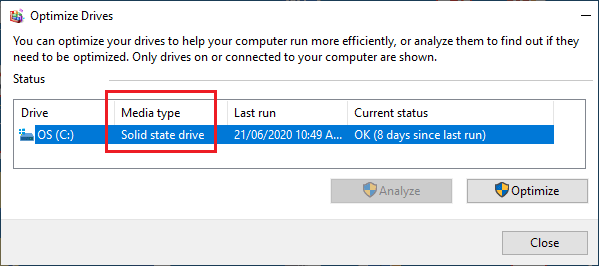
Yukarıdaki görüntüden de görebileceğiniz gibi, bu bilgisayarda SSD tipi depolama vardır.
2. Bilgisayarda PowerShell Kullanarak SSD veya HDD olup olmadığını bulun
Bilgisayarda yüklü olan Sabit Disk türünü kontrol etmenin bir başka hızlı yolu da, Windows 10’un son sürümlerinde olduğu gibi PowerShell yardımcı programını kullanmaktır.
1. Başlat düğmesine sağ tıklayın ve PowerShell’e (Yönetici) tıklayın. Yada (Win+X) Windows PowerShel (Yönetici) seçin

2. PowerShell ekranında, Get-PhysicalDisk yazın ve bilgisayarınızın klavyesinde Enter tuşuna basın .
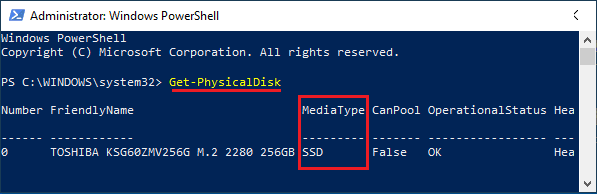
3. Komut Yürütüldükten sonra, bilgisayarınızdaki Sabit Disk türünü Ortam Türü Sütunu altında listeler (yukarıdaki resme bakın).
3. Bilgisayarda Sistem Bilgisi Kullanarak SSD veya HDD olup olmadığını bulun
Sistem Bilgisi ekranına giderek Sabit Disk, RAM, İşlemci ve bilgisayarınızda kurulu diğer donanımlar hakkında ayrıntılı bilgi bulabilirsiniz.
1. Başlat düğmesine sağ tıklayın ve Çalıştır’a tıklayın. Yada Win+R) tuşlarına aynı anda basın
2. Komutu Çalıştır penceresinde msinfo32 yazın ve Tamam’a tıklayın .
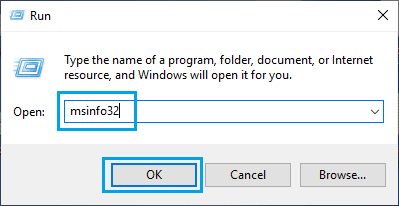
3. Bir sonraki ekranda, sol paneldeki Bileşenler > Depolama > Diskler’e gidin. Sağ bölmede, bilgisayarınıza takılı Sabit Disk hakkında ayrıntılı bilgi bulacaksınız.
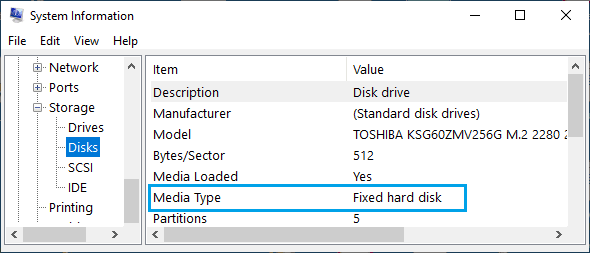
Yukarıdaki durumda, Ortam Türü’nün yanındaki giriş Sabit Sabit Disk olarak listelenir ve SSD veya HDD türü olup olmadığını açıkça belirtmez.
Ancak, yukarıda sağlanan ilk iki yöntem, bilgisayarın SSD tipi depolama alanına sahip olduğunu doğrular.