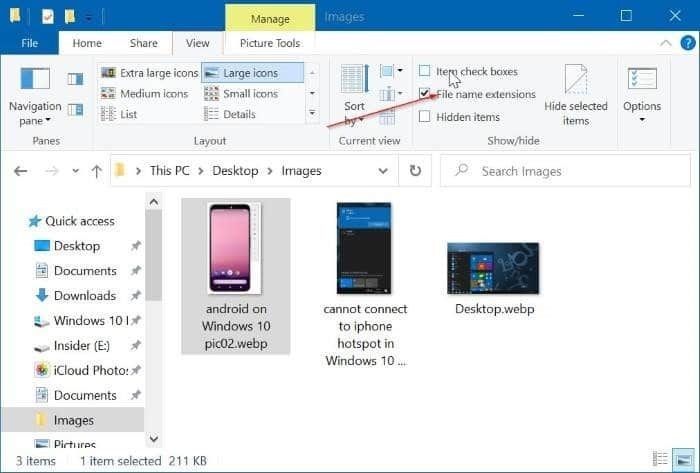Windows 10 WebP Görüntüleri Nasıl Açılır her seferinde kullanıcılar tarafından WebP uzantısının tam olarak ne olduğunu ve nerede kullanıldığını soruyoruz. İnsanlar genellikle diğer görüntü formatlarıyla karşılaştırıldığında ne kadar iyi olduğunu bilmek ister. Bu makalede, WebP’nin ne olduğunu ve Windows 10’da WebP görüntülerinin nasıl açılacağını anlatacağız.
WebP nedir?
WebP, İnternet arama devi Google tarafından geliştirilen modern bir görüntü biçimidir. WebP’ye kaydedilen bir görüntünün dosya boyutu, JPEG veya PNG’ye kaydedilen aynı görüntüden% 30’a kadar daha az olabilir. Kısacası, bir WebP görüntüsü geleneksel bir JPEG veya PNG formatından% 30 daha az disk alanı kaplayabilir.
WebP görüntüleri daha küçük dosya boyutlarına sahip olduğundan, giderek daha fazla web sitesi bunu kullanıyor. Ne yazık ki, oradaki tüm web tarayıcıları henüz WebP biçimini desteklememektedir. Örneğin, Apple’ın Safari tarayıcısı henüz WebP’yi desteklemiyor.
Windows 10 kullanıyorsanız veya önceki bir sürümünü kullanıyorsanız, WebP görüntülerini açmak için birkaç seçeneğiniz vardır. Windows 10’da WebP görüntülerini açmanın dört yolu aşağıda bulabilirsiniz.
Windows 10 Fotoğraflar uygulaması WebP görüntülerini destekliyor mu?
WebP görüntü formatı on yıldan uzun süredir kullanılmaktadır. Buna rağmen, Windows 10’un yerel Fotoğraflar uygulaması henüz WebP fotoğraflarını desteklemiyor. Photos uygulamasının 2020’de bile iyi bilinen bir resim uzantısını desteklememesi gerçekten garip. Bununla birlikte, WebP görüntülerini Fotoğraflar veya WebP’yi desteklemeyen başka bir uygulama ile açmak için aşağıda belirtilen geçici çözümü (Yöntem 3) kullanabilirsiniz.
WebP resimlerini yerel olarak görüntüleme Windows Fotoğraf Görüntüleyicisi ile Windows 10’da
Windows 10’daki klasik Windows Fotoğraf Görüntüleyicisi WebP’yi destekler. Bu, WebP fotoğraflarını herhangi bir codec bileşeni veya eklenti yüklemeden Windows Fotoğraf Görüntüleyicisi ile açabileceğiniz anlamına gelir. WebP resim dosyasını sağ tıklatın, Birlikte aç’ı tıklatın ve ardından WebP görüntüsünü Windows Fotoğraf Görüntüleyicisi ile açmak için Windows Fotoğraf Görüntüleyicisi’ni seçin.
NOT: Bilgisayarlarımdan ikisinde, Windows Photo Viewer ile açıldığında WebP görüntülerinin bir nedenden dolayı karanlık olduklarından (olduklarından) fark ettiklerini fark ettim.
Windows 10’da WebP’yi açmak için ImageGlass veya 123 Photo Viewer’ı kullanın
WebP fotoğraflarını açmak için Windows Fotoğraf Görüntüleyicisi’ni etkinleştirmek ve kullanmak istemiyorsanız, Mağaza’da bulunan 123 Fotoğraf Görüntüleyicisi’ni veya açık kaynaklı ImageGlass’ı kullanabilirsiniz.
ImageGlass muhtemelen Windows 10 için en iyi ücretsiz resim görüntüleyicisidir. WebP dahil 70’in üzerinde görüntü formatını destekler (sadece animasyonlu olmayan WebP formatını destekler). Kullanıcı arayüzü oldukça temiz.
123 Photo Viewer, adından da anlaşılacağı gibi, Windows 10 için bir resim görüntüleyicisidir. Diğer popüler görüntü formatlarına ek olarak WebP formatını da destekler. Kullanıcı arayüzü harika değil, işlevsel. Windows 10 Store’dan alabilirsiniz.
IrfanView, WebP desteği olan başka bir popüler resim görüntüleyicisidir.
WebP’yi JPG veya PNG olarak yeniden adlandırın ve ardından Fotoğraflar uygulamasıyla açın
WebP görüntülerini Windows 10’da Fotoğraflar uygulamasıyla açmanın basit bir yolu yoktur. Ancak, WebP görüntülerini Fotoğraflar uygulamasıyla açmanın bir çözümü vardır.
WebP resim dosyalarını JPG veya PNG olarak yeniden adlandırarak Fotoğraflar uygulamasıyla açabilirsiniz. WebP’yi JPG veya PNG olarak yeniden adlandırmak için:
Adım 1: WebP görüntüsünü içeren klasöre göz atın. Görünüm sekmesine tıklayın ve ardından tüm dosyalar için dosya uzantılarını görüntülemek üzere Dosya uzantıları’nı seçin.
Adım 2: WebP uzantılı resim dosyasına sağ tıklayın ve ardından Yeniden Adlandır seçeneğine tıklayın. Veya dosyayı seçin ve ardından F2 tuşuna basın.
3. Adım: Şimdi, WebP veya webp uzantısını (dosya adının sonunda görünür) JPG, JPEG veya PNG olarak değiştirin. Kaydetmek için Enter tuşuna basın.
Adım 4: Son olarak, JPG veya PNG dosyasını (WebP’den yeni dönüştürdüğünüz) sağ tıklayın, Birlikte aç’ı tıklayın ve ardından Fotoğraflar uygulamasıyla açmak için Fotoğraflar uygulamasını tıklayın.
Fotoğraflar uygulamasına ek olarak, dönüştürülen resimleri görüntülemek için başka bir resim görüntüleyiciyi kullanabilirsiniz.
Windows 10’da WebP görüntülerini Chrome, Edge veya Paint ile açma
WebP resimlerini açmak için Windows 10’daki Chrome, Edge (Chromium tabanlı Edge) ve hatta yerleşik Paint programını kullanabilirsiniz.
Ücretsiz bir program yüklemeyi düşünmezseniz, ImageGlass programını öneriyoruz. Aslında, sık sık WebP görüntüleri ile uğraşıyorsanız, Windows 10’da ImageGlass’ı varsayılan görüntü görüntüleyici olarak ayarlayabilirsiniz.