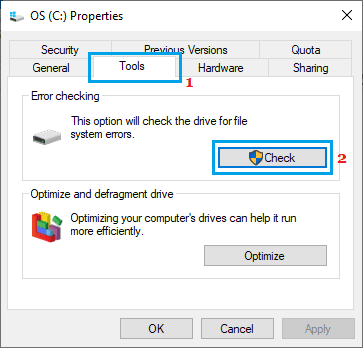Windows 10’daki “Dosya Sistemi Hatası” kullanıcıların PDF dosyalarını, Görüntüleri, Belgeleri, Videoları ve Programları açmasını engelleyebilir. Bilgisayarınızda bu hatayı düzeltmek için aşağıdaki adımları bulacaksınız.
Windows 10’da Dosya Sistemi Hatası
Genel olarak, bozuk bir dosya, bozuk sektörler, disk bütünlüğü bozulması ve diğer hataların neden olduğu Sabit Disk ile ilgili sorunlar nedeniyle bir Windows bilgisayarda “Dosya Sistemi Hatası” oluşur.
Dosya Sistemi Hataları, kötü amaçlı yazılımların varlığı nedeniyle de oluşabilir ve yönetici ayrıcalıkları gerektiren dosyalara veya programlara erişmeye çalışırken ortaya çıkabilir.
Sebeplerden bağımsız olarak, aşağıdaki yöntemlerden herhangi birini kullanarak bilgisayarınızdaki “Dosya Sistemi Hatası” nı düzeltebilmelisiniz.
1. Windows Varsayılan Temasına Geçin
Kullanıcılar, Windows varsayılan temasına geçerek “Dosya Sistemi Hatası” düzelttiğini bildirdi.
1. Masaüstüne sağ tıklayın (boş alanda) ve beliren menüden Kişiselleştir seçeneğini seçin.
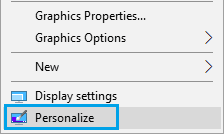
2. Bir sonraki ekranda, sol bölmedeki Temalar’ı seçin. Sağ bölmede, Windows 10, Windows veya Windows (açık) Teması’nı seçin.
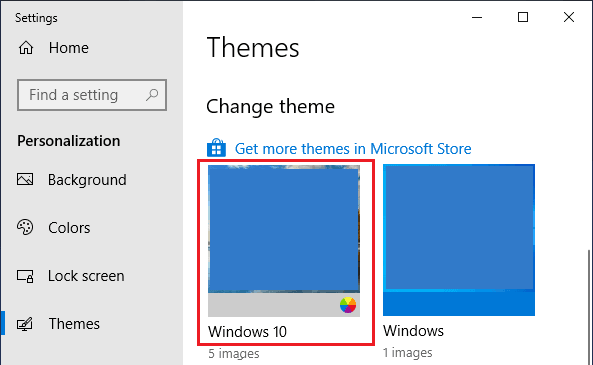
Bilgisayarınızı yeniden başlatın ve bilgisayarınızda “Dosya Sistemi Hatası” bildirimleri alıp almadığınızı görün.
2. Windows Mağazası Önbelleğini Sıfırla
Bozuk veya süresi dolmuş Windows Mağazası Önbelleği de “Dosya Sistemi Hatası” bildirimlerine neden olabilir.
1. Başlat düğmesine sağ tıklayın ve Çalıştır’a tıklayın.
2. Komut çalıştır penceresinde WSReset.exe yazın ve bilgisayarınızın klavyesindeki Enter tuşuna basın.
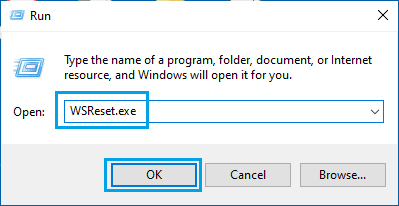
3. Ardından, Boş bir Komut İstemi penceresi göreceksiniz. Boş Komut İstemi penceresinin kapanmasını bekleyin.
Boş Komut İstemi penceresi kapandığında, bilgisayarınızda Microsoft Mağazası’nın açık olduğunu görürsünüz ve “Mağaza Önbelleği temizlendi” mesajını görebilirsiniz.
3. Disk Denetleme Yardımcı Programı Aracını Kullanma
Ardından, bilgisayarınızdaki Sabit Sürücüyü bozuk sektörler, bozuk dosyalar ve mantıksal dosya hataları açısından kontrol etmek için Windows 10’daki yerleşik Disk Denetleme Aracı’na güvenebilirsiniz.
1. Bilgisayarınızdaki Dosya Gezgini’ni açın.

2. Dosya Gezgini ekranında, sol bölmedeki Bu PC’ye tıklayın. Sağ bölmede, C: / Drive’a sağ tıklayın ve Özellikler’e tıklayın.
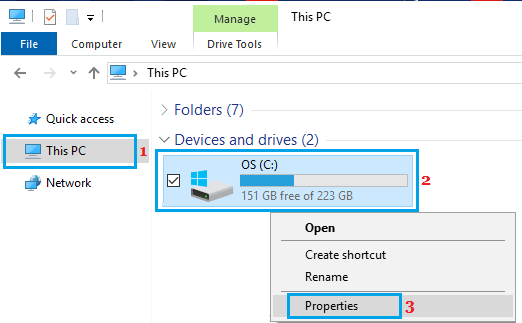
3. Özellikler ekranında, Araçlar sekmesini seçin ve “Hata Kontrolü” bölümünde bulunan Kontrol Et düğmesine tıklayın.
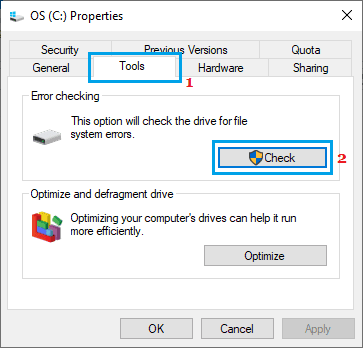
4. Windows’un Sabit Diski hatalara karşı tarama işlemini tamamlamasını bekleyin.
Tarama tamamlandığında, Windows size hataları (varsa) bildirecektir.
4. DISM Kullanarak Sistem Dosyalarını Onarın
Disk İzlencesi Yardımcı Programı herhangi bir hata bildirirse, DISM (Dağıtım Görüntüsü Hizmeti ve Yönetimi) aracını kullanarak bu hataları gidermek için aşağıdaki adımları takip edebilirsiniz.
1. Başlat düğmesine sağ tıklayın ve Komut İstemi’ne (admin) tıklayın.
2. Komut istemi penceresinde, DISM / Online / Cleanup-Image / RestoreHealth yazın ve Enter Tuşuna basın.
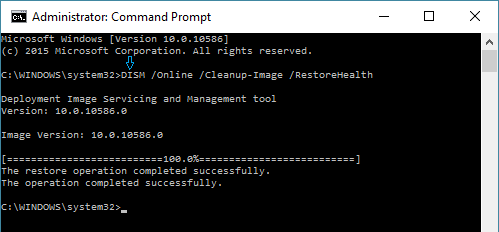
Not: DISM, Online ve Cleanup-Image’dan sonra bir boşluk olması gerekir.
3. DISM aracının bilgisayarınızda hata olup olmadığını kontrol etmesini bekleyin ve düzeltin.
Not: DISM işlemi 10 ila 15 dakika veya daha uzun sürebilir. İlerleme çubuğu bir süre görünmeyebilir ve ilerlemenin uzun süre yüzde 20’de kaldığını görebilirsiniz.
DISM Komutu tamamlandıktan sonra, bilgisayarı yeniden başlatın ve artık Dosya Sistemi Hatalarından tamamen arınmış olmalıdır.
5. Virüs veya Kötü Amaçlı Yazılım Taraması’nı çalıştırın
Yukarıda belirtildiği gibi, bilgisayarınızda virüs veya kötü amaçlı yazılım bulunması nedeniyle “Dosya Sistemi Hataları” da oluşturulabilir.
Bilgisayarınızda yüklü olan Antivirüs programını kullanarak bilgisayarınızı kötü amaçlı yazılımlara karşı tarayın veya bilgisayarınızdan zararlı programları taramak ve kaldırmak için Windows Defender Çevrimdışı aracını kullanabilirsiniz.