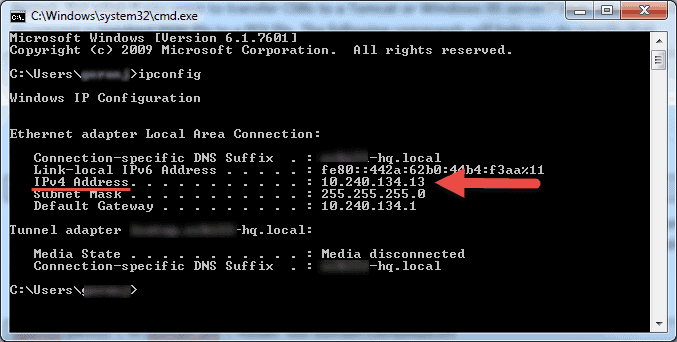Linux Veya Windows Için SSH Nasıl Kullanılır Makinelere uzaktan erişim uzun zaman önce bir zorunluluk haline geldi ve bilgisayarları uzak yerlerden kontrol edemezsek nasıl olacağını hayal bile edemiyoruz. Çalıştırdığınız işletim sistemine bağlı olarak uzaktaki bir makineyle bağlantı kurmanın birçok yolu vardır, ancak en çok kullanılan iki protokol şunlardır:
- Linux tabanlı makineler için Secure Shell (SSH)
- Windows tabanlı makineler için Uzak Masaüstü Protokolü (RDP)
İki protokol, uzak bir bağlantı kurmak için istemci ve sunucu uygulamalarını kullanır. Bu araçlar, diğer bilgisayarlara erişmenize ve uzaktan yönetmenize, dosyaları aktarmanıza ve fiziksel olarak makinenin önünde otururken yapabileceğiniz hemen hemen her şeyi yapmanıza olanak tanır.

Önkoşullar
Uzak bir makineyle güvenli bir uzak masaüstü protokolü kurmadan önce , karşılamanız gereken birkaç temel gereksinim vardır:
- Uzak bilgisayarın her zaman açık olması ve bir ağ bağlantısına sahip olması gerekir.
- İstemci ve sunucu uygulamalarının yüklenmesi ve etkinleştirilmesi gerekir.
- Bağlanmak istediğiniz uzak makinenin IP adresine veya adına ihtiyacınız vardır.
- Uzak bilgisayara erişmek için gerekli izinlere sahip olmanız gerekir.
- Güvenlik duvarı ayarlarının uzak bağlantıya izin vermesi gerekir.
SSH nedir?
Bazen Secure Socket Shell olarak da anılan Secure Shell, metin tabanlı bir arabirim kullanarak uzaktaki bir bilgisayara veya sunucuya güvenli bir şekilde bağlanmanıza izin veren bir protokoldür.
Bir zaman güvenli bir SSH bağlantısı kurulduğunda, bir kabuk oturumu başlatılır ve yerel bilgisayardaki istemcisi içinden komutları yazarak sunucuyu manipüle etmek mümkün olacak.
Sistem ve ağ yöneticileri ve bir bilgisayarı uzaktan son derece güvenli bir şekilde yönetmesi gereken herkes bu protokolü en çok kullanır.
SSH Nasıl Çalışır?
Bir SSH bağlantısı kurmak için iki bileşene ihtiyacınız vardır: bir istemci ve karşılık gelen sunucu tarafı bileşeni. SSH istemcisi, başka bir bilgisayara veya sunucuya bağlanmak için kullanacağınız, bilgisayara kurduğunuz bir uygulamadır. İstemci, bağlantıyı başlatmak için sağlanan uzak ana bilgisayar bilgilerini kullanır ve kimlik bilgileri doğrulanırsa şifreli bağlantı kurar.
Sunucu tarafında, olası istemci bağlantı istekleri için sürekli olarak belirli bir TCP / IP bağlantı noktasını dinleyen SSH arka plan programı adı verilen bir bileşen vardır. Bir istemci bir bağlantı başlattığında, SSH arka plan programı yazılımla ve desteklediği protokol sürümleriyle yanıt verir ve ikisi kimlik verilerini değiştirir. Sağlanan kimlik bilgileri doğruysa, SSH uygun ortam için yeni bir oturum oluşturur.
SSH sunucusu ve SSH istemcisi iletişimi için varsayılan SSH protokolü sürümü, sürüm 2’dir.
SSH Bağlantısı Nasıl Etkinleştirilir
SSH bağlantısı oluşturmak hem bir istemci hem de bir sunucu bileşeni gerektirdiğinden, bunların sırasıyla yerel ve uzak makineye kurulduğundan emin olmanız gerekir. Linux dağıtımları için yaygın olarak kullanılan açık kaynaklı bir SSH aracı OpenSSH’dir. OpenSSH’yi kurmak nispeten kolaydır. Sunucudaki terminale ve bağlanmak için kullandığınız bilgisayara erişim gerektirir. Ubuntu’da varsayılan olarak SSH sunucusunun kurulu olmadığını unutmayın.
OpenSSH İstemcisi Nasıl Kurulur
Bir SSH istemcisi kurmaya devam etmeden önce, zaten kurulu olmadığından emin olun. Çoğu Linux dağıtımının zaten bir SSH istemcisi vardır. Windows makineleri için, bir sunucuya erişim elde etmek için PuTTY’yi veya seçtiğiniz herhangi bir başka istemciyi kurabilirsiniz.
İstemcinin Linux tabanlı sisteminizde mevcut olup olmadığını kontrol etmek için yapmanız gerekenler:
- Bir SSH terminali yükleyin. Ya “terminal” arayabilir veya klavyenizde CTRL + ALT + T tuşlarına basabilirsiniz.
- Ssh yazın ve terminalde Enter tuşuna basın.İstemci kuruluysa, şuna benzeyen bir yanıt alacaksınız.
username@host:~$ ssh
usage: ssh [-1246AaCfGgKkMNnqsTtVvXxYy] [-b bind_address] [-c cipher_spec]
[-D [bind_address:]port] [-E log_file] [-e escape_char]
[-F configfile] [-I pkcs11] [-i identity_file]
[-J [user@]host[:port]] [-L address] [-l login_name] [-m mac_spec] [-O ctl_cmd] [-o option] [-p port] [-Q query_option] [-R address] [-S ctl_path] [-W host:port] [-w local_tun[:remote_tun]]
[user@]hostname [command]
username@host:~$
Bu, fiziksel veya sanal bir makineye uzaktan bağlanmaya hazır olduğunuz anlamına gelir. Aksi takdirde, OpenSSH istemcisini kurmanız gerekecektir:
- OpenSSH istemcisini bilgisayarınıza kurmak için aşağıdaki komutu çalıştırın
sudo apt-get install openssh-client
2. İstendiğinde kullanıcı parolanızı yazın.”
3. Kurulumu tamamlamak için Enter’a basın.
Ana bilgisayar adı veya IP adresinin yanı sıra erişim elde etmek için gerekli ayrıcalıklara sahip olmanız koşuluyla, üzerinde sunucu tarafı uygulaması bulunan herhangi bir makineye artık SSH yapabilirsiniz.
OpenSSH Sunucusu Nasıl Kurulur
SSH bağlantılarını kabul etmek için, bir makinenin SSH yazılım araç setinin sunucu tarafı kısmına sahip olması gerekir.
Öncelikle, SSH bağlantılarını kabul etmesi gereken uzak bilgisayarın Ubuntu sisteminde OpenSSH sunucusunun mevcut olup olmadığını kontrol etmek istiyorsanız, yerel ana bilgisayara bağlanmayı deneyebilirsiniz.
- Sunucu makinede terminali açın. Ya “terminal” arayabilir veya klavyenizde CTRL + ALT + T tuşlarına basabilirsiniz.
-
ssh localhostYazın ve enter tuşuna basın. - SSH sunucusu kurulu olmayan sistemler için yanıt şuna benzer görünecektir.
username@host:~$ ssh localhost
ssh: connect to host localhost port 22: Connection refused username@host:~$
Yukarıdaki durum söz konusuysa, OpenSSH sunucusunu kurmanız gerekecektir. Terminali açık bırakın ve.
- SSH sunucusunu kurmak için aşağıdaki komutu çalıştırın:
sudo apt-get install openssh-server ii.
- İstendiğinde süper kullanıcı parolanızı yazın.
- Disk alanı isteminden sonra yüklemenin devam etmesine izin vermek için ve Y girin.
Gerekli destek dosyaları yüklenecek ve ardından bu komutu yazarak SSH sunucusunun makinede çalışıp çalışmadığını kontrol edebilirsiniz:
sudo service ssh status
SSH servisi artık düzgün çalışıyorsa, terminaldeki yanıt buna benzer görünmelidir:
username@host:-$ sudo service ssh status
• ssh.service - OpenBSD Secure Shell server
Loaded: loaded (/lib/systemd/system/ssh.service; enabled; vendor preset: enab
Active: active (running) since Fr 2018-03-12 10:53:44 CET; 1min 22s ago Process: 1174 ExecReload=/bin/kill -HUP $MAINPID (code=exited, status=0/SUCCES
Main PID: 3165 (sshd)
OpenSSH sunucusunun doğru şekilde kurulup kurulmadığını ve bağlantıları kabul edip etmeyeceğini test etmenin başka bir yolu ssh localhost, terminal komut isteminizde komutu tekrar çalıştırmayı denemektir. Komutu ilk kez çalıştırdığınızda yanıt bu ekrana benzer görünecektir:
username@host:~$ ssh localhost
The authenticity of host 'localhost (127.0.0.1)' can't be established. ECDSA key fingerprint is SHA256:9jqmhko9Yo1EQAS1QeNy9xKceHFG5F8W6kp7EX9U3Rs. Are you sure you want to continue connecting (yes/no)? yes
Warning: Permanently added 'localhost' (ECDSA) to the list of known hosts.
username@host:~$
Devam etmek için evet veya y girin.
Tebrikler! Sunucunuzu,
bir SSH istemcisi kullanarak farklı bir bilgisayardan SSH bağlantı isteklerini kabul edecek şekilde ayarladınız .
İPUCU Artık SSH arka plan programı yapılandırma dosyasını düzenleyebilirsiniz, örneğin, SSH bağlantıları için varsayılan bağlantı noktasını değiştirebilirsiniz. Terminal isteminde şu komutu çalıştırın:
sudo nano /etc/ssh/sshd_config
Yapılandırma dosyası, seçtiğiniz düzenleyicide açılacaktır. Bu durumda Nano kullandık.
Nano’yu yüklemeniz gerekiyorsa şu komutu çalıştırın:
sudo apt-get install nano
sshd_config Bu komutu çalıştırarak dosyada her değişiklik yaptığınızda SSH hizmetini yeniden başlatmanız gerektiğini lütfen unutmayın.
sudo service ssh restart
SSH ile nasıl bağlanılır
Artık ihtiyacınız olan her makinede OpenSSH istemcisi ve sunucusu kurulduğuna göre, sunucularınızla güvenli bir uzak bağlantı kurabilirsiniz.
- Makinenizdeki SSH terminalini açın ve aşağıdaki komutu çalıştırın
ssh your_username@host_ip_address
Yerel makinenizdeki kullanıcı adı, bağlanmaya çalıştığınız sunucudaki kullanıcı adı ile eşleşiyorsa, şunu yazabilirsiniz:
ssh host_ip_address
ve Enter’a basın.
2. Şifrenizi yazın ve Enter tuşuna basın. Yazarken ekranda herhangi bir geri bildirim almayacağınızı unutmayın. Parolanızı yapıştırıyorsanız, bir metin dosyasında değil, güvenli bir şekilde saklandığından emin olun.
3. Bir sunucuya ilk kez bağlandığınızda, bağlanmaya devam etmek isteyip istemediğinizi soracaktır. Sadece evet yazın ve Enter’a basın. Uzak sunucu yerel makinenizde tanımlanmadığı için bu mesaj yalnızca bu sefer görünür.
4. Şimdi bir ECDSA anahtarı parmak izi eklendi ve uzak sunucuya bağlısınız.
Uzaktan bağlanmaya çalıştığınız bilgisayar aynı ağ üzerindeyse, genel IP adresi yerine özel IP adresini kullanmak en iyisidir. Aksi takdirde, yalnızca genel IP adresini kullanmanız gerekecektir. Ayrıca, OpenSSH’nin bağlantı isteklerini dinlediğini ve bağlantı noktası yönlendirme ayarlarının doğru olduğunu bildiğinizden emin olun . Sshd_config dosyasında hiç kimse yapılandırmayı değiştirmediyse varsayılan bağlantı noktası 22’dir. Bağlantı noktası numarasını, ana bilgisayar IP adresinden sonra da ekleyebilirsiniz.
OpenSSH istemcisini kullanan bir bağlantı isteği örneği burada. Bağlantı noktası numarasını da belirteceğiz:
username@machine:~$ ssh phoenixnap@185.52.53.222 –p7654 phoenixnap@185.52.53.222’s password:
The authenticity of host '185.52.53.222 (185.52.53.222)' can't be established. ECDSA key fingerprint is SHA256:9lyrpzo5Yo1EQAS2QeHy9xKceHFH8F8W6kp7EX2O3Ps. Are you sure you want to continue connecting (yes/no)? yes
Warning: Permanently added ' 185.52.53.222' (ECDSA) to the list of known hosts.
username@host:~$
Artık terminalinizi kullanarak uzaktaki bir makineyi yönetebilir ve kontrol edebilirsiniz. Uzak bir sunucuya bağlanmakta sorun yaşıyorsanız, şunlardan emin olun:
- Uzak makinenin IP adresi doğru.
- SSH arka plan programının dinlediği bağlantı noktası bir güvenlik duvarı tarafından engellenmemiştir veya yanlış yönlendirilmemiştir.
- Kullanıcı adınız ve şifreniz doğru.
- SSH yazılımı doğru şekilde kurulmuştur.
SSH Diğer Adımlar
Artık SSH kullanarak sunucunuzla bağlantı kurabildiğinize göre, SSH güvenliğini artırmak için birkaç adım daha öneriyoruz. Kurulumu varsayılan değerlerle bıraktığınızda, saldırıya uğrama olasılığı daha yüksektir ve sunucunuz kolayca komut dosyası yapılan saldırıların hedefi haline gelebilir.
Sshd yapılandırma dosyasını düzenleyerek SSH’yi güçlendirmeye yönelik önerilerden bazıları şunlardır:
- SSH arka plan programının dinlediği varsayılan TCP bağlantı noktasını değiştirin. 22’den daha yüksek bir sayıya değiştirin, örneğin 24596. 222, 2222 veya 22222 gibi tahmin edilmesi kolay bir bağlantı noktası numarası kullanmadığınızdan emin olun.
- Şifresiz SSH oturumu için kimlik doğrulama için SSH anahtar çiftlerini kullanın . Hem daha güvenlidirler hem de şifrenizi kullanmanıza gerek kalmadan oturum açmanıza izin verir (bu daha hızlı ve daha kullanışlıdır).
- Sunucunuzdaki parola tabanlı oturumları devre dışı bırakın. Şifreniz kırılırsa, bu, onu sunucularınızda oturum açmak için kullanma olasılığını ortadan kaldıracaktır. Parola kullanarak oturum açma seçeneğini devre dışı bırakmadan önce, anahtar çiftlerini kullanarak kimlik doğrulamanın düzgün çalıştığından emin olmanız önemlidir.
- Sunucunuza root erişimini devre dışı bırakın ve bir root kullanıcısına geçmek için su-command ile normal bir hesap kullanın.
Belirli IP adreslerine veya ana bilgisayar adlarına erişimi kısıtlamak için TCP sarmalayıcıları da kullanabilirsiniz. /etc/hosts.allow Ve etc/hosts.deny dosyalarını düzenleyerek hangi ana bilgisayarın TCP sarmalayıcılarını kullanarak bağlanabileceğini yapılandırın .
İzin verilen ana bilgisayarların, reddedilen ana bilgisayarların yerini aldığını unutmayın. Örneğin, tek bir ana bilgisayara SSH erişimine izin vermek için, önce şu iki satırı ekleyerek tüm ana bilgisayarları reddedeceksiniz etc/hosts.deny:
sshd : ALLALL : ALL
Ardından, etc/hosts.allow SSH hizmeti için izin verilen ana bilgisayarların bulunduğu bir satıra ekleyin. Yani tek bir IP adresi, IP aralığı veya bir hostname olabilir: sshd : 10.10.0.5, LOCAL.
Oturum açma bilgilerinizi her zaman güvende tuttuğunuzdan ve birden çok katmanda güvenlik uyguladığınızdan emin olun. Sunucularınıza SSH erişimini sınırlandırmak için farklı yöntemler kullanın veya sunucularınıza erişmek için kaba kuvvet kullanmaya çalışan herkesi engelleyen hizmetleri kullanın. Fail2ban, bu tür hizmetlere bir örnektir.
SSH Üzerinden VNC
Sanal Ağ Hesaplama (VNC) ile grafiksel bir masaüstü ortamında çalışmaya alışmış kullanıcılar için, SSH tünellemesini kullanarak bağlantıları tamamen şifrelemek mümkündür. SSH üzerinden VNC bağlantılarını tünellemek için, Linux veya UNIX makinenizdeki terminalde bu komutu çalıştırmanız gerekir:
$ ssh -L 5901:localhost:5901 -N -f -l username hostname_or_IP
İşte yukarıdaki komutun dökümü:
- ssh : bu, yerel makinenizdeki SSH istemci programını başlatır ve uzak bilgisayardaki SSH sunucusuna güvenli bağlantı sağlar.
- -L 5901: localhost: 5901 : yerel makinedeki istemci için yerel bağlantı noktasının, uzak makinenin belirtilen ana bilgisayarına ve bağlantı noktasına iletileceğini belirtir. Bu durumda, yerel istemcideki yerel bağlantı noktası 5901, verilen uzak sunucunun aynı bağlantı noktasına iletilir.
- -N : yalnızca portları iletme talimatı verir ve bir uzak komutu yürütme.
- -f : Parola girildikten sonra, komut yürütülmeden hemen önce SSH’yi arka plana gönderir. Ardından, yerel makinede komutları yazmak için terminali özgürce kullanabilirsiniz.
- -l kullanıcı adı : Buraya girdiğiniz kullanıcı adı, belirttiğiniz uzak sunucuda oturum açmak için kullanılacaktır.
- hostname_or_IP : bu, bir VNC sunucusuna sahip uzak sistemdir. Bir IP adresi örneği 172.16.0.5 ve ana bilgisayar adı örneği myserver.somedomain.com olacaktır.
PuTTY kullanarak bir Windows makinesinden SSH tüneli aracılığıyla uzak bir sunucuya da bağlanabilirsiniz. PuTTY yapılandırma penceresinde:

- Bağlantı -> SSH -> Tüneller’e gidin
- Kaynak bağlantı noktası alanına 5901 yazın
- Hedef alanına localhost yazın: 5901
- Normalde yaptığınız gibi SSH oturumunu başlatın.
- Seçtiğiniz bir VNC istemcisi ile sunucunuza bağlanın.
RDP nedir?
Uzak Masaüstü Protokolü (RDP), Microsoft tarafından geliştirilen bir protokoldür. Bir Windows işletim sistemi ile makineleri uzaktan kontrol etmek ve yönetmek için kullanılır.
Secure Shell’den farklı olarak, bir RDP istemcisi kullanılarak kurulan bağlantılar, bir kullanıcıya uzak bir bilgisayara erişebilecekleri ve onu yerel bilgisayarlarıyla aynı şekilde kontrol edebilecekleri bir grafik arabirim sağlar.
Daha önce terminal hizmetleri olarak bilinen Uzak Masaüstü hizmetlerinin kullanılması, ağ ve sistem mühendislerinin yerel bir ağa veya İnternete bağlı uzak bilgisayarları kolayca yönetmesine olanak tanır.
Bunun bir bedeli var. Bir sanal özel ağ (VPN) kullanmıyorsanız, doğrudan internete maruz kaldığınız için RDP üzerinden bağlanmak SSH’den çok daha az güvenlidir. Özellikle Windows Uzak Masaüstü bağlantılarının kullandığı açık bağlantı noktaları için, sürekli olarak bağlantınızdaki zayıflıkları arayan birçok otomatik komut dosyası vardır. Bu durumda, güçlü, güvenli parolalara sahip olmanız ve bunları düzenli olarak değiştirmeniz şiddetle tavsiye edilir. Bu, RDP bağlantılarını güvenli hale getirmez, ancak daha az savunmasız hale getirir.
Uzak Masaüstü Protokolü Nasıl Çalışır?
Windows Uzak Masaüstü bağlantısı, Uzak Masaüstü Protokolü (RDP) kullanan oldukça basit bir istemci-sunucu modeline dayanır. Etkinleştirdikten sonra, Windows Uzak Masaüstü sunucu tarafı hizmeti 3389 numaralı bağlantı noktasındaki bağlantı isteklerini dinlemeye başlar. Bir Windows sunucusuna her bağlanmaya çalıştığınızda, uzaktan erişim elde etmek için kullandığınız hesap için geçerli bir kullanıcı adı sağlamanız gerekecektir. . Sunucuya erişim sağladıktan sonra, uygulamaları yönetebilecek, iki bilgisayar arasında dosya aktarabilecek ve söz konusu hesapla yerel olarak gerçekleştirebileceğiniz herhangi bir görevi sanal olarak gerçekleştirebileceksiniz.
Sahip olduğunuz Windows işletim sistemi sürümü ne olursa olsun, Uzak Masaüstü istemcisi varsayılan olarak mevcut olduğundan, başka bir bilgisayara güvenli bir uzak bağlantı kurabileceksiniz. Öte yandan, bir bilgisayara yalnızca bir Windows işletim sisteminin Pro, Enterprise veya Server sürümünde çalışıyorsa uzaktan erişilebilir. Bu nedenle, RDP bağlantılarının yalnızca üzerlerinde Windows işletim sistemi bulunan bilgisayarlar arasında mümkün olduğu sonucuna varabiliriz.
RDP Bağlantısı Nasıl Etkinleştirilir
Ağ üzerinden başka bir bilgisayara Uzak Masaüstü bağlantısı kurmak, Windows Uzak Masaüstü sunucu hizmetini etkinleştirmenizi gerektirir. Uzak Masaüstü istemcisi Windows sistemlerine entegre edilmiştir, kutudan çıktığı anda hazırdır ve başka bir Windows tabanlı makineye bağlanabilmeniz için herhangi bir özel kuruluma ihtiyaç duymaz. Ancak, başka makinelerden Uzak Masaüstü bağlantılarının kabul edilmesi, tüm Windows işletim sistemi sürümlerinde varsayılan olarak devre dışı bırakılmıştır.
Yerel ağ üzerinden değil, İnternet üzerinden bir sunucuya uzaktan bağlanmak istiyorsanız, bu hizmeti etkinleştirmeden önce birkaç şeyi göz önünde bulundurmanız gerekir.
- Bağlantı noktası yönlendirme . VPN kullanmıyorsanız, bağlantı noktalarının uzak ana bilgisayarın IP adresine doğru şekilde iletildiğinden emin olmanız gerekir. Uzak Masaüstü Protokolü (bağlantı noktası 3389) için varsayılan TCP bağlantı noktasındaki trafiğin, Uzak Masaüstü bağlantısı kurmak istediğiniz sunucunun IP’sine gidip gitmediğini görmek için yönlendirici ayarlarını kontrol edin. Windows sunucunuzun bu durumda doğrudan İnternet’e açık olduğunu ve savunmasız olduğunu unutmayın.
- VPN kullanmak . Bu, Uzak Masaüstü bağlantısı için çok daha güvenli bir seçenektir. Bir istemci bilgisayarda bir sanal özel ağ oluşturduğunuzda, yalnızca yerel bağlantı kullandığınızda kullanılabilen tüm hizmetlere erişebileceksiniz.
- Güvenlik duvarı ayarları . Uzak makine için kullandığınız güvenlik duvarının Uzak Masaüstü bağlantısını engellemediğinden emin olun. İster varsayılan ister özel bağlantı noktası numarası olsun, RDP için yerel bağlantı noktasını açmanız gerekir.
Windows 7, 8, 10 ve Windows Server Sürümlerinde Uzaktan Erişimi Etkinleştirme
Uzak masaüstünü yapılandırma ve farklı bir bilgisayardan bir sunucuya veya bir PC’ye güvenli uzak bağlantılara izin verme prosedürü, Windows işletim sistemlerinin tüm sürümleri için benzerdir. İstenilen bir makineye uzaktan erişim sağlamak için temel adımları listeleyeceğim. Başlamadan önce, lütfen bağlantı noktası yönlendirme, VPN ve güvenlik duvarı ayarlarıyla ilgili yukarıda listelenen notları dikkate aldığınızdan emin olun.
1. Adım: Uzaktan Bağlantılara İzin Verin
Uzak bağlantılara izin vermek istediğiniz makinede bilgisayar bilgilerine gidin:
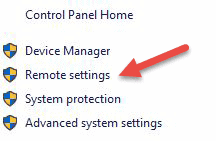
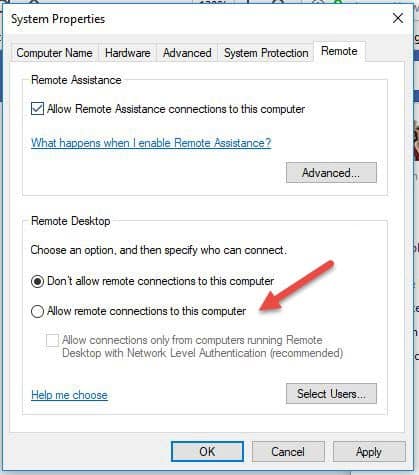
- Windows işletim sistemi sürümüne bağlı olarak Bilgisayar veya Bu PC’ye sağ tıklayın.
- Özellikler’e tıklayın.
- Pencerenin sol tarafındaki Uzaktan ayarlara tıklayın.
- Bu bilgisayara uzaktan bağlantılara izin ver üzerine tıklayın. Bu otomatik olarak Uzak Masaüstü Güvenlik Duvarı istisnası eklemelidir. Ayrıca, RDP oturumlarınızın ek güvenliği için “Yalnızca Ağ Düzeyinde Kimlik Doğrulama ile Uzak Masaüstü çalıştıran bilgisayarlardan bağlantılara izin ver (önerilir)” yazan kutuyu işaretleyebilirsiniz .
- Sekmede kalmak istiyorsanız Uygula’yı veya kapatmak için Tamam’ı tıklayın.
Adım 2: Uzak Kullanıcılar Listesine Kullanıcı Ekleme
Bu adımı yalnızca yöneticiler dışındaki kullanıcıların söz konusu makineye erişmesine izin vermek istiyorsanız gerçekleştirmeniz gerekir. Yöneticiyseniz, hesabınız otomatik olarak izin verilen kullanıcılar listesine eklenir ancak siz onu göremezsiniz. Daha fazla kullanıcı seçmek için:
- Yukarıda gösterilen Uzaktan ayarlar ekranında Kullanıcıları Seç … seçeneğini tıklayın.
- Uzak Masaüstü Kullanıcıları kutusunda Ekle’ye tıklayın.
- Kullanıcı Seç kutusu görünecektir. Konumlar’a tıklayarak aramak istediğiniz yeri seçebilirsiniz.
- Seçilecek Nesne Adlarını Girin alanına bir kullanıcı adı yazın ve Adları Kontrol Et seçeneğine tıklayın.
- Bir eşleşme bulduğunuzda, kullanıcı hesabını seçin ve Tamam’ı tıklayın.
- Tamam’a tekrar tıklayarak Sistem Özellikleri penceresini kapatın.
Uzak Masaüstü’nü yapılandırmak için değiştirilecek çok fazla seçenek yoktur. Diğer ayarların Uzak Masaüstü bağlantınızı etkilememesi koşuluyla, artık bu bilgisayarı uzaktan bağlayabilir ve kontrol edebilirsiniz.
Masaüstü Bağlantısını Kaldırma İstemcisini Kullanma
Uzak Masaüstü istemcisini kullanmak basittir ve yerel bilgisayarda Uzak Masaüstü’nü özel olarak yapılandırmanıza gerek yoktur. Aşağıdaki adımlar, Windows 7’den başlayarak tüm Windows sürümleri için çalışacaktır.
Adım 1: Destkop Bağlantı Birimini başlatın
Yerel Windows bilgisayarınızda, Uzak Masaüstü Bağlantısı uygulamasını bulun. Bunu birkaç farklı şekilde bulabilirsiniz.


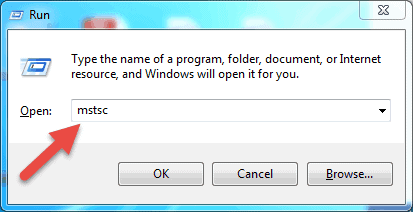
- Windows 7 için, Başlat -> Tüm Programlar’a tıklayın, ‘Aksesuarlar’ klasörüne gidin ve Uzak Masaüstü Bağlantısı’na tıklayın. Windows 10 için, Başlat’a tıklayın ve Uzak Masaüstü Bağlantısı uygulamasını da bulabileceğiniz ‘Windows Aksesuarları’ klasörünü bulun.
- Başlat’a tıklayın ve arama çubuğuna Uzak Masaüstü Bağlantısı yazın. Yazmaya başladığınız anda arama sonuçlarını alacaksınız. Listede göründüğünde uygulamaya tıklayın.
- “Çalıştır” kutusunu açmak için klavyenizdeki Windows + R tuşlarına basın. Uzak Masaüstü istemcisini çalıştırmak için mstsc yazın ve ‘Aç:’ alanına Enter tuşuna basın.
Adım 2: Uzak Ana Bilgisayarların IP Adresini veya Adını Girin
Uzak Masaüstü Bağlantısı uygulamasını başlattığınızda, erişmek istediğiniz uzak makinenin adını veya IP adresini girebileceğiniz bir pencere göreceksiniz.
Bilgisayar alanına, ilgili adı veya IP adresini yazın ve Bağlan’a tıklayın.
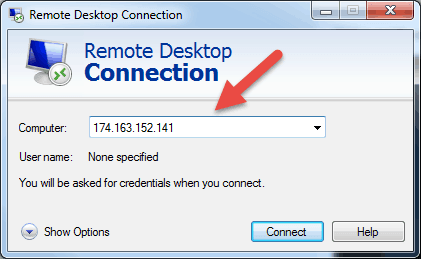
Not: Uzak Masaüstü bağlantısı için varsayılan dinleme bağlantı noktası (bağlantı noktası 3389) uzak ana bilgisayarda farklı bir değere değiştirildiyse, bunu IP adresinden sonra belirtmeniz gerekecektir.
Örnek : 174.163.152.141:6200
Koşullarınıza bağlı olarak, uzak ana bilgisayarın özel veya genel IP adresini girmeniz gerekecektir. Olası senaryolar aşağıdaki gibidir
- İstemci bilgisayar ve uzak ana bilgisayar aynı Yerel Alan Ağına bağlanırsa, Uzak Masaüstü Bağlantısı için ana bilgisayarın özel IP adresini kullanırsınız.
- Uzak ana bilgisayara erişmek için istemci bilgisayarda bir sanal özel ağ ( VPN ) kullanıyorsanız, ana bilgisayarın Uzak Masaüstü Bağlantısı için özel IP adresini kullanacaksınız.
- İstemci bilgisayar bir VPN olmadan İnternet üzerinden başka bir ağdan uzak ana bilgisayara bağlanıyorsa, genel IP adresini kullanacaksınız.
IP Adresi ve Ana Bilgisayar Adı Nasıl Bulunur
Uzak Masaüstü hizmetini yapılandırmak istediğiniz bir bilgisayarın adını, genel veya özel IP adresini bulmanın birçok yolu vardır. İşte en hızlı ve en kolay yöntemler.
Bir bilgisayarın özel IP adresini belirlemek için:
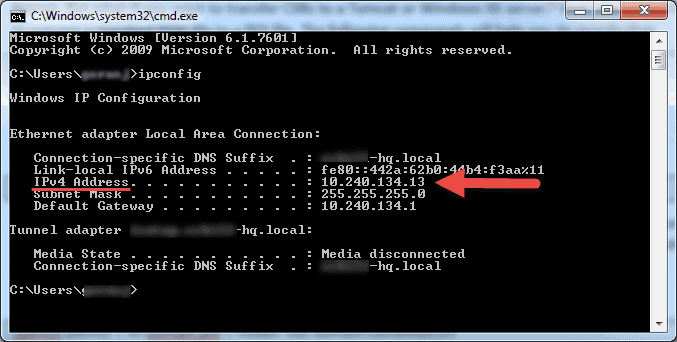
- Başlat menüsünden CMD’yi arayın veya klavyenizdeki Windows + R tuşlarına basın, CMD yazın ve komut istemini çalıştırmak için Enter tuşuna basın.
- Komut istemine ipconfig yazın ve Enter tuşuna basın.
- IPv4 Adres satırı altında bilgisayarınızın özel IP adresini göreceksiniz.
Bir bilgisayarın hangi genel IP adresini kullandığını belirlemek için:
- Web tarayıcınızdan com adresine gidin veya arama çubuğunu kullanın.
- “IP adresim nedir” veya sadece ” IP adresim” yazın ve Enter tuşuna basın.
- Sayfanın üst kısmında, Google size bilgisayarınızın kullandığı genel IP adresini gösterecektir. Bu, bölgeniz için çalışmıyorsa, arama sonuçlarında ilk web sayfasını ziyaret edebilirsiniz ve size IP adresini gösterecektir. Www.whatismyip.com gibi bazı web siteleri size özel (yerel) IP adresinizi bile gösterecektir.
Bir bilgisayarın adını bulmak için:
- Kullandığınız Windows işletim sistemi sürümüne bağlı olarak Bilgisayar veya Bu PC’ye sağ tıklayın.
- Tam bilgisayar adınızı “ Bilgisayar adı, etki alanı ve çalışma grubu ayarları” bölümünde bulacaksınız.
Adım 3: RDP Kimlik Bilgilerinin Girilmesi ve Bağlantının Sonlandırılması
Bağlan’a bastıktan sonra yükleme çubuğu görünecektir. Uzak oturumu başlatmayı ve yapılandırmayı bitirdiğinde, buna benzer bir açılır pencere göreceksiniz:
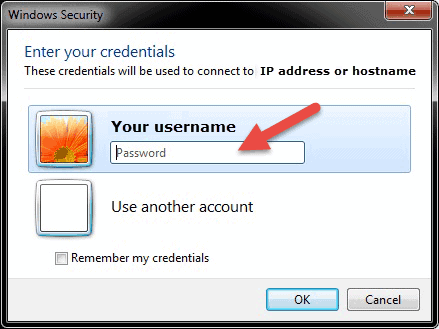
- Seçili kullanıcı adı için parolayı girin. Gerekirse başka bir hesap kullanabilir ve farklı bir kullanıcı adı ve parola sağlayabilirsiniz.
- Hazır olduğunuzda Tamam’ı tıklayın ve güvenlik sertifikası uyarısını alacaksınız.
- Devam etmek için Evet’i tıklayın .
Not: Bir Windows bilgisayarda aynı anda yalnızca bir kullanıcı oturum açabilir. Uzaktan erişmeye çalıştığınız makineyi başka biri kullanıyorsa, bu kullanıcının bağlantısını kesmesi gerekir. Bu gibi durumlarda oturum açma uyarı mesajı görünecektir.
Uzak makinenin masaüstünü görmeyeceksiniz. Kullanıcı hesabı izin ayarlarına bağlı olarak, artık doğrudan önünde çalışırken yapabileceğiniz herhangi bir işlemi gerçekleştirebilirsiniz.
Uzak Masaüstü Protokolü Diğer Adımlar
Uzak sunucunuzu veya makinenizi uzak masaüstü bağlantılarını kabul edecek şekilde ayarlarken, RDP’nin güvenliğini sağlamaya yönelik önlemlerin alınması önemlidir. İnternet üzerinden erişiyorsanız, sunucunuz özellikle savunmasızdır.
Makinelerinize uzaktan bağlanmak için uzak masaüstü protokolü kullanıyorsanız aklınızda bulundurmanız gereken birkaç öneri:
- Trafiğinizi ek olarak güvence altına almak için Windows makinenizdeki yerleşik VPN sunucusunu kullanın. Bu, Windows sunucunuza ve hizmetlerinize daha güvenli erişim sağlayacaktır.
- İstemci bağlantı şifreleme düzeyini ayarlayın. Bu seçenek varsayılan olarak “Yapılandırılmamış” olarak ayarlanmıştır. Bunu etkinleştirebilir ve istemciler ile Uzak Masaüstü Oturum Ana Bilgisayarı sunucuları arasındaki tüm iletişimler için yüksek şifreleme düzeyi ayarlarını zorlayabilirsiniz. “İstemci Uyumlu” şifreleme düzeyi ayarının kullanılmasını önermiyoruz. Varsayılan “Yüksek” şifreleme düzeyi ayarının bırakılması, istemciden sunucuya gönderilen veriler için güçlü 128 bit şifrelemeyi zorlar ve bunun tersi de geçerlidir. Bu yapılandırmayı Yerel Grup İlkesi düzenleyicisini kullanarak düzenleyebilirsiniz.
- Duo Security gibi üçüncü taraf bir araç kullanarak iki faktörlü kimlik doğrulama kullanın. Windows Oturum Açma için Duo Kimlik Doğrulaması’nı yükleyerek, tüm Windows oturum açma girişimlerine veya yalnızca RDP oturumları için iki faktörlü kimlik doğrulaması ekleyebilirsiniz.
- Özellikle varsayılan RDP TCP bağlantı noktası 3389 kullanıyorsanız, açık RDP bağlantı noktalarının İnternete maruz kalmasını sınırlamak için güvenlik duvarı kurallarını uygulayın. Windows, Denetim Masası’ndan erişebileceğiniz ve belirli bağlantı noktalarına giden trafiği kısıtlamak için daha fazla yapılandırabileceğiniz yerleşik bir güvenlik duvarına sahiptir. ve IP adresleri
Ek olarak RDP’nin güvenliğini sağlamaya yönelik bu en iyi uygulamalar, uzak masaüstü erişimini sıkılaştırmanıza yardımcı olacaktır. Makinelerinizde yapılandırma değişiklikleri yapmak için çok fazla zaman harcamadan yetkisiz oturum açma girişimlerinin çoğundan kaçınacaksınız.
Bu makalemiz de listelenen adımlar ve işlemler, çoğu kullanıcı ve Linux ve Windows işletim sistemlerinin çoğu sürümü için çalışacaktır.
Artık Linux veya Windows ile Uzak Sunucuya Bağlanabilmelisiniz.
Elbette iki uzak bilgisayar arasında bağlantı kurmanın birçok başka yöntemi vardır, ancak burada anlatılanlar en yaygın olanlardır.