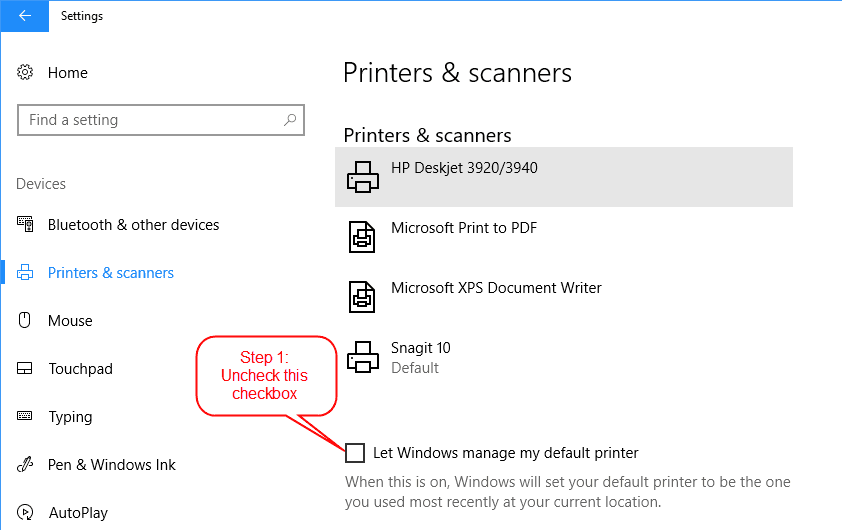Belirli bir yazıcıyı varsayılan yazıcı olarak ayarlamak Windows 7’de çok kolay bir iştir. Ancak bunu Windows 10’da yapmak istiyorsanız, biraz zor olacaktır. Bu sayfada, size Windows 10 varsayılan yazıcıyı nasıl değiştirilir adım adım bir makale yazdık.
Bazen bir bilgisayarda çoklu yazıcı kullanmamız gerekir. Belirli bir yazıcıyı varsayılan yazıcı olarak ayarlamak istiyoruz. Yazdır komutu verdiğinizde seçili yazıcı olarak varsayılan bir yazıcı gelecektir. Bazen varsayılan yazıcıyı da başka bir yazıcıyla değiştirmemiz gerekir. Lütfen aşağıdaki adımları izleyin.
Windows 10’da varsayılan yazıcı nasıl ayarlanır
- Başlat düğmesine tıklayın.
- Kontrol Paneline (Dişli Simgesi) tıklayın.
- Cihazlara tıklayın
- Yazıcı ve Tarayıcılara tıklayın
- “Windows’un varsayılan yazıcımı yönetmesine izin ver” onay kutusunun işaretini kaldırın.
- Varsayılan yapmak istediğiniz Yazıcıya tıklayın
- Yönet’e tıklayın
- ” Varsayılan olarak ayarla ” yı tıklayın.
Adımlar sizin için işe yaramazsa, Microsoft resmi Talimatına gidin.
Ekran görüntüsü
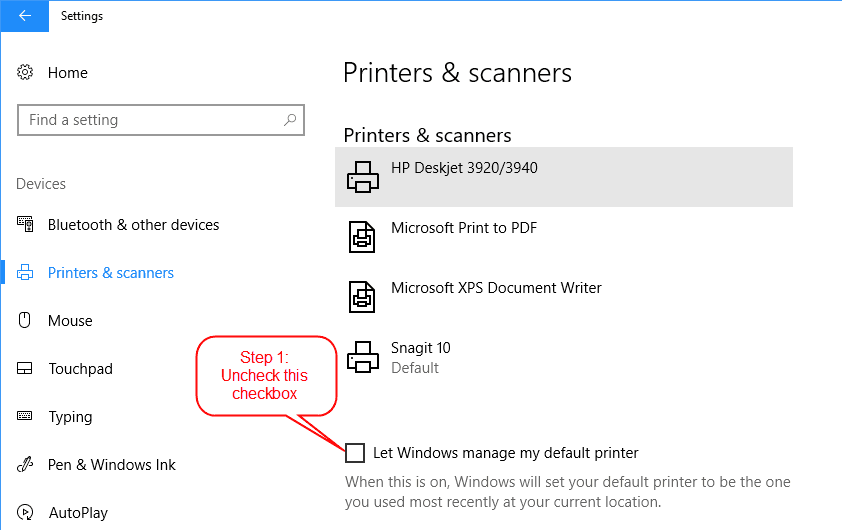
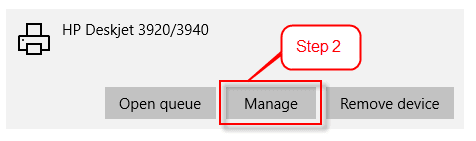
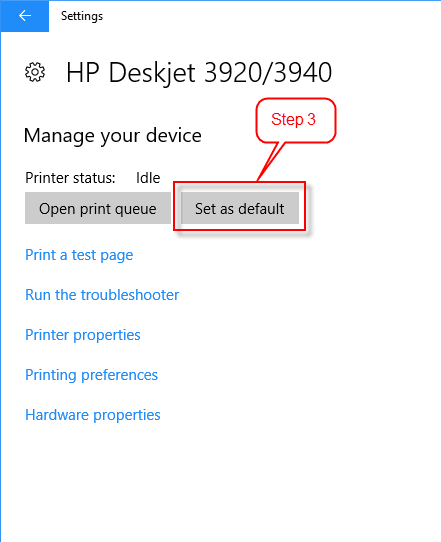
Microsoft Windows 10 işletim sistemini kullanan çoğu kişinin en azından biraz baskı yapması gerekecektir. Windows’un eski sürümlerinde, bir yazıcının kurulması zor olabilirdi, ancak ne mutlu ki artık durum böyle değil. Yapmanız gereken ilk şey, yazıcınızın doğru şekilde bağlandığından ve açık olduğundan emin olmaktır, bu nedenle gerekli tüm kabloları ve soketleri kontrol edin. Yazıcınız USB bağlantısı yerine kablosuz kullanıyorsa, bunu da kontrol edin.
Windows 10’da varsayılan yazıcı ayarlarını belirlemenin dört ana yolu vardır ve hepsi iyi çalışır, bu nedenle kullanımı en rahat olanı seçin.
Varsayılan yazıcıyı varsayılan ayarlar aracılığıyla ayarlayın
Bu oldukça kolaydır. Önce Ayarlar’a gidin ve ardından Aygıtlar işaretli simgeyi seçin . Solda ” Yazıcılar ve tarayıcılar ” ı göreceksiniz, bu yüzden onu tıklayın. Sağ altta, “Windows’un varsayılan yazıcımı yönetmesine izin ver” adlı bir onay kutusu vardır – bu kutuyu KALDIRMANIZ gerekir. Ardından, yazdırma için sahip olduğunuz tüm seçenekleri listeleyen “Yazıcılar ve Tarayıcılar” bölümüne bakın. Kullanmak istediğiniz yazıcıyı seçin, ardından ” Varsayılan olarak ayarla ” düğmesine tıklayarak onaylayın.
Kontrol Panelini kullanarak varsayılan yazıcıyı değiştirin
Varsayılan yazıcınızı seçmenin başka bir yolu da Windows Denetim Masası’nı kullanmaktır. Bunu açın, ardından simgeler listesinden “Aygıtlar ve Yazıcılar” ı seçin. Sahip olduğunuz donanımı temsil eden yeni bir grup simge göreceksiniz. Yazıcılar bölümünü bulmak için biraz aşağıya bakın, ardından varsayılan olarak ayarlamak istediğinizi bulun. Buna sağ tıklayın ve çıkan menüyü okuyun. Yaklaşık yarı yolda “Varsayılan yazıcı olarak ayarla” yazan bir satır var ve bunu seçmeniz gerekiyor. Bir onay kutusu görünürse, Tamam’a basın. Yeni varsayılan yazıcınız artık ayarlandı!
Varsayılan yazıcıyı Komut İstemi ile ayarlayın
Bu seçenek, donanım ayarlarınız üzerinde tam kontrole sahip olmak istiyorsanız en iyi sonucu verir. Komut İstemi’ni açın ve ardından “wmic yazıcı adı al, varsayılan” yazın (tırnak işaretleri olmadan) ve Enter tuşuna basın. Bilgisayarınızda kullanılabilecek tüm yazıcıların bir listesini göstereceğim. Her satırın en soluna bakın ve DOĞRU veya YANLIŞ göreceksiniz – DOĞRU olarak işaretlenen, geçerli yazıcınızdır. Varsayılan olarak ayarlamak istediğinizi bulun ve adını not edin. Sonra “wmic printer where name =” blahblahblah “call setdefaultprinter” (“blahblahblah” yerine yazıcı adını kullanarak) yazın ve yeni yazıcınız ayarlanacaktır.