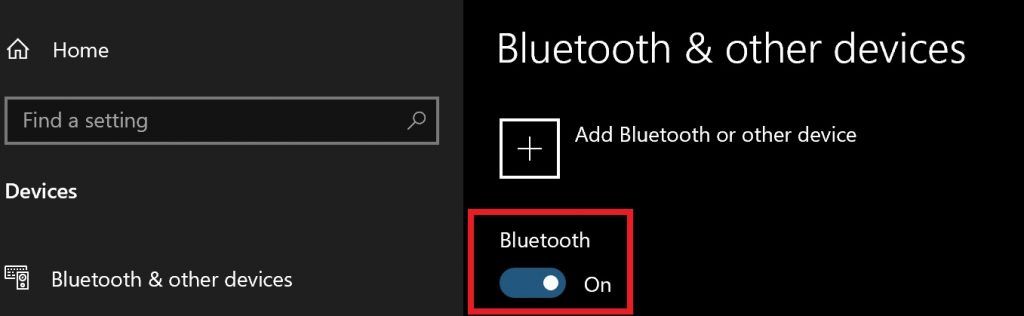Windows 10 Bluetooth çalışmıyor Windows 10 bilgisayarınızda cihazlarınızın Bluetooth bağlantısı ile ilgili sorunları giderebileceğiniz yollar aşağıda verilmiştir.
1. Bluetooth’un etkin olup olmadığını kontrol edin.
2. Bluetooth’u yeniden başlatın.
3. Bluetooth cihazınızı kaldırın ve yeniden bağlayın
4. Windows 10 bilgisayarınızı yeniden başlatın.
5. Bluetooth aygıt sürücülerini güncelleyin.
6. Bluetooth cihazınızı çıkarıp PC’nizle yeniden eşleştirin.
7. Windows 10 Sorun Giderici’yi çalıştırın.
Tüm Windows 10 Sürümleri için geçerlidir
Bluetooth, Windows 10 cihazlarını ve aksesuarlarını kablolara ihtiyaç duymadan bilgisayarınıza bağlamanızı sağlar. Bluetooth çoğu zaman Windows 10’da iyi çalışır. Ancak çalışmazsa, Windows 10 bilgisayarınızda Bluetooth bağlantısını gidermek için uygulayabileceğiniz adımları burada bulabilirsiniz.
1. Bluetooth’unuzun etkin olup olmadığını kontrol edin
Bariz bir adım gibi görünüyor, ancak bazen Bluetooth ayarınızda sorun gidermenin en basit yolunu kontrol etmeyi unutuyoruz. Windows 10 masaüstünüzün sağ alt tarafındaki Windows bildirim simgenize gidin ve genişletmek için tıklayın (veya dokunun).
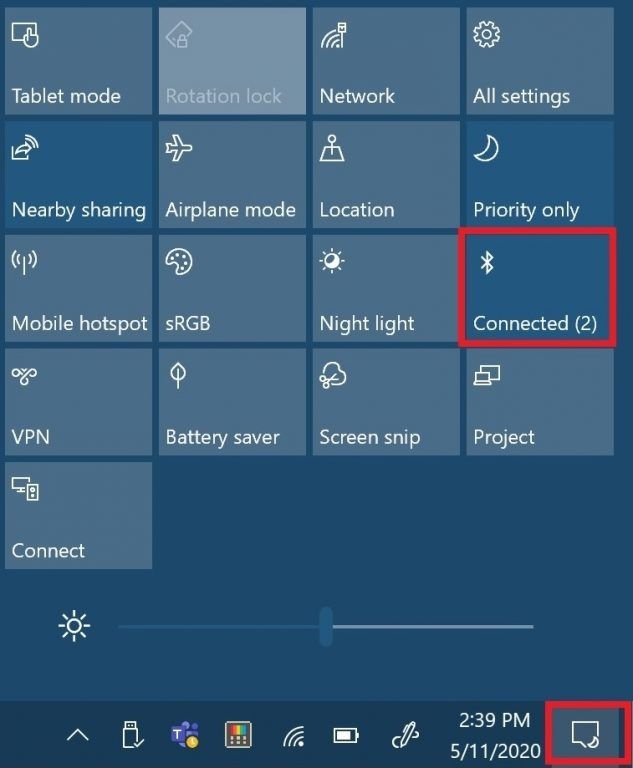
Bluetooth simgeli kutu griyse, Bluetooth radyonuz kapalıdır. Bluetooth simgeli kutu maviyse, Bluetooth radyosu açılır ve Windows 10 PC’nize bağlı cihazların sayısını gösterir.
Alternatif olarak, Ayarlar> Cihazlar> Bluetooth ve Diğer Cihazlar’a gidip Bluetooth anahtarını açıp kapatarak Bluetooth açma / kapama geçişini değiştirebilirsiniz.
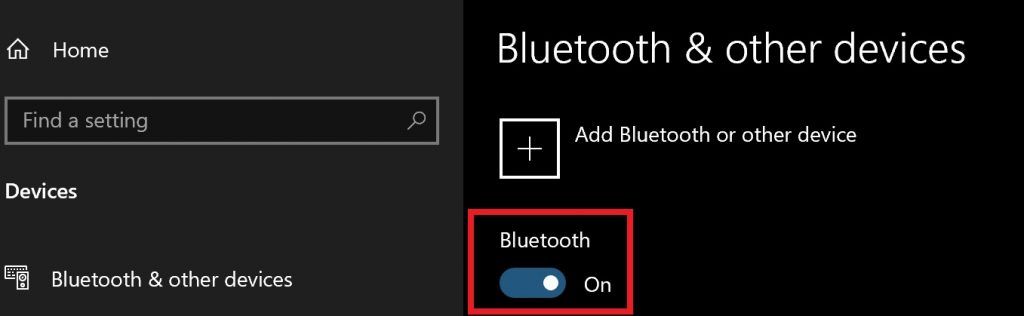
2. Bluetooth’u yeniden başlatın
Bluetooth’unuz etkinse, kapatıp tekrar açmak, yaşadığınız tüm Bluetooth sorunlarını da çözebilir. Tek yapmanız gereken, Windows bildirim merkezinde Bluetooth radyosunu kapatıp tekrar açmaktır.
3. Bluetooth cihaz pil seviyelerini kontrol edin
Bir başka yararlı sorun giderme ipucu, bağlanmaya çalıştığınız Bluetooth cihazının Windows 10 PC’nizin Bluetooth radyosu tarafından keşfedilecek yeterli pil ömrüne sahip olduğundan emin olmaktır.
Bir Bluetooth cihazına bağlanmaya çalışırken karşılaşılan en yaygın sorunlardan biri, pilin yeniden şarj edilmesi veya değiştirilmesi gerektiğidir. Bluetooth ile bağlamayı denemeden önce tüm cihazlarınızın pil ömrünü kontrol edin.
4. Windows 10 bilgisayarınızı yeniden başlatın

Bluetooth sorunları yaşıyorsanız, Windows 10 bilgisayarınızı yeniden başlatmak gibi basit bir şey, altta yatan sorunları gidermenize yardımcı olabilir.
Bilgisayarınızı yeniden başlatarak, Windows 10 PC’nizi tıkıyor olabilecek boşta kalan işlemleri temizlersiniz. Bilgisayarınızı yeniden başlatmak, yaptığınızda her sorunu çözmek için işe yaramaz, ancak yeniden başlatmak, size neyin neden olduğunu belirlemenize yardımcı olabilir.
5. Bluetooth aygıt sürücülerini güncelleyin
Windows 10, bilgisayarınıza bağlanan Bluetooth cihazları için sürücüleri otomatik olarak yükler ve günceller. Çoğu Bluetooth aygıtı, doğru sürücüleri kendiniz aramanıza gerek kalmadan kutudan çıkar çıkmaz çalışır.
Ancak, Bluetooth aygıtınız için destek için üreticinin web sitesinden sürücüleri indirmeniz gereken zamanlar vardır. Bazen yeni Windows 10 güncellemeleri, siz farkında olmadan bazı zamanlarınızın Bluetooth bağlantılarını yanlışlıkla kesebilir.
Bluetooth aygıt sürücünüzün kurulu olduğunu doğrulamak istiyorsanız, Windows Başlat düğmesine sağ tıklamanız ve Aygıt Yöneticisi’ni seçmeniz gerekir . Orada, Windows 10 PC’nizdeki tüm Bluetooth aygıt sürücülerinizi görüntülemek için Bluetooth bölümünü seçin .
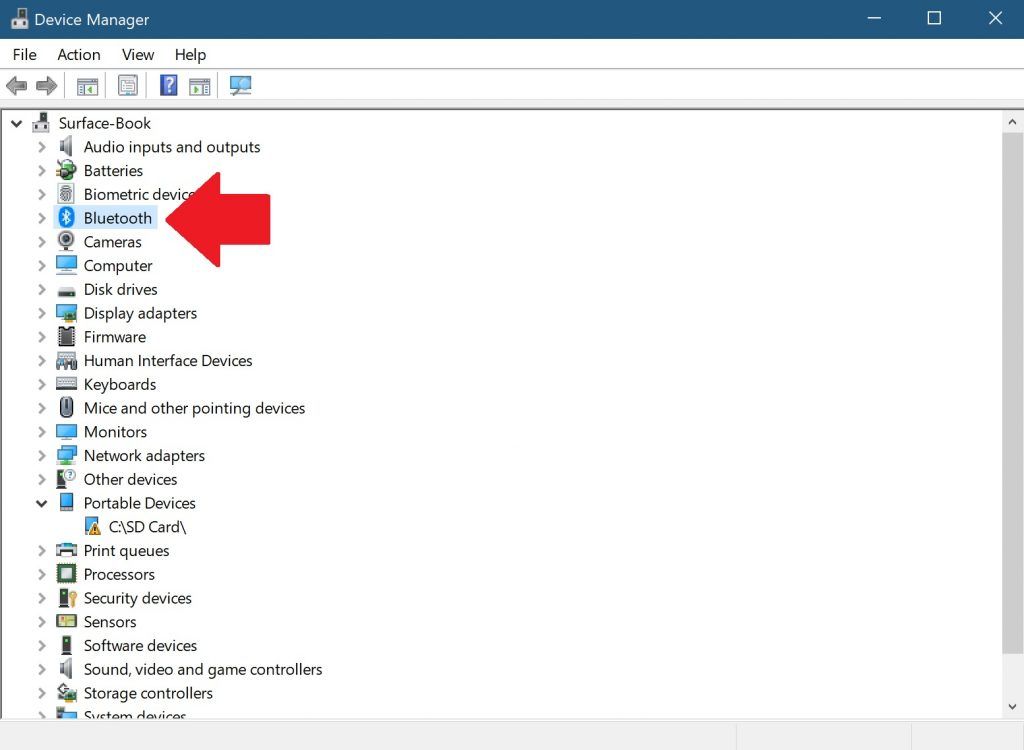
Bilgisayarınıza bağlanırken sorun yaşadığınız Bluetooth aygıt sürücüsünü seçin ve sağ tıklayın. Aygıt için yeni bir sürücü aramak için Sürücüyü güncelle seçeneğine tıklayın . Belirtildiği gibi, Sürücüyü Güncelle, seçilen aygıt için Sürücü Güncelleme Sihirbazını başlatır.
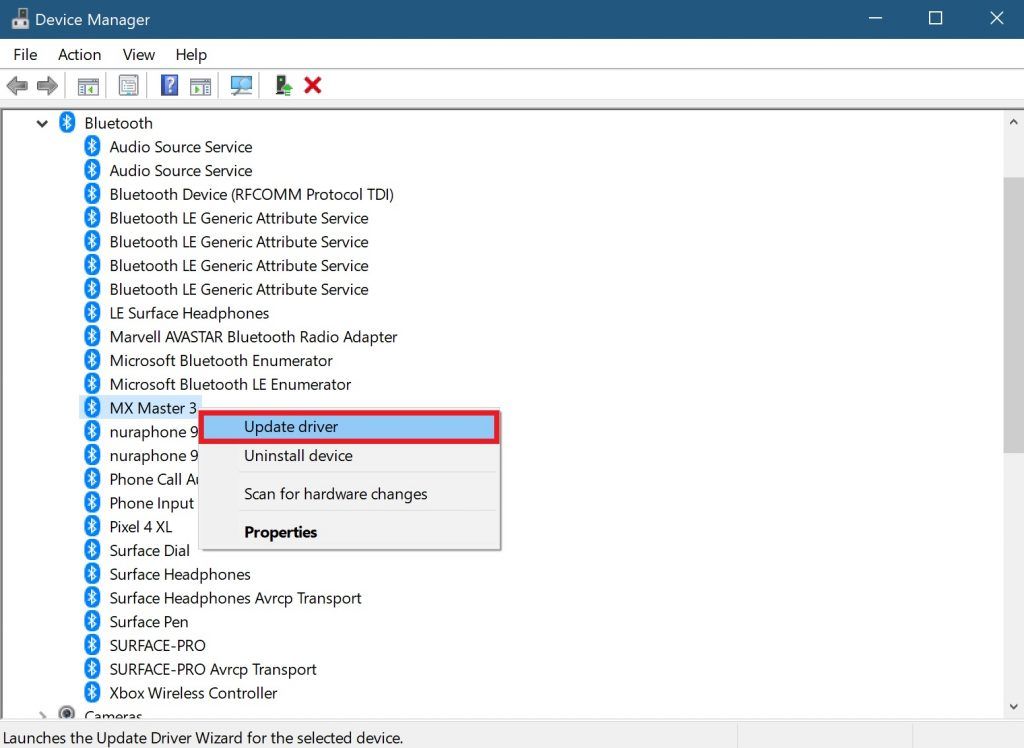
Buradan iki seçeneğiniz olacak; “Güncellenmiş sürücü yazılımını otomatik olarak ara” veya “sürücü yazılımı için bilgisayarıma göz at.” Bluetooth aygıt sürücünüzü üreticinin destek web sitesinden indirdiyseniz, sürücü yazılımı için bilgisayarıma göz atın ve sürücü yazılımını manuel olarak yüklemeyi seçin.
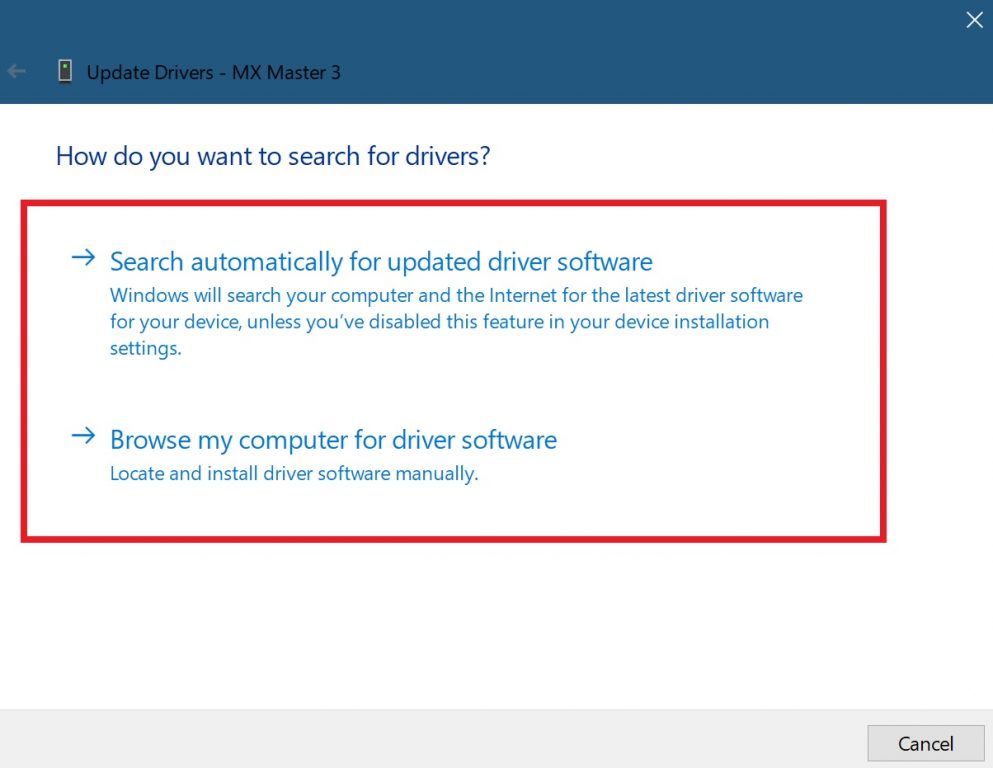
“Güncel sürücü yazılımını otomatik olarak ara” yı seçerseniz, Windows 10, cihazınız için tercih edilen Bluetooth sürücüsünü çevrimiçi olarak bulacaktır. Windows 10, Bluetooth aygıtınız için en son sürücü güncellemesine zaten sahip olduğunuzu tespit ederse, “belirtildiği gibi Windows Update’te güncellenmiş sürücüleri de arayabilirsiniz.
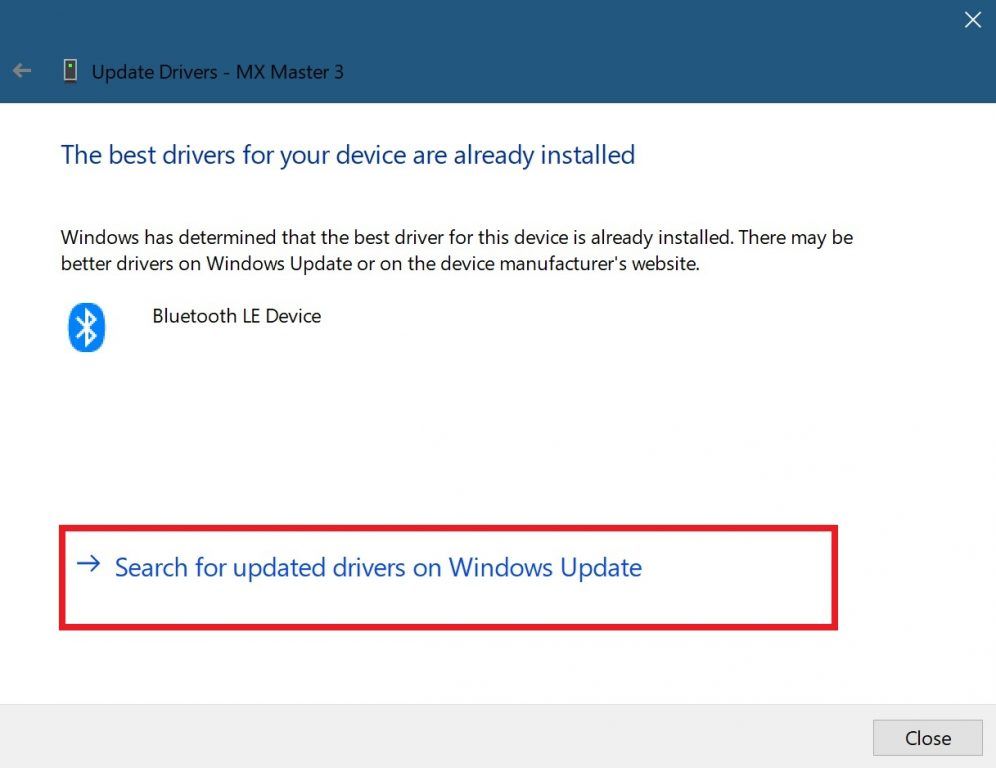
Bu seçenek Windows Update’i Ayarlar’da açacaktır. Buradan Bluetooth aygıt sürücünüzü aramaya başlamak için “Güncellemeleri Kontrol Et” i seçebilirsiniz.
Windows Update, cihazınız için güncellenmiş bir sürücü bulabilirse veya bulabilirse, Windows 10 onu indirip yükleyecektir. İşlem tamamlandığında, bilgisayarınızı yeniden başlatın ve Bluetooth cihazınızı yeniden bağlamayı deneyin.
6. Bluetooth Cihazınızı kaldırın ve yeniden bağlayın
Çoğu zaman, Bluetooth cihazınızı bilgisayarınızdan kaldırıp tekrar eşleştirmek, Bluetooth cihazınızla yaşadığınız bazı bağlantı sorunlarını çözmenize yardımcı olabilir. Bu işlemi başlatmak için Windows 10 PC’nizin Bluetooth ayarlarına gitmeniz gerekiyor.
Aşağıdaki konuma gidin: Ayarlar > Cihazlar> Bluetooth ve Diğer Cihazlar
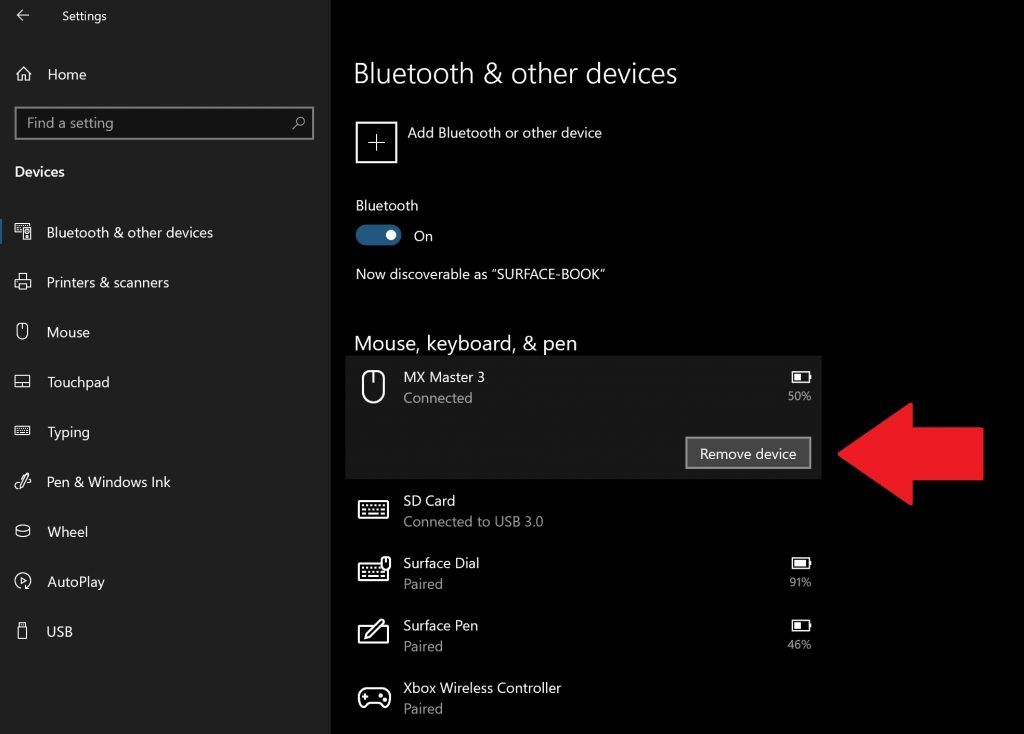
Bluetooth cihazını bilgisayarınızdan kaldırmayı onaylamak için Cihazı kaldır’ı seçin ve Evet’i seçin . Bluetooth cihazınız kaldırıldıktan sonra bilgisayarınızı yeniden başlatın.
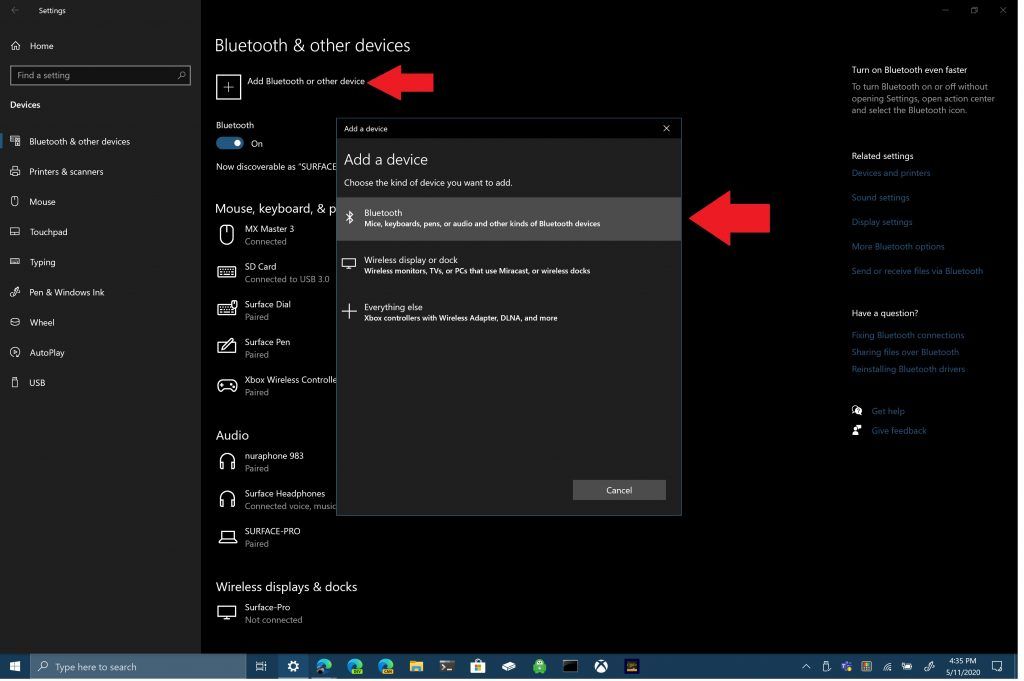
Bilgisayarınız yeniden başlatıldığında, bilgisayarınızdaki Bluetooth ayarlarına geri dönün; Ayarlar > Cihazlar> Bluetooth ve Diğer Cihazlar .
Bluetooth veya başka bir cihaz ekle’yi tıklayın ve “Cihaz ekle” kutusunda Bluetooth’u seçin.
Bluetooth cihazınızın eşleştirme modunda olduğundan ve bilgisayarınız tarafından algılanabildiğinden emin olun. Bağlanmak için listeden Bluetooth cihazınıza tıklayın. Bazen, cihazınızla Bluetooth bağlantısını tamamlamak için bilgisayarınızda görünen bir PIN kodu girmeniz gerekebilir.
7. Windows 10 Sorun Gidericiyi çalıştırın
Yukarıda belirtilen yöntemlerden hiçbiri sizin için işe yaramazsa, Windows 10 sorun gidericisini kullanın. Windows 10 sorun gidericiyi açmak için aşağıdaki yola gidin: Ayarlar> Windows 10 Güncelleme ve Güvenlik> Sorun Giderme> Bluetooth . Windows 10’un Bluetooth bağlantınızla ilgili sorunları aramasına izin vermek için “Sorun gidericiyi çalıştır” ı seçin.
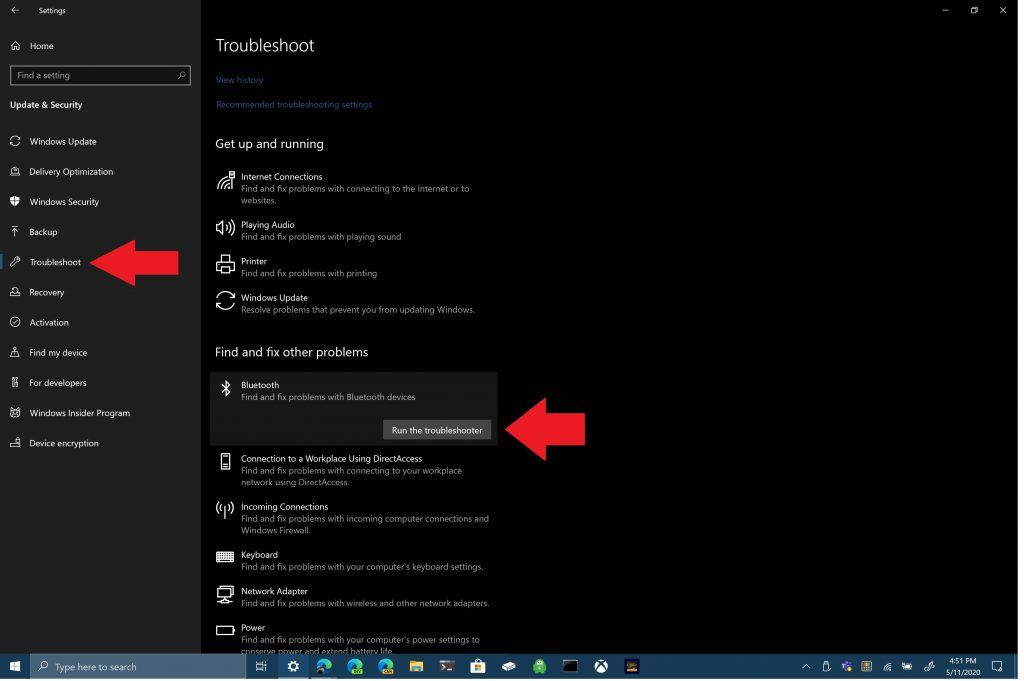
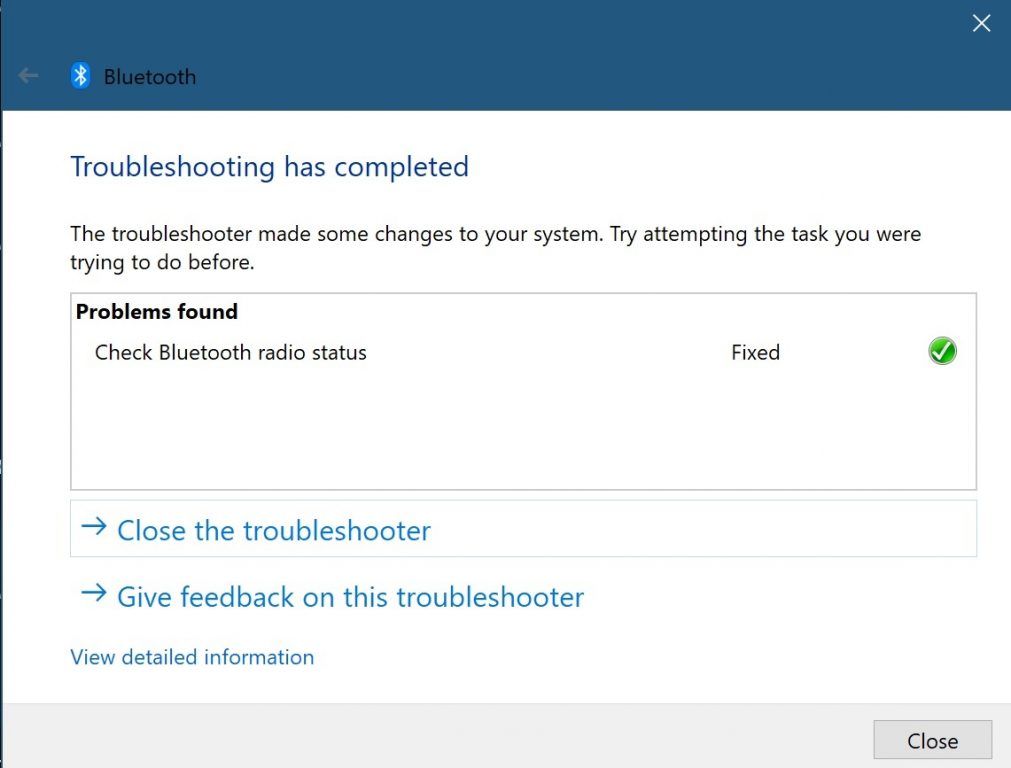
Windows 10 herhangi bir Bluetooth sorunu tespit ederse, aşağıdaki kutuda Bluetooth sorunlarınızı nasıl gidereceğinize dair talimatlarla birlikte görünecektir.
Windows 10, Bluetooth bağlantınızla ilgili herhangi bir sorun algılamazsa, ancak yine de sorun yaşıyorsanız, Windows 10’da farklı bir sorun giderici çalıştırmayı tercih edebilirsiniz. Örneğin, “Ses Çalma” sorun gidericisi, Windows 10’da Bluetooth aygıtlarında ses çalma ile karşılaştığınız tüm sorunlar. Bazen, Bluetooth bağlantınızla ilgili sorun yaşıyorsanız, sorun donanımla ilgili olabilir. Bu düzeltmelerden hiçbiri sizin için işe yaramazsa, daha fazla destek için Bluetooth cihazınızın üreticisine başvurun.