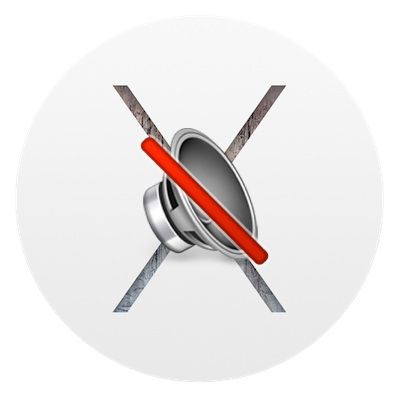Bu makalemizde Windows 10 Ses aygıtının üzerinde kırmızı X işareti var sorununu ele alacağız Sistem tepsisindeki ses simgesinde kırmızı bir X görüyorsanız, bu, ses cihazınızı kullanamayacağınız anlamına gelir. Ses cihazı devre dışı bırakılmamış olsa bile, ses cihazı sorun gidericisini çalıştırdığınızda bu hatayı görmeye devam edeceksiniz. Bilgisayarınız Yüksek Tanımlı Ses Aygıtının kurulu olduğunu gösterecek, ancak simgenin üzerine geldiğinizde Ses çıkış aygıtının kurulu olmadığını söyleyecektir. Bu çok garip bir konudur ve sonuçta kullanıcı bu hata nedeniyle herhangi bir Ses hizmetini kullanamamaktadır.
Kullanıcıların denediği ilk şey, sistemlerini yeniden başlatmalarıdır, ancak bu hiçbir yardım sunmaz. Windows Ses Aygıtı Sorun Giderici’yi çalıştırırsanız, ses aygıtının devre dışı bırakıldığını veya: Windows’ta ses aygıtı kapatıldığını söyleyecektir. Bu hatanın ana nedeni bozuk Microsoft izni gibi görünüyor veya Windows ses cihazı ilişkilendirme hizmetleri devre dışı bırakılmış. Her neyse, aşağıda listelenen sorun giderme adımlarıyla bu kırmızı X’in ses simgesi sorununda nasıl düzeltileceğini görelim.
Ses Simgesinde Kırmızı X’i Düzeltmenin 4 Yolu
Bir şeyler ters giderse diye bir geri yükleme noktası oluşturduğunuzdan emin olun.
Yöntem 1: Kayıt Defteri Onarma
1. Windows Tuşu + R’ye basın, ardından regedit yazın ve Kayıt Defteri Düzenleyicisi’ni açmak için Enter tuşuna basın.
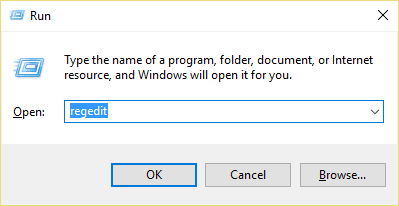
2. Aşağıdaki kayıt defteri anahtarına gidin
Bilgisayar \ HKEY_LOCAL_MACHINE \ SOFTWARE \ Microsoft \ Windows \ CurrentVersion \ MMDevices
3. MMDevices’a sağ tıklayın ve ardından İzinler’i seçin.

4.İzin penceresinde, SİSTEM, Yönetici ve kullanıcı için Tam Denetim’i seçtiğinizden emin olun.
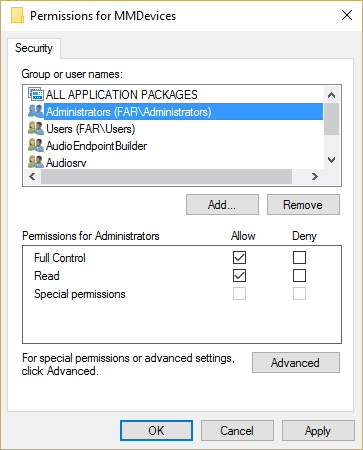
5. Ayarları kaydetmek için Uygula’ya ve ardından Tamam’a tıklayın.
6. Şimdi tekrar aşağıdaki kayıt defteri anahtarına gidin:
Bilgisayar \ HKEY_LOCAL_MACHINE \ SOFTWARE \ Microsoft \ Windows \ CurrentVersion \ MMDevices \ Audio
7. Yönetici, kullanıcı ve SİSTEM’e tam kontrol vermek için 4. ve 5. adımları tekrarlayın.
8. Kayıt Defteri Düzenleyicisini kapatın ve bilgisayarınızı yeniden başlatın. Bu, Windows 10’daki Birim Simgesinde Kırmızı X’i Düzeltecektir, ancak hala bir sorununuz varsa, aşağıda ki yöntemi izleyin.
Yöntem 2: Windows Ses hizmetinin başlatıldığından emin olun.
1. Windows Tuşu + R’ye basın, ardından services.msc yazın ve Enter’a basın.
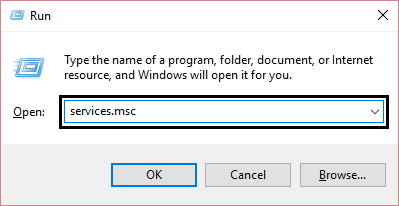
2. Windows Ses Hizmetlerini bulana kadar aşağı kaydırın ve sağ tıklayıp Özellikler öğesini seçin.
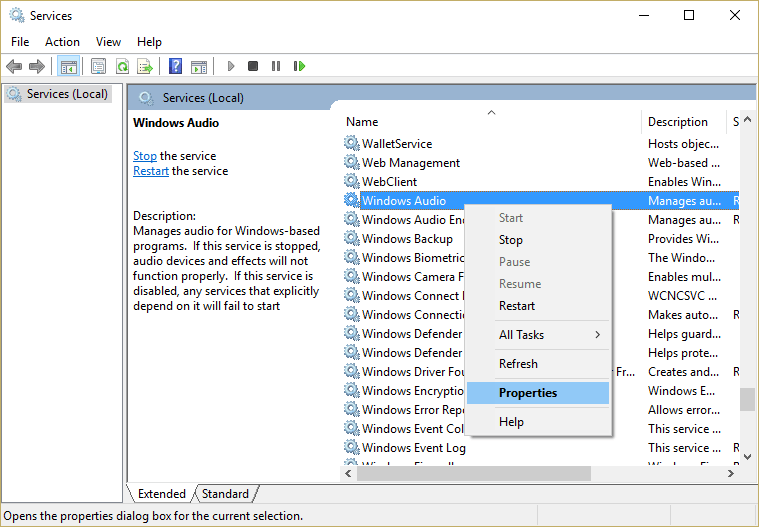
3. Hizmetin çalıştığından emin olun, aksi takdirde Başlat’a tıklayın ve ardından Başlangıç türünü Otomatik olarak ayarlayın.
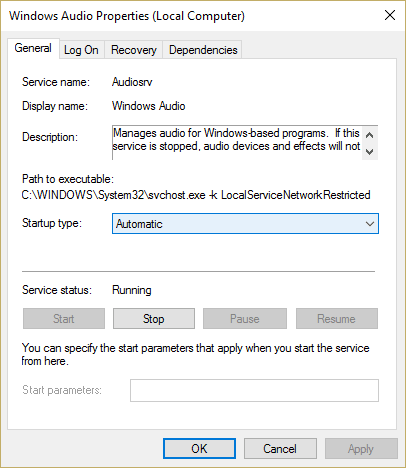
4. Uygula’yı ve ardından Tamam’ı tıklayın.
5. Windows Audio Endpoint Builder hizmeti için aynı adımları izleyin.
6. Her şeyi kapatın ve değişiklikleri kaydetmek için bilgisayarınızı yeniden başlatın.
Yöntem 3: Ses Sürücülerini Güncelleyin
1. Windows Tuşu + R’ye basın, ardından ‘ Devmgmt.msc’ yazın ve Aygıt Yöneticisi’ni açmak için enter tuşuna basın.
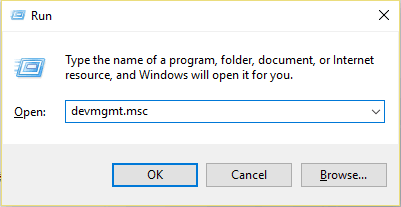
2. Ses, video ve oyun denetleyicilerini genişletin ve Ses Aygıtınıza sağ tıklayın, ardından Etkinleştir öğesini seçin (Zaten etkinse bu adımı atlayın).

2. Ses aygıtınız zaten etkinleştirilmişse, Ses Aygıtınıza sağ tıklayın ve ardından Sürücü Yazılımını Güncelle öğesini seçin.
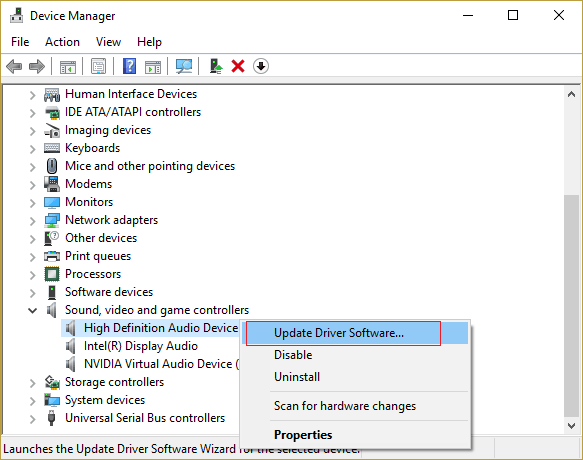
3. Şimdi ” Güncellenmiş sürücü yazılımını otomatik olarak ara ” yı seçin ve işlemin bitmesine izin verin.
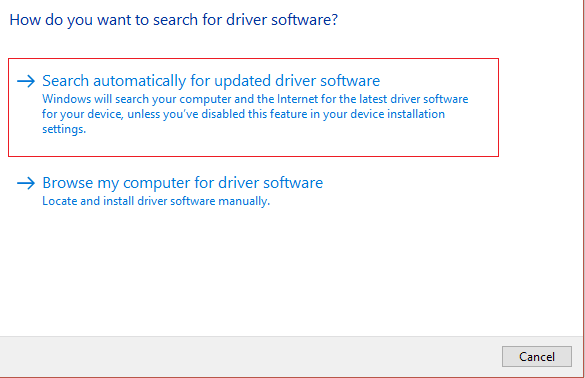
4. Grafik kartınızı güncelleyemezse, Sürücü Yazılımını Güncelle’yi seçin.
5. Bu sefer “Sürücü yazılımı için bilgisayarıma göz at” ı seçin.
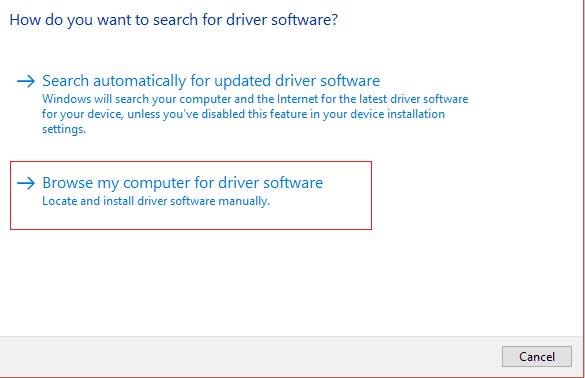
6. Ardından, “Bilgisayarımdaki aygıt sürücüleri listesinden seçmeme izin ver” i seçin.
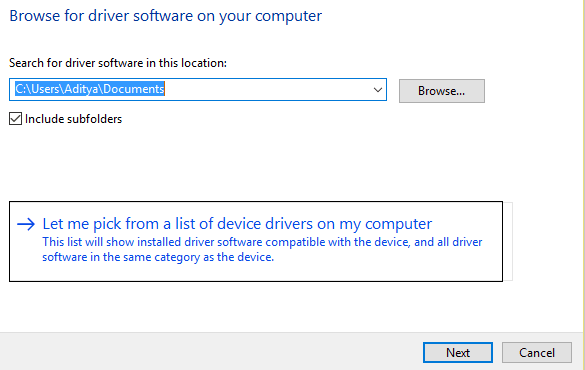
7. Listeden uygun sürücüyü seçin ve İleri’ye tıklayın.
8. İşlemin tamamlanmasına izin verin ve ardından bilgisayarınızı yeniden başlatın.
9. Alternatif olarak, üreticinizin web sitesine gidin ve en son sürücüleri indirin.
Yöntem 4: Realtek Yüksek Tanımlı Ses Sürücüsünü Kaldırma
1. Windows Tuşu + X’e basın ve ardından Denetim Masası’nı seçin.
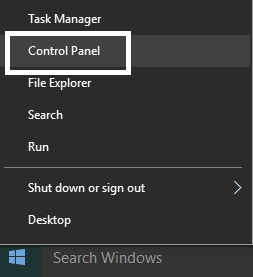
2. Bir Programı Kaldır’a tıklayın ve ardından Realtek Yüksek Tanımlı Ses Sürücüsü girişini arayın.
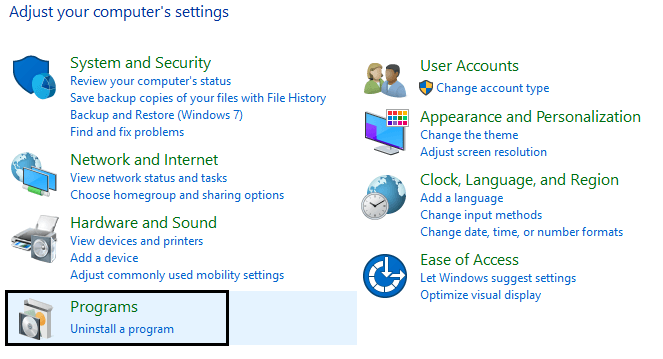
3. Üzerine sağ tıklayın ve Kaldır’ı seçin.
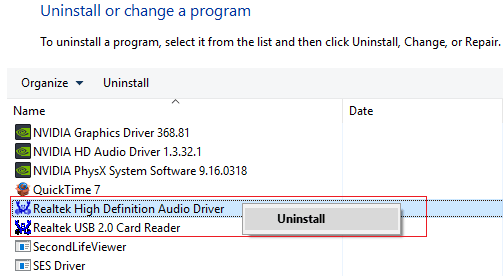
4. Bilgisayarınızı yeniden başlatın ve Aygıt Yöneticisi’ni açın.
5. Eylem’e ve ardından Donanım değişikliklerini tara’ya tıklayın.
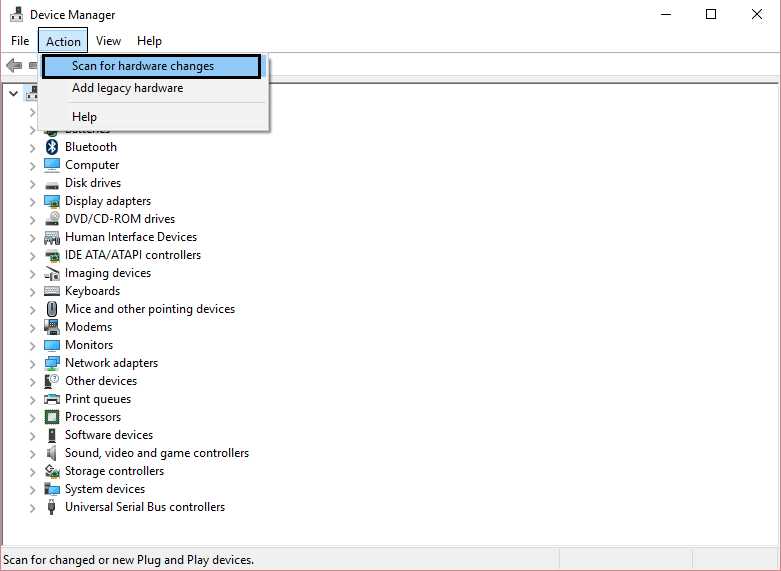
6. Sisteminiz ses simgesindeki Kırmızı X’i otomatik olarak düzeltecektir.
Windows 10 Ses aygıtının üzerinde kırmızı X işareti başarıyla düzeltmişsiniz, bu gönderiyle ilgili hala herhangi bir sorunuz varsa, yorum bölümünde sormaktan çekinmeyin.