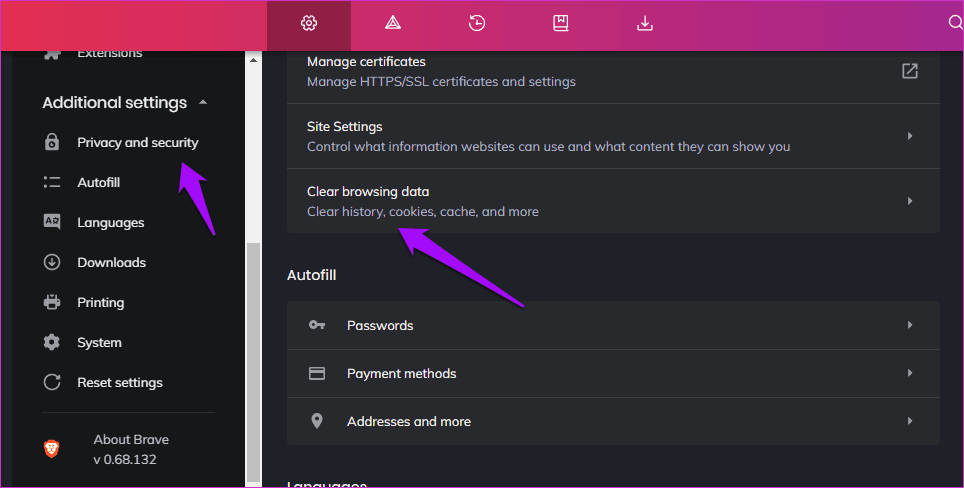Google Dokümanlar Yazım Denetimi Çalışmıyor Google dokümanlardaki yazım denetimi, sisteminizin tarayıcısı veya işletim sistemi güncel değilse çalışmayabilir. Ayrıca, bozuk önbellek veya tarayıcı ayarlarının yanlış yapılandırılması da tartışılan hataya neden olabilir.
Sorun, kullanıcı Google Dokümanlar yazımını kullanmaya çalıştığında ortaya çıkar, ancak (bazıları veya tümü) yanlış yazılmış kelimeler yanlış olarak işaretlenmez; hatta bazı durumlarda doğru sözcükler yanlış olarak işaretlendi. Bazı kullanıcılar için, Araçlar menüsünde yazım denetimi seçeneği yoktu. Sorun neredeyse tüm büyük tarayıcılarda ve işletim sistemlerinde bildiriliyor.
Google Dokümanların yazım denetimini düzeltmek için çözümlere geçmeden önce, herhangi bir geçici aksaklığı gidermek için sisteminizi / cihazınızı ve ağ ekipmanınızı yeniden başlatın. Şirket / okul tarafından yönetilen bir sistem veya cihaz kullanıyorsanız, sorunu çözmek için kuruluşunuzun BT yöneticisine başvurun. Ayrıca, Google Dokümanların hiçbir erişilebilirlik özelliğinin etkinleştirilmediğinden emin olun. Ek olarak, yazım denetimi klavye kısa yolunun, yani Ctrl + Alt + X veya F7’nin çalışıp çalışmadığını kontrol edin.
Ayrıca, yanlış yazılmış kelimeye sağ tıklayın ve ardından gösterilen seçeneklerde yazım denetimini etkinleştirmeyi deneyin. Google Dokümanların mobil sürümünü kullanıyorsanız, en son sürüme güncellendiğinden emin olun. Google Dokümanlar’ın yalnızca gerçek kelimelere yakın ancak yanlış yazılmış girişleri tanıdığını ve yazım denetiminin gobbledygook (ciddi bir tasarım hatası) ile dolu bir belgede çalışmayacağını ve bu nedenle girişleri yanlış olarak işaretlemeyeceğini unutmayın. veya alternatif bir öneride bulunun.
1.Çözüm: Belgenin Dilini Ayarlayın
Google Dokümanlar’ın yazım denetimi özelliği, dokümanın dilini manuel olarak ayarlamadıysanız çalışmayacaktır. Bu durumda, belge dilinin ayarlanması sorunu çözebilir.
- Google Dokümanlar’ı başlatın ve sorunlu dokümanlardan birini açın.
- Şimdi, Dosya menüsünü açın ve ardından Dil seçeneğine tıklayın.
- Ardından alt menüden, belgenizin dilini seçin ve ardından yazım denetimi sorununun çözülüp çözülmediğini kontrol etmek için Google Dokümanları yeniden başlatın.
2.Çözüm: Belge için Yazım ve Dilbilgisi Denetimini Etkinleştirin
Google Dokümanlar’ın yazım denetleyicisi, söz konusu seçenek doküman için devre dışı bırakılırsa çalışmayacaktır. Bu senaryoda, belge için yazım denetimini etkinleştirmek sorunu çözebilir.
- Google Dokümanlar’ı başlatın ve sorunlu dokümanlardan birini açın.
- Ardından Araçlar menüsünü açın ve Yazım ve Dilbilgisi seçeneğine tıklayın.
- Şimdi, etkinleştirme seçeneği göster Yazım Önerileri ve ardından seçeneğine olanak göster Dilbilgisi Öneriler.
- Ardından yazım denetimi sorununun çözülüp çözülmediğini kontrol edin.
3. Çözüm: Tarayıcınızın Geliştirilmiş Yazım Denetimini Devre Dışı Bırakın
Birçok gelişmiş tarayıcı, yazımları denetlemek için yerleşik işlevselliğe sahiptir (temel ve gelişmiş). Google Dokümanlar, temel yazım denetimi ile sorunsuz çalışır, ancak tarayıcının Geliştirilmiş Yazım Denetimi seçeneği etkinleştirilirse, Google Dokümanlar, Google Dokümanlar’ın normal işleyişine gelişmiş yazım denetimi müdahale ettiğinden söz konusu sorunla karşılaşabilir. Açıklama için, Chrome’un gelişmiş yazım denetimini nasıl devre dışı bırakacağımızı tartışacağız.
- Chrome tarayıcıyı başlatın ve menüsünü açın (ekranın sol üst tarafına yakın 3 dikey üç noktayı tıklayarak).
- Ardından, görüntülenen menüde Ayarlar’a tıklayın ve gösterilen pencerenin sol yarısında Gelişmiş seçeneğini genişletin.
- Şimdi Dillere tıklayın ve ardından pencerenin sağ yarısında, Yazım Denetimi seçeneğinin altında, Temel Yazım Denetimi radyo düğmesini seçin (Gelişmiş Yazım Denetimi seçeneğinin işaretini kaldırır).
- Ardından Chrome’u yeniden başlatın ve Google Dokümanlar’ın normal şekilde çalışıp çalışmadığını kontrol edin.
4.Çözüm: Sorunlu Belgenin Bir Kopyasını Oluşturun
Google Dokümanlar yazım denetimi, sorunlu belge çok büyükse de çalışmayabilir. Bu bağlamda, sorunlu belgenin bir kopyasının oluşturulması (geçmiş ve yorumlar kopyadan kaldırılacaktır) ve yazım denetimi bu belgede düzgün çalışabilir.
- Google Dokümanlar’ı başlatın ve sorunlu dokümanlardan birini açın.
- Şimdi Dosya menüsünü açın ve ardından Kopya Oluştur’a tıklayın.
- Ardından kopyanın adını ve kaydedildiği yeri girin. Tüm isteğe bağlı onay kutularının işaretlenmemiş olduğundan emin olun (yani, Aynı Kişilerle Paylaşın, Yorumları ve Önerileri Kopyala, Çözülmüş Yorumları ve Önerileri Dahil Et).
- Şimdi Tamam düğmesine tıklayın ve ardından sorunlu belgenin kopyasında Yazım Denetiminin düzgün çalışıp çalışmadığını kontrol edin.
Çözüm 5: Sorunlu Belgenin İçeriğini Biçimlendirmeden Kopyalayın / Yapıştırın
Sorunlu belgelerin içeriği bir web kaynağından veya başka bir programdan kopyalanmışsa, Google Dokümanlar yazım denetimi çalışmayabilir. Kopyalanan içerikler, mevcut içerik de dahil olmak üzere farklı türde sorunlara / hatalara neden olabilen metin artı koddan (kaynak kodundan) oluşur. Bu durumda, içeriği biçimlendirmeden kopyalayıp yapıştırmak sorunu çözebilir.
- Çözüm 4’te tartışıldığı gibi sorunlu belgenin bir kopyasını oluşturun.
- Şimdi Ctrl + A tuşlarına basarak tüm belge içeriğini seçin ve ardından içeriği kesmek için Ctrl + X tuşlarına basın.
- Şimdi, içeriği biçimlendirmeden yapıştırmak için Ctrl + Shift + V tuşlarına basın.
- Ardından, yazım denetiminin düzgün çalışıp çalışmadığını kontrol edin.
6.Çözüm: Tarayıcınızdan Ekstra Dilleri Kaldırın
Tarayıcı ayarlarında birden fazla dili etkinleştirdiyseniz, Google Dokümanlar, kontrol etmesi gereken dil konusunda “kafası karışabileceğinden” yazım denetimini gerçekleştiremeyebilir. Bu durumda, tarayıcınızdan fazla dilleri kaldırmak sorunu çözebilir. Örnek olarak, fazladan dillerin Chrome’dan nasıl kaldırılacağını / devre dışı bırakılacağını tartışacağız.
- Google Chrome’u başlatın ve pencerenin sağ üst tarafına yakın 3 dikey noktayı tıklayarak menüsünü açın.
- Ardından Ayarlar’a tıklayın ve pencerenin sol bölmesinde Gelişmiş’i genişletin.
- Şimdi Diller’e tıklayın ve ardından diller altında birincil dilinizi genişletin.
- Ardından Dilleri Tercihinize Göre Sırala bölümünde kullanmak istemediğiniz dilin önündeki 3 dikey noktaya tıklayın ve ardından Kaldır’a tıklayın.
- Yazım Denetimini Şunun İçin Kullan seçeneğinin altında, kullanmak istediğiniz dil dışındaki tüm dilleri devre dışı bırakın.
- Ardından, Chrome’u yeniden başlatın ve Google Dokümanlar’ın yazım denetimi hatasından temiz olup olmadığını kontrol edin.
7. Çözüm: Tarayıcınızı En Son Sürüme Güncelleyin
Tarayıcınız, en son teknolojik gelişmelere ayak uydurmak ve bilinen hataları düzeltmek için düzenli olarak güncellenir. Tarayıcınız en son sürüme güncellenmezse, Google Dokümanlar yazım denetimi çalışmayabilir ve bu da Google Dokümanlar ile tarayıcı arasında uyumluluk sorunlarına yol açar. Bu bağlamda, tarayıcınızı en son sürüme güncellemek sorunu çözebilir. Örnek olarak, Chrome tarayıcısının nasıl güncelleneceğini tartışacağız.
- Chrome tarayıcısını başlatın ve pencerenin sağ üst tarafına yakın bir yerde, Chrome menüsünü açmak için 3 dikey üç noktaya tıklayın.
- Şimdi, Ayarlar’a tıklayın ve ardından pencerenin sol bölmesinde Chrome Hakkında’ya tıklayın.
- Ardından, pencerenin sağ bölmesinde, Chrome’un en son sürüme güncellenip güncellenmediğini kontrol edin.
- Şimdi, Chrome’u Yeniden Başlat düğmesine tıklayın (bir güncelleme uygulanmışsa) ve ardından yazım denetimi sorununun çözülüp çözülmediğini kontrol edin.
Çözüm 8: Tarayıcının Uzantısını Devre Dışı Bırakın / Kaldırın
Tarayıcı uzantıları, bir tarayıcı işlevini büyük ölçüde geliştirir, ancak uzantılardan herhangi biri Google Dokümanlar’ın çalışmasına müdahale ederse (özellikle Grammarly gibi dil bilgisi ve yazım denetimi uzantıları) eldeki hataya neden olabilir. Bu durumda, sorunlu uzantıları devre dışı bırakmak veya kaldırmak sorunu çözebilir. Örnek olarak, bir uzantının bir Chrome tarayıcısından nasıl kaldırılacağını tartışacağız (temel uzantıların verilerini yedeklemeyi unutmayın).
- Chrome tarayıcısını başlatın ve Uzantı simgesine tıklayın.
- Şimdi Uzantıları Yönet seçeneğini seçin.
- Ardından sorunlu uzantıları devre dışı bırakın veya kaldırın (Grammarly ve Amazon uzantılarının sorunu yarattığı bilinmektedir) ve yazım denetimi sorununun çözülüp çözülmediğini kontrol edin.
- Değilse, tüm uzantıları devre dışı bırakın / kaldırın veya Chrome’un gizli modunu kullanın (hiçbir uzantıya gizli mod erişimi verilmemişse).
- Ardından, Google Dokümanlar yazım denetiminin düzgün çalışıp çalışmadığını kontrol edin. Öyleyse, sorunlu olanı bulmak için uzantıları tek tek etkinleştirin / kurun.
Çözüm 9: Tarayıcınızın Önbelleğini ve Tanımlama Bilgilerini Temizleyin
Neredeyse tüm büyük tarayıcılar, kullanıcı deneyimini daha iyi hale getirmek ve performansı artırmak için bir önbellek ve çerez kullanır. Ancak, tarayıcınızın önbelleği veya çerezleri bozuksa, Google Dokümanlar yazım denetimi çalışmayabilir. Bu senaryoda, tarayıcınızın önbelleğini ve tanımlama bilgilerini temizlemek sorunu çözebilir. Açıklığa kavuşturmak için, bir Chrome tarayıcısının önbelleğini ve çerezlerini nasıl temizleyeceğimizi tartışacağız (önemli verileri / bilgileri yedeklemeyi unutmayın).
- Chrome tarayıcısını başlatın ve Chrome menüsünü açmak için 3 dikey üç noktaya tıklayın.
- Ardından, Diğer Araçlar seçeneğine tıklayın ve alt menüden Tarama Verilerini Temizle seçeneğine tıklayın.
- Şimdi, Oturumu Kapat’a tıklayın (geçmişi sistemden kaldırmak, ancak Google hesabınızda tutmak istiyorsanız).
- Ardından Tüm Zamanların Zaman Aralığını seçin ve tüm Kategorileri seçin.
- Şimdi, Verileri Temizle’ye tıklayın ve ardından Chrome’dan çıkın.
- Şimdi, Chrome’u başlatın ve Google Dokümanlar’ın yazım denetimi hatasından temiz olup olmadığını kontrol edin.
Çözüm 10: Tarayıcı Ayarlarınızı Varsayılanlara Sıfırlayın
Yukarıdaki çözümlerden hiçbiri size yardımcı olmadıysa, sorun tarayıcınızın ayarlarının yanlış yapılandırılmasından kaynaklanıyor olabilir. Bu durumda, tarayıcınızın ayarlarını varsayılanlara sıfırlamak sorunu çözebilir. Örnek olarak, Chrome ayarlarını varsayılan ayarlarına nasıl sıfırlayacağınız konusunda size rehberlik edeceğiz.
- Chrome tarayıcısını başlatın ve menüsünü açın (ekranın sağ üst köşesine yakın 3 dikey noktayı tıklayarak).
- Şimdi Ayarlar’a tıklayın ve ardından pencerenin sol bölmesinde Gelişmiş’i genişletin.
- Ardından, Sıfırla ve Temizle’ye tıklayın.
- Pencerenin sağ bölmesinde, Ayarları Orijinal Varsayılanlarına Geri Yükle’ye tıklayın (genellikle ilk seçenek) ve ardından Ayarları Sıfırla düğmesine tıklayarak sıfırlamayı onaylayın.
- Ardından, Chrome’u yeniden başlatın ve yeniden başlattıktan sonra, Google Dokümanlar’ın yazım denetimi hatasını temizleyip temizlemediğini kontrol edin.
Çözüm 11: Sisteminizin İşletim Sistemini En Son Sürüme Güncelleyin
Sisteminizin işletim sistemi güncel değilse, Google Dokümanlar ile sisteminiz arasında uyumluluk sorunlarına yol açan, tartışılan hatayla karşılaşabilirsiniz. Bu bağlamda, sisteminizin işletim sistemini en son sürüme güncellemek sorunu çözebilir. Bir Chromebook’un işletim sistemini nasıl güncelleyeceğinizi tartışacağız (bir Wi-Fi ağına bağlı olduğunuzdan emin olun).
- Chromebook’unuzun Ayarlarını başlatın ve ardından Chrome Hakkında’yı tıklayın.
- Şimdi, Güncellemeleri Kontrol Et’e tıklayın ve ardından Yeniden Başlat düğmesine tıklayın (güncellemeler uygulanmışsa).
- Ardından Google Dokümanlar’ı açın ve umarız yazım denetimi sorunu çözülür.
Sorun hala oradaysa, Google Dokümanlar’ı başka bir tarayıcıda deneyin (ör. Sorun Chrome ile ilgilidir, ardından Firefox veya Edge kullanmayı deneyin).