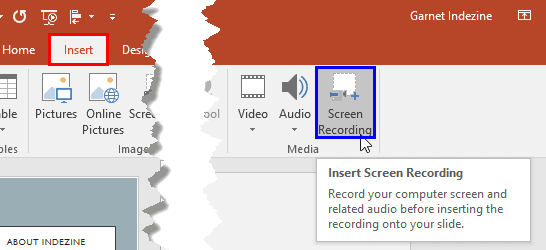PowerPoint sunumunuz için ekran kaydı yapmak, çeşitli senaryolarda kullanışlıdır. Hedef kitlenize bir uygulamayı nasıl kullanacaklarını gösterebilir, masaüstünüzde eylemler gerçekleştirebilir veya bir web sayfasını nasıl kullanacaklarını açıklayabilirsiniz. Ekranınızı PowerPoint’te kaydetmenin güzel yanı, ses ekleyebilmenizdir.
Microsoft PowerPoint’teki ekran kaydetme özelliğini kullanmanıza yardımcı olmak için süreç boyunca size rehberlik edeceğiz. Ayrıca, kaydı slayt gösterinize nasıl yerleştireceğinizi veya başka bir yerde kullanmak üzere ayrı bir dosya olarak nasıl kaydedeceğinizi size göstereceğiz.
Ekranınızı PowerPoint’e Kaydedin
Mevcut bir PowerPoint slayt gösterisini açın veya yeni bir tane oluşturun. Ardından ekran kaydını eklemek istediğiniz slayta gidin ve aşağıdaki adımları izleyin.
- Ekle sekmesini seçin ve ardından şeridin Medya bölümündeki Ekran Kaydı düğmesini tıklayın.
- Üstte görüntülenen küçük bir dikdörtgen olan Control Dock görünecektir. Kayıt için ekran alanını seçmeniz istenecektir. Alanı seçmek için çapraz imleci sürükleyin veya tüm ekranınız için Windows logo tuşu + Shift + F klavye kısayolunu kullanın. Ekran kayıtları için minimum boyut 64 x 64 pikseldir. Doğru alanı seçmezseniz, yeniden başlamak için Alan Seç düğmesini tıklayın.
- Varsayılan olarak PowerPoint, fare işaretçinizi ve bilgisayarınızın sesini kaydeder. Bunları dahil etmemeyi tercih ederseniz, Kontrol Dock’ta Ses veya Kayıt İşaretçisi seçimini kaldırmak için tıklayın.
- Hazır olduğunuzda , Dock’taki kırmızı Kaydet düğmesine basın. Hazırlanabilmeniz için kısa bir geri sayım göreceksiniz. Ardından, seçilen alanda kaydetmek istediğiniz eylemleri gerçekleştirebilirsiniz.
- Duraklatmanız gerekirse, Kayıt düğmesi kayıt sırasında Duraklat düğmesine dönüşecektir. Duraklatmak için tıklayın ve ardından devam etmek için Kaydet’e tıklayın.
- Geçen süreyi Durdur düğmesinin altında görürsünüz, bu kayıt için bir zaman sınırınız varsa faydalıdır. Kaydı durdurmak için Durdur düğmesini tıklayın veya Windows logo tuşu + Shift + Q kısa yolunu kullanın.
Durdur düğmesine tıkladıktan hemen sonra, kaydınız PowerPoint’te seçtiğiniz slayda açılır. Çektiğiniz şeyi izlemek, ileri veya geri gitmek, sessize almak veya ses kaydettiyseniz ses seviyesini ayarlamak için kayıt üzerindeki Oynat düğmesine tıklayabilirsiniz.
Dikkatlice yakaladığınız kaydı kaybetmediğinizden emin olmak için sunumunuzu kaydetmelisiniz. Click File > Save veya Kaydet normalde, slayt kurtarmak için gibi.
Ekran Kaydınızı Düzenleyin
Kaydınız slaydınızda göründükten sonra, kaydınızı düzenleyebileceğiniz bir Video Formatı sekmesine de yönlendirileceksiniz . Ekran kaydınızı özelleştirmek ve ayarlamak için birçok yolunuz var.
Şeridin solundan başlayarak şu seçeneklere sahipsiniz:
Ayarlayın : Parlaklık veya kontrast düzeltmeleri yapın, bir renk filtresi ekleyin, çerçeve kullanın veya yaptığınız biçimlendirme ayarlamalarını sıfırlayın.
Video Stilleri : Bir stil kullanın, kaydı bir şekil yapın, renkli bir kenarlık ekleyin veya gölge veya eğim gibi bir efekt uygulayın.
Erişilebilirlik : Kaydınıza nesneyi tanımlayan alternatif metin eklemek için Alternatif Metin düğmesini tıklayın .
Düzenle: Slaytta başka nesneler varsa kaydı öne getirin veya geri gönderin. Veya hizalama, gruplama ve döndürme özelliklerini kullanın.
Boyut : Kaydın yüksekliğini ve genişliğini kırpın veya ayarlayın.
Kaydınız için Oynatmayı Kontrol Edin
Ekran kaydınızda ayarlamalar yapmayı bitirdikten sonra, Oynatma için sonraki sekmeyi tıklayabilirsiniz . Burada videoyu kırpabilir, ses seviyesini seçebilir ve kaydın nasıl oynatılacağını seçebilirsiniz.
Yer İşareti : Kayıtta geçerli zaman için bir yer imi ekleyin veya kaldırın.
Düzenleme : Videonuzu kırpın veya her birinin süresine göre solma ve kararma efektleri ekleyin.
Video Seçenekleri : Bir ses seviyesi seçin, kaydın ne zaman oynatılacağını seçin (tıklama sırasına göre, otomatik olarak veya tıklandığında), tam ekranda oynatın, videoyu döngüye alın veya oynattıktan sonra geri sarın.
Altyazı Ekle : Bilgisayarınıza kaydettiğiniz WebVTT altyazılarını ekleyin.
Kaydı Ayrı Bir Dosya Olarak Kaydedin
PowerPoint ekran kaydınızı ayrı bir dosya olarak kaydetmek isterseniz, bunu kolayca yapabilirsiniz. Slayt gösterisinde olmadan web sitenizde veya blogunuzda kullanmayı planlıyorsanız kullanışlıdır.
- Slayttaki kayda sağ tıklayın.
- Ortamı Farklı Kaydet’i seçin.
- Bilgisayarınızda bir konum ve bir Dosya adı seçin . Varsayılan olarak, kayıt MP4 dosyası olarak kaydedilecektir.
- Kaydet’i tıklayın.
PowerPoint Ekran Kaydı İpuçları
Ekranınızda istediğinizi kaydetmek bunun sadece bir kısmı. Yukarıdaki özelliklerden bazılarıyla, kaydınızı düzenleyebilir ve fazla görüntüleri kaldırabilirsiniz.
Yararlanın video Styles üzerinde Video Biçimi sekmesine. Bir stil, düz bir videoyu slayttan fırlayan bir şeye dönüştürebilir. Kaydınız seçiliyken, farenizi her bir stilin üzerine getirin ve doğru görünümü elde etmenize yardımcı olacak bir ön izleme göreceksiniz. Ardından, beğendiğinizi seçmek için tıklayın.
Oynatma sekmesindeki Videoyu Kırp özelliğiyle çektiğiniz fazla videoyu kaldırın . Belki bir eylemi göstermeniz, yanlış bir düğmeye basmanız veya bir uyarı ekranı almanız daha uzun sürdü. Kaydınızın yalnızca istediğiniz kısmını tutmak için düzelticideki tutamaçları kullanabilirsiniz.
Ve slayt gösterinizi geliştirmek için bir ekran kaydı kullanmak gibi, bilgisayarınızdan veya YouTube’dan da PowerPoint’e bir video ekleyebilirsiniz!
Dakikalar İçinde PowerPoint Ekran Kaydı Yapın
Neyi yakalamak istediğinize bağlı olarak PowerPoint, hızlı ve kolay bir şekilde ekran kaydı oluşturmanıza olanak tanır. Bu nedenle, özelliği sunumunuza eklemek için veya başka bir amaçla kullanın, incelemeye değer bir araçtır.