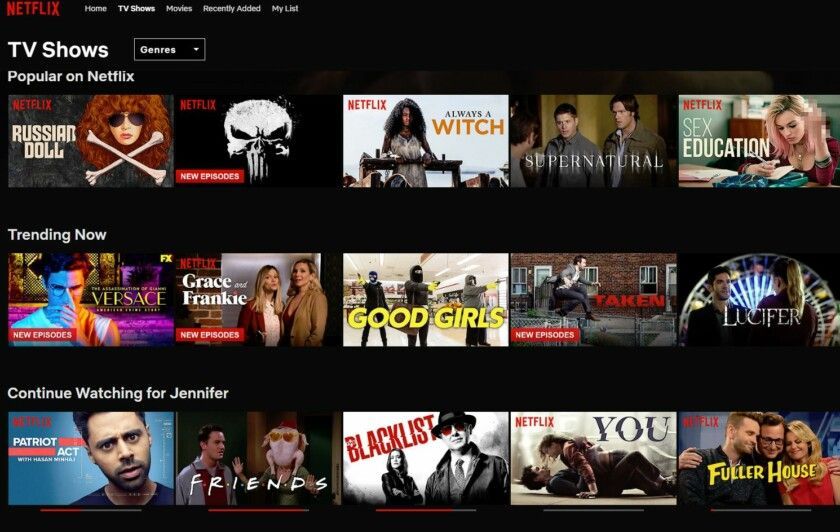
Netflix Videoları 4K Olarak izleyemiyorum videoları Ultra HD 4k çözünürlükte görüntülemek için HD plana abone olmanız gerekir, bağlantınızın bunu desteklediğinden ve cihazınızın Ultra HD çözünürlükle uyumlu olduğundan emin olun. Ancak bazen bu bile yeterli değildir ve bu tatmin edici deneyimi elde etmek için ayarlamanız gereken bazı hata veya eksik yapılandırma vardır. Çözümlere geçmeden önce görüntüleme cihazınızın en az 60Hz çıkış frekansına sahip olduğundan ve Ultra HD akışla uyumlu olduğundan emin olun, Netflix Ultra HD planına abone oldunuz ve süresi dolmamış ve internet bağlantınız en az 25 olmalıdır. Mbps veya üzeri.
Yöntem 1: Windows 10 Netflix Uygulamasını Kullanın
Netflix izlemek için Windows 10 kullanıyorsanız, videoları 4K çözünürlükte izlemenizi sağlayan Windows 10 Netflix Uygulamasını kullanmanız gerekir. Yüklemediyseniz, Windows Mağazasından indirmeniz ve yüklemeniz gerekecektir.
- Windows Microsoft Store’u açın ve Netflix’i arayın
- İndirmek ve sisteminize kurmak için Al düğmesine tıklayın
- Özel olarak oluşturulmuş bir bilgisayarınız varsa, Microsoft Store’dan HEVC Video Uzantılarına da ihtiyacınız olabilir.
- Yükledikten sonra, Uygulamayı açın, 4k çözünürlükte mevcut olan video başlığı altında Ultra HD 4k etiketini görebilirsiniz.
Yöntem 2: Monitörünüzü HDMI ULTRA HD Deep Color ile ayarlayın
Bu yöntemde Monitörde HDMI özelliğini açıyoruz. Bazı görüntüleme aygıtları, videoyu HD 4k olarak görüntülemek için bu özelliğin açık olmasını gerektirir.
- Ayarlar’a gidin
- Giriş’e tıklayın ve giriş türü olarak HDMI 1’i seçin
- Ardından Görüntü Ayarı’na gidin ve HDMI ULTRA HD Derin Renk’i Açık olarak seçin.
Yöntem 3: Windows 10’unuzun güncel olduğundan emin olun
Ultra HD 4k çözünürlüğü kullanmak istiyorsanız Windows 10’un 1803 veya daha yüksek bir sürüme güncellendiğinden emin olmanız gerekir. Çünkü bu, DRM 3.0’ı (Dijital Haklar Yönetimi) destekleyen ilk Windows 10 güncellemesidir. Windows 10 1803’ten önceki diğer tüm sürümler 4k çözünürlüğü desteklemez. Aşağıdaki yöntemi uygulayarak Windows’unuzun çözünürlüğünü kontrol edebilirsiniz:
- Windows arama çubuğuna WINVER yazın ve enter tuşuna basın
- 1803 güncellemeniz yoksa, Windows 10 güncellemeleri bölümüne gidin ve güncelle düğmesine tıklayın.
Yöntem 4: HDMI’nizin HDCP 2.2 desteklediğinden emin olun
Multimedya çıkışını bir TV veya monitöre göndermek için bir AV alıcısı kullanıyorsanız, AV alıcınızın HDCP 2.2 uyumlu olduğundan emin olmanız gerekir. HDCP 2.2, aktarılan içeriğin bir tür kayıt cihazına takılabilmesini sağlamak için multimedyayı iletmek için güvenli bir kanal oluşturan telif hakkı koruma yönteminin bir evrimidir.
AV alıcınız HDCP 2.2 uyumluysa, aşağıdaki resimde gösterildiği gibi HDMI bağlantı noktası üzerinde HDCP 2.2 etiketini görmelisiniz .
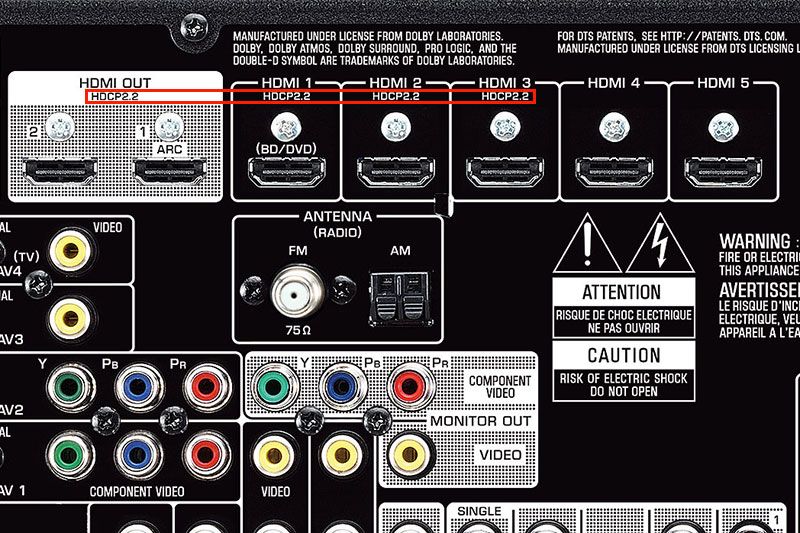
Bu yardımcı oldu mu?
0 / 0
