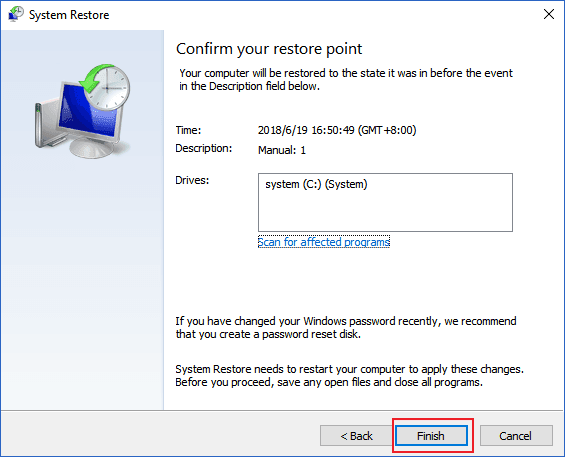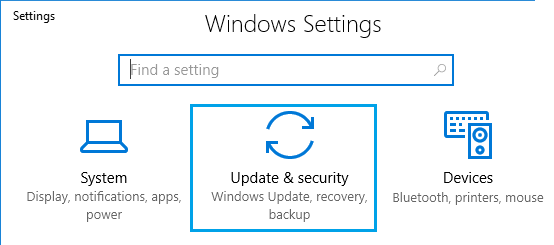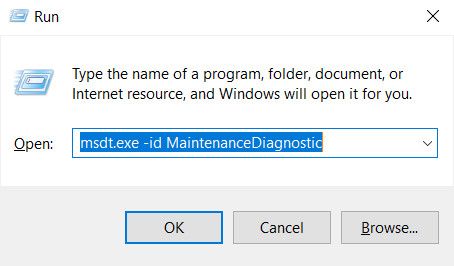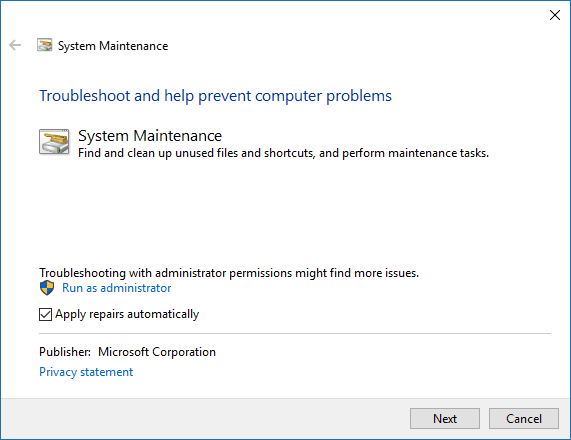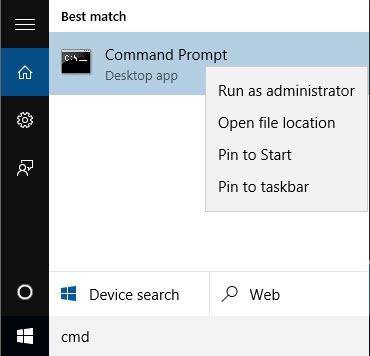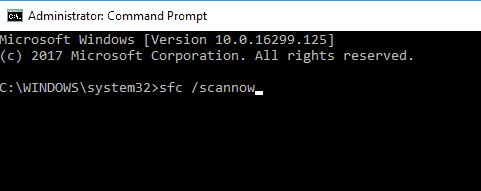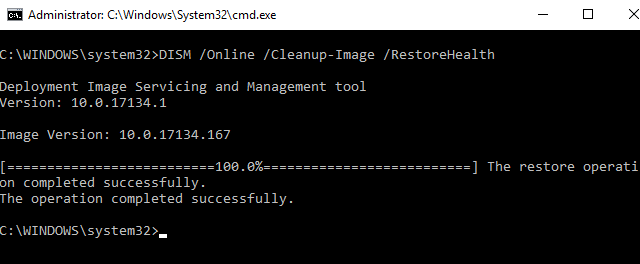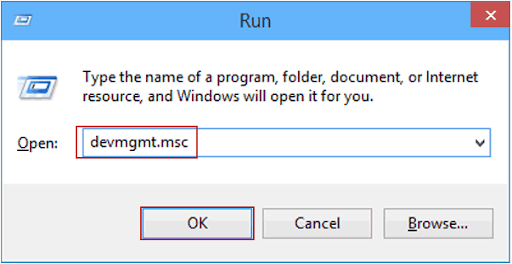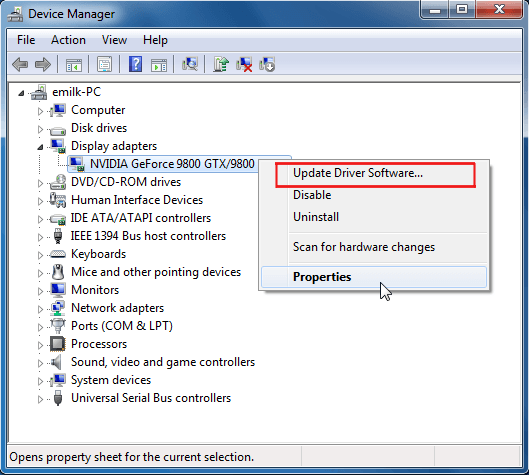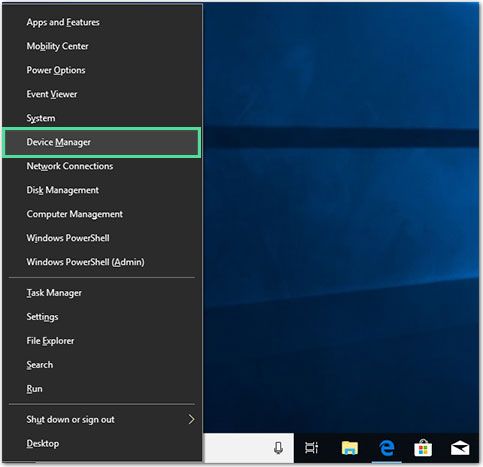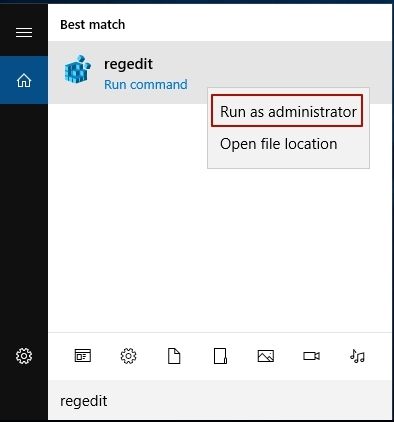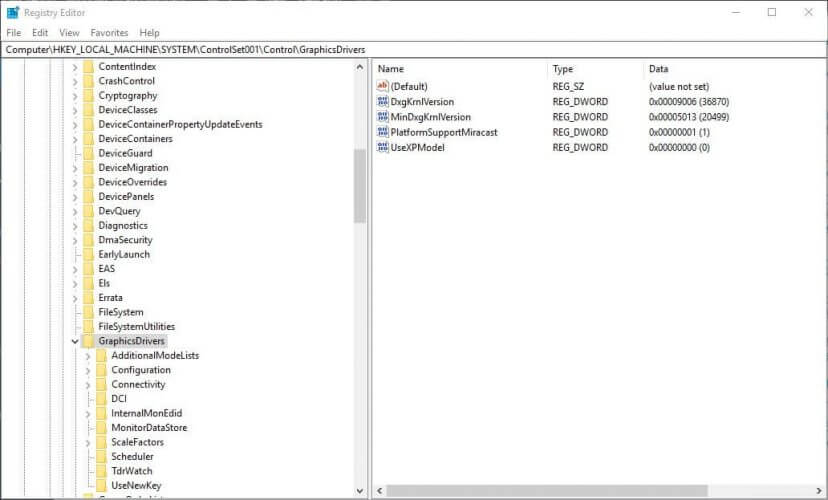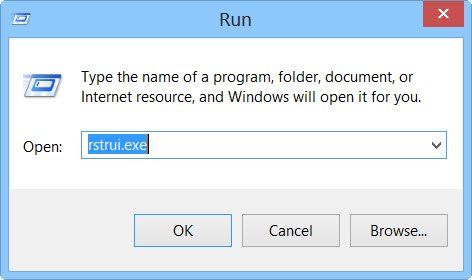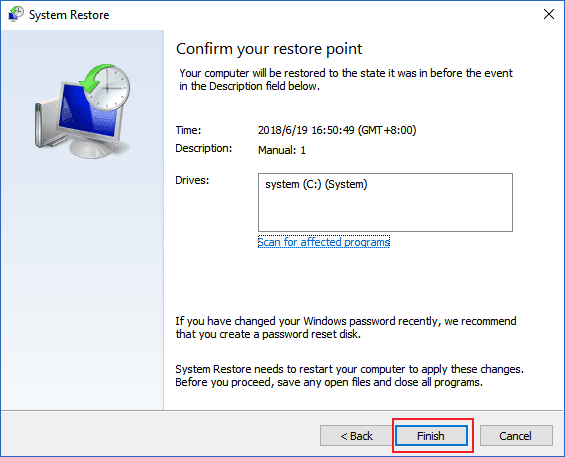Uygulamanın Grafik Donanımına Erişimi Engellendi Bu makaleyi okuyorsanız , Windows 10 bilgisayarınızda “Uygulamanın grafik donanımına erişmesi engellendi” hatası almış olmalısınız. Bu çok yaygın bir hata olmasa da, bazı kullanıcılar bu hatadan şikayetçi oldu.
Bir oyuncu veya grafik yazılımı kullanıcısı olarak, bu hata sizin için sinir bozucu olabilir. Bu hata, Windows veya tarayıcı oyunuyla ilgilidir ve video oyunları veya tarayıcı başlatılırken tetiklenir.
Windows 10 bilgisayarlarda bu hataya neden olan ana neden, hatalı / güncel olmayan grafik kartı sürücünüzdür. Aygıt sürücüleri, bilgisayarınızın donanımının düzgün çalışması için gereklidir. Ancak aygıt sürücülerindeki küçük bir aksaklık, bilgisayarınızda ciddi sorunlara yol açabilir.
Ve, grafik donanımı hatasına erişmesi engellenen uygulamanın , bu tür grafik sürücüsünün arızasının bir sonucudur. Ancak, aşağıda listelenen düzeltmelerin yardımıyla bu hatanın üstesinden kolayca gelebilirsiniz.
Bu nedenle, verilen çözümleri tek tek izleyin ve bu hatayı sadece birkaç tıklama ile düzeltin.
Grafik Donanımına Erişimi Engellenen Uygulama Nasıl Onarılır?
Düzeltme 1: Donanım ve Aygıt Sorun Gidericisini Çalıştırın
“Uygulamanın grafik donanımına erişmesi engellendi” hatasını düzeltmek için birincil çözüm olarak Donanım ve Aygıt Sorun Gidericisini çalıştırabilirsiniz.
Bu hata donanım sorunuyla ilişkili olduğundan, bu Windows yerleşik sorun giderme yardımcı programını çalıştırmak bu hatayı düzeltmenize yardımcı olabilir. Bu yardımcı programı çalıştırmak için izlemeniz gereken adımlar şunlardır:
- Windows Ayarlarını açmak için Windows + I tuşlarına basın.
- Şimdi Güncelleme ve Güvenlik’i seçin.
- Pencerenin sol bölmesinde bulunan Sorun Giderme sekmesine gidin.
- Ardından, Donanım ve Aygıtlar bölümüne gidin ve ” Sorun gidericiyi çalıştır ” düğmesine tıklayın.
- İşlemin tamamlanmasını bekleyin.
İşlem tamamlandıktan sonra, bilgisayarınızı yeniden başlatın ve hatanın giderilip giderilmediğini kontrol edin.
Düzeltme 2: Sistem Bakımı Sorun Gidericisini çalıştırın
Windows 10 bilgisayarında ” Uygulama grafik donanımına erişmesi engellendi ” hatasını düzeltebilecek bir Windows dahili yardımcı programı daha var. Sistem Bakım Sorun Giderici, bakım görevleriyle ilgili sorunları düzelten bir Windows yardımcı programıdır.
Bu aracı çalıştırmak için şu adımları izleyin
- Çalıştır iletişim kutusunu açmak için Windows + R tuşlarına basın.
- Çalıştır metin kutusuna msdt.exe -id MaintenanceDiagnostic yazın ve Enter tuşuna basın.
- Bu aracı çalıştırmadan önce, bilgisayarınızda yönetici olarak oturum açtığınızdan emin olun.
- Sistem Bakımı penceresinde, Gelişmiş’e tıklayın.
- Yönetici olarak çalıştır’a ve ardından İleri düğmesine tıklayın.
- Şimdi, sorun giderme işlemini tamamlamak için ekrandaki talimatları izleyin.
Düzeltme 3: SFC ve DISM Taramasını Çalıştırın
” Uygulamanın grafik donanımına erişimi engellendi ” hatası, bozuk / hasarlı grafik kartı dosyalarından dolayı da ortaya çıkabilir. Bu nedenle, bilgisayarınızda herhangi bir hasarlı grafik kartı sistem dosyası varsa, bu hatayı almanız olasıdır.
Ancak, Windows, bozuk sistem dosyalarını düzeltmek için yardımcı programlara sahiptir – SFC ve DISM. Her ikisi de bozuk / hasarlı Windows sistem dosyalarını algılayan ve onaran Windows dahili aracıdır.
Önce SFC taramasını çalıştırın ve ardından DISM taramasını çalıştırın. Bu nedenle, SFC taramasını çalıştırmak için verilen adımları izleyin.
- Windows Arama kutusuna gidin ve cmd yazın.
- Komut İstemi’ne sağ tıklayın ve Yönetici olarak çalıştır’ı seçin.
- Komut İsteminde aşağıdaki komutu yazın ve Enter tuşuna basın.
sfc / scannow
- Şimdi, Sistem Dosyası Denetleyicisi bilgisayarınızı taramaya başlayacaktır. 15 dakika kadar sürebilir. İşlemin tamamlanmasını bekleyin.
- İşlem tamamlandığında bilgisayarınızı yeniden başlatın.
Şimdi, hatanın çözülüp çözülmediğini kontrol edin. SFC hatayı düzeltemezse, DISM taramasını çalıştırın. DISM aracını çalıştırmak için aşağıda verilen talimatları izleyin.
- Yönetici ayrıcalıklarına sahip Komut İstemi’ni açın.
- Komut İstemi penceresine aşağıda verilen komutu yazın ve Enter tuşuna basın.
DISM /Online /Cleanup-Image /RestoreHealth
- İşlem tamamlanana kadar bekleyin ve ardından bilgisayarınızı yeniden başlatın.
Düzeltme 4: Grafik Kartı Sürücüsünü Güncelleyin
Uygulama hata engellendi bozuk veya grafik sürücünün uyumsuzluk bir sonucu olarak ortaya çıkar. Bu nedenle, grafik kartı sürücüsünün güncellenmesi bu hatayı Windows 10 bilgisayarınızda çözebilir.
Sürücüyü güncellemek için şu adımları izleyin:
- Windows + R tuşlarına basın.
- Çalıştır iletişim kutusuna devmgmt.msc yazın ve Tamam düğmesine tıklayın.
- Gelen Aygıt Yöneticisi penceresinde, tıklayın Ekran adaptörleri ve grafik kartı sürücüsü adını sağ tıklatın.
- Bağlam menüsü listesinden Sürücüyü güncelle seçeneğini seçin.
- Güncellenmiş sürücü yazılımı için otomatik olarak ara’ya tıklayın.
Sürücüyü güncellemek için yukarıda verilen yöntemi takip edebilirsiniz, ancak tüm aygıt sürücülerini kontrol etmek ve güncellemek oldukça zordur. Bu nedenle, Driver Easy’yi kullanmanızı önereceğim. Bu araç, sürücüleri göz önünde bulunduracak ve zaman zaman güncelleyecektir.
Düzeltme 5: Grafik Kartı Sürücüsünü Yeniden Yükleyin
Grafik kartı sürücüsünün güncellenmesi hatayı gidermediyse, grafik kartı sürücüsünü kaldırıp yeniden yükleyin. Bunu yapmak , Windows 10 PC’de “Uygulamanın grafik donanımına erişmesi engellendi” hatasına neden olabilecek bozuk grafik sürücüsünü düzeltecektir.
Bunun için aşağıdakileri yapmanız gerekir:
- Windows + X tuşlarına basın ve listeden Aygıt Yöneticisi seçeneğini seçin.
- Kategoriyi genişletmek için Ekran bağdaştırıcılarına tıklayın.
- Grafik kartı adına sağ tıklayın ve Cihazı kaldır öğesini seçin.
- Bu aygıt seçeneği için sürücü yazılımını sil seçeneğine tıklayın.
- Ardından, Kaldır düğmesine tıklayın.
- Grafik kartı sürücüsünü yeniden yüklemek için Donanım değişikliklerini tara düğmesine tıklayın.
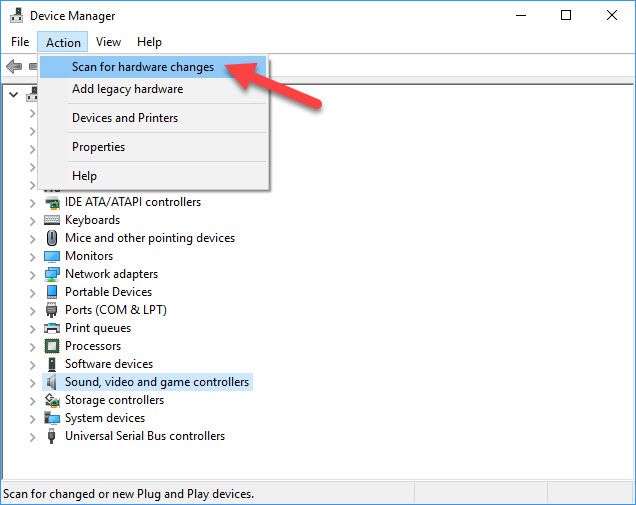
Düzeltme 6: Windows Kayıt Defterini Düzenleyin
“Uygulamanın grafik donanımına erişmesi engellendi” hatasını düzeltmek için, TDR saatini değiştirmek için Windows Kayıt Defteri Düzenleyicisini kullanabilirsiniz.
Grafik kartının işlem süresinin TDR değerini artırmak, bilgisayarınızdaki bu hatayı düzeltebilir. Bunu yapmak için, Windows Kayıt Defterini aşağıda verildiği gibi düzenleyin.
- Windows Arama kutusuna regedit yazın.
- Regedit‘e sağ tıklayın ve Yönetici olarak çalıştır’ı seçin.
- Kayıt Defteri Düzenleyicisinde aşağıdaki yolu açın:
HKEY_LOCAL_MACHINE \ SYSTEM \ ControlSet001 \ Control \ GraphicsDrivers
- Pencerenin sol bölmesinde GraphicsDrivers anahtarını seçin.
- Şimdi, pencerenin sağ bölmesinin boş alanına sağ tıklayın ve QWORD (64-bit) Değer’ini seçin veya Windows 32 bit sürümünü kullanıyorsanız DWORD (32-bit) Değer’ini seçin.
- Değer adı metin kutusuna QWORD / DWORD yazın.
- Şimdi, TdrDelay’e çift tıklayın ve Değer verisini 8 olarak ayarlayın.
- Bilgisayarı yeniden başlatın.
Düzeltme 7: Sistem Geri Yükleme Gerçekleştirin
Sistem Geri Yükleme, bilgisayardaki bu tür sorunları çözmenin en iyi yoludur. Windows 10 bilgisayarlarda birkaç hatayı düzeltir çünkü Windows’u hatanın bilgisayarda görünmediği noktaya geri döndürür.
Bu nedenle, Windows 10 bilgisayarınızda Sistem Geri Yükleme işlemini gerçekleştirmek için aşağıdaki adımları izleyin:
- Çalıştır iletişim kutusunu açın ( Windows + R tuşlarına basın ).
- Çalıştır kutusuna rstrui.exe yazın ve Tamam düğmesine tıklayın.
- Sistem Geri Yükleme penceresinde, İleri düğmesine tıklayın.
- Sonraki ekranda, Daha fazla geri yükleme göster onay kutusunu işaretleyin ve bu hatayı almadığınız geri yükleme noktasını seçin.
- İleri ve Bitir düğmesine tıklayın.
Yukarıda verilen çözümlerin tümü, ” Uygulamanın grafik donanımına erişmesi engellendi” hatasını almadan oyunlarınızı başlatmanıza yardımcı olacaktır.
Umarım bu makale size yardımcı olmuştur ve sağlanan çözümlerden en az biri bilgisayarınızdaki hatayı düzeltir. Bilgisayarınızda bu sorunu çözmenin başka bir yolu varsa, bizimle paylaşmaktan çekinmeyin.