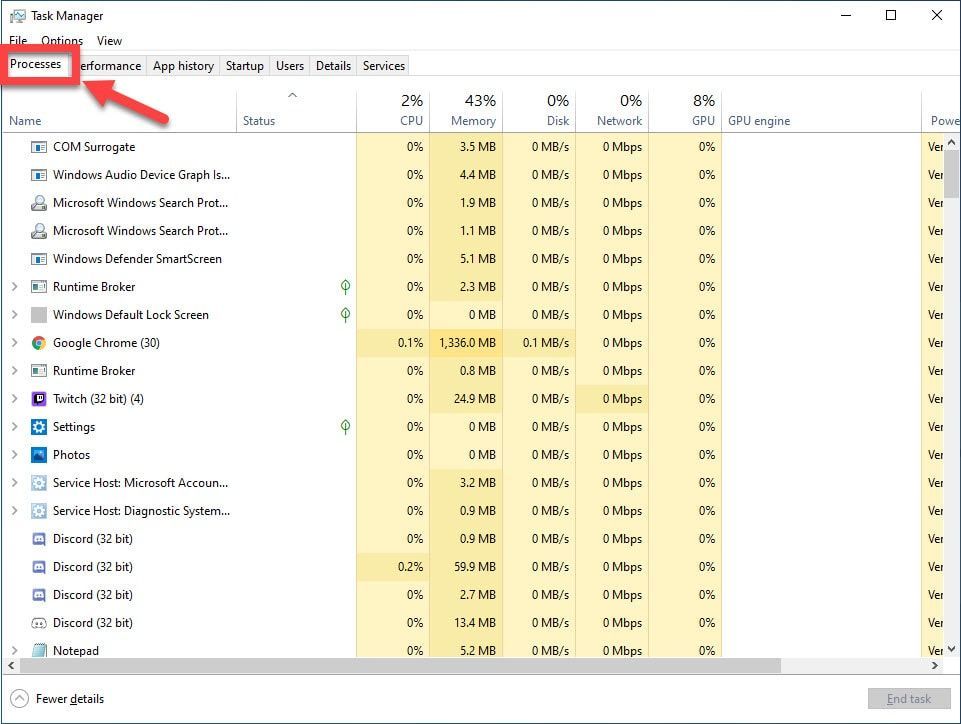Discord Ekran Paylaşımı Siyah Ekran Hatası Discord, oyun topluluğu arasında popüler olan ücretsiz bir VoIP uygulamasıdır. En iyi özellik, web’i veya özel uygulamayı kullanarak sesli, görüntülü sohbetler veya video oyunu takım arkadaşlarınıza kısa mesajlar göndererek canlı bir oyun topluluğu oluşturabilmenizdir. Ayrıca Discord Ekran Paylaşımı özelliği, ekranınızı diğer oyuncularla paylaşmanıza olanak tanır. Bu oldukça istikrarlı bir platform olsa da, uyumsuz ekran paylaşımı özelliğini kullandığınızda karşılaşabileceğiniz bazı sorunlar var. Sorun giderme serimizin bu son bölümünde Discord Ekran Paylaşımı Siyah Ekran Hatasını ele alıyoruz
Discord Ekran Paylaşımı Siyah Ekran Hatasını Düzeltme
Yönetim erişiminden Google’ın çalışmayan DNS’ine, donanım hızlandırma ve yazılım hatalarından sunucunuzla ilgili bir soruna kadar bu özel soruna neden olabilecek birkaç faktör vardır. Aşağıda, Paylaşım Hatası Sorununu düzeltmek için yapmanız gereken önerilen sorun giderme yöntemi listelenmiştir.
Discord Uygulamasını Görev Yöneticisinden Sonlandır
- Klavyenizde CTRL + SHIFT + ESC tuşlarına basın
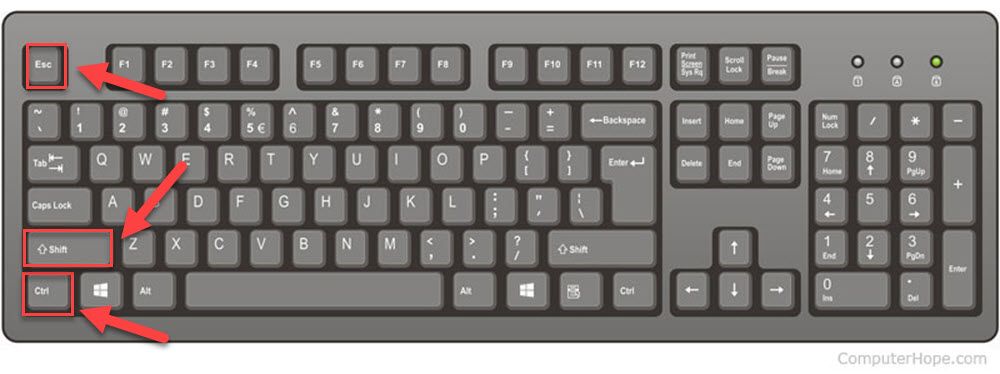
- İşlem sekmesine tıklayın
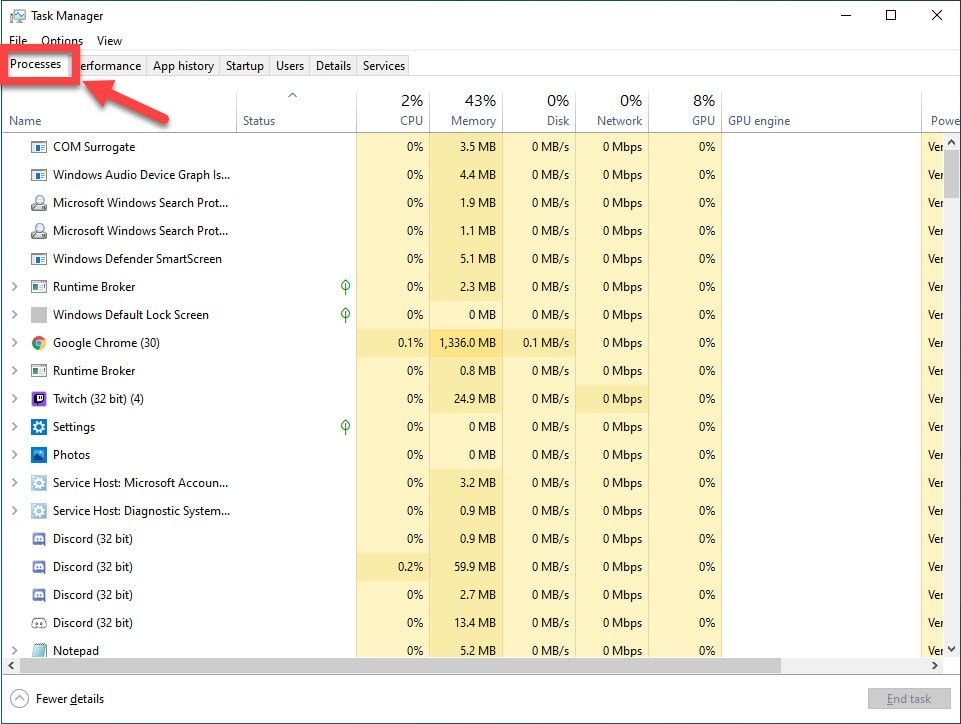
- Vurgulamak için Discord’u seçin İşlem listesinde ilerleyin ve Discord’u bulun.
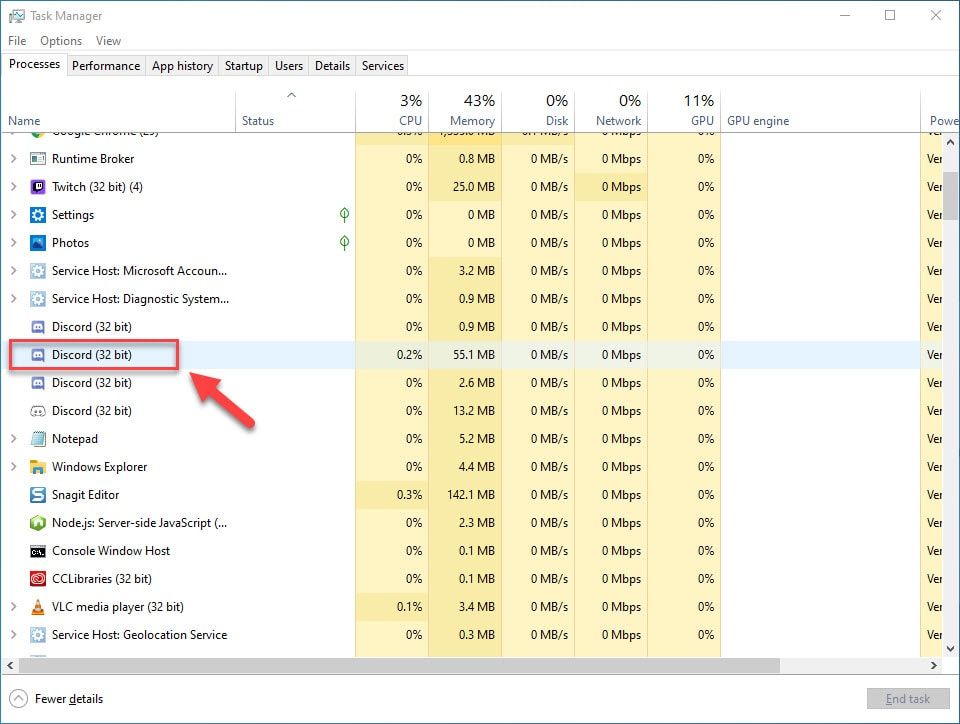
- Görevi sonlandır’ı tıklayın

Aşağıda listelenen önerilen sorun giderme yöntemlerinden herhangi birini uygulamadan önce, önce bilgisayarınızı yeniden başlatmak en iyisidir. Bu eylem, işletim sistemini yeniler ve soruna neden olabilecek tüm bozuk geçici verileri kaldırır.
Discord’u yönetici modu olarak çalıştırın
Uygulamanızda değişiklik yapabilmek için yönetici erişimi vermeniz gerekir. Bu, mevcut erişim seviyesi ile erişemediği bilgisayar kaynaklarını kullanmasına izin verecektir.
- Dosya Gezgini’ni başlatmak için Windows + E tuşlarına basın. Discord’un bilgisayarınızda kurulu olduğu dizine gidin. Varsayılan yükleme konumu, Yerel Disk C’nin Program Dosyalarının içindedir.
- Uygulamanın yürütülebilir dosyasına sağ tıklayın ve Özellikler’i seçin.
- Uyumluluk sekmesine tıklayın ve Bu programı Yönetici olarak çalıştır kutusunu işaretleyin.
- Uygula’yı tıklayın
- Discord’u Başlat
Siyah Ekran paylaşımı sorununun hala devam edip etmediğini kontrol etmeye çalışın.
Donanım Hızlandırmayı kapatın
Uygulamanın performansını artıran bir özelliktir ancak belirli sorunlara neden olabileceği durumlar vardır. Soruna neden olanın bu olup olmadığını kontrol etmek için, donanım hızlandırmayı kapatmayı denemelisiniz.
- Google Chrome’u açın
- Ekranın sağ üst tarafındaki üç dikey noktayı tıklayın.
- Ayarlar’ı tıklayın
- Gelişmiş’i tıklayın.
- Sistem altında, “Kullanılabilir olduğunda donanım hızlandırmayı kullan” seçeneğinin işaretini kaldırdığınızdan emin olun.
Grafik Kartı Sürücüsünü Güncelleyin
Uyumsuz ekran paylaşımı kullanılırken sorunun ortaya çıkmasının nedenlerinden biri, bozuk veya güncel olmayan bir grafik sürücüsünden kaynaklanmaktadır. Grafik sürücülerinizi en son sürümümüzü kullanacak şekilde güncellemeniz önerilir.
Bir NVIDIA grafik kartınız varsa, aşağıdaki adımları izleyin.
- Klavyenizdeki Windows + R tuşuna basın,
- Diyalog kutusuna “msconfig” yazın ve Sistem Yapılandırması’nı açmak için Enter veya Tamam’a basın.
- Önyükleme sekmesine basın. Önyükleme seçenekleri altında, Güvenli önyükleme’yi işaretleyin ve ardından Tamam’a basın. Bu değişiklikleri uygulamak için bilgisayarınızı yeniden başlatmanız istendiğinde Yeniden Başlat’a basın, ardından Güvenli Mod’da önyükleme yapacaksınız.
- Bu PC’yi, ardından Yerel Disk C’yi ve ardından Programlar dosyaları klasörünü tıklayarak yerel sabit diskinize gidin. Orada NVIDIA klasörünü görebilmelisiniz. Üzerine sağ tıklayın ve Sil’i seçin.
- Klavyenizdeki Windows + R tuşuna basın
- Çalıştır kutusuna “devmgmt.msc” yazın Enter’a basın veya Tamam’a tıklayın
- “Ekran Bağdaştırıcıları” alanını genişletin. Bu, makinenin kurduğu tüm ağ bağdaştırıcılarını listeleyecektir.
- Kaldırmak istediğiniz Nvidia adaptörüne sağ tıklayın ve “Kaldır” ı seçin.
- Cihazı kaldırmanız istendiğinde “Tamam” ı tıklayın.
- Klavyenizdeki Windows + R tuşuna basın.
- Diyalog kutusuna “msconfig” yazın ve Enter’a basın veya Tamam’a tıklayın
- Boot sekmesine tıklayın. Önyükleme seçenekleri altında, Güvenli önyükleme’nin işaretini kaldırın ve ardından Tamam’ı tıklayın. Bu değişiklikleri uygulamak için bilgisayarınızı yeniden başlatmanız istendiğinde, Yeniden Başlat’ı tıklayın.
- Bilgisayarınız için en son NVIDIA sürücüsünü indirin.
- Kurulum dosyasını çalıştırın ve talimatları izleyin. Özel kurulum seçeneğini seçtiğinizden emin olun
- “Temiz yükleme gerçekleştir” kutusunu işaretleyin.
- Yapılan güncellemede değişiklikleri uygulamak için bilgisayarınızı yeniden başlatın.
Ağ yapılandırmalarını sıfırlayın
Sorun, ağ ayarlarınızdaki bir sorundan kaynaklanıyor olabilir, bunun çözümü PC’nizdeki ağ yapılandırmalarını sıfırlamaktır.
- Arama çubuğuna “komut istemi” yazın
- Komut istemi sonucunu sağ tıklayın ve Yönetici Olarak Çalıştır’ı tıklayın.
- Aşağıdaki komutları yazın ve her komutun ardından Enter tuşuna basın:
- ‘İpconfig / flushdns’ yazın ve ardından Enter’a basın.
- ‘İpconfig / renew’ yazın ve ardından Enter tuşuna basın.
- Bilgisayarı yeniden başlatın
Siyah Ekran sorununun hala devam edip etmediğini kontrol etmeye çalışın
Discord Önbelleğini Temizle Discord Ekran Paylaşımı Siyah Ekranını düzeltmek için
Uygulamanızda depolanan verilerin bozulduğu ve uyumsuzluk ekranınızda sorunlara neden olabilecek zamanlar vardır. Bunu düzeltmek için önbellek verilerini temizlemeyi deneyebilirsiniz.
- Klavyenizde Windows tuşu + R’ye basın
- Diyalog kutusuna “% appdata%” yazın ve Enter veya Tamam’a basın.
- Discord klasörünü bulun ve vurgulayın
- Klavyenizden Sil tuşuna basın
- Discord’u yeniden başlatın.
Discord Ekran Paylaşımından Sonra Hata Sorunun hala devam edip etmediğini kontrol etmeye çalışın
Discord Uygulamasını Güncelleyin
Hatalar ve yazılım aksaklıkları, uyumsuzlukta ekran paylaşımı siyah ekranın nedenlerinden biri olarak kabul edilir. Uygulamanızı en son sürüme güncellemek bu sorunu çözmenize yardımcı olabilir.
- Discord kısayoluna sağ tıklayın.
- Açılır menüden Yönetici Olarak Çalıştır’ı seçin
- Discord penceresinde, klavyenizde CTRL ve R Tuşunu basılı tutun.
- Discord, mevcut herhangi bir güncellemeyi otomatik olarak yeniden başlatacak ve indirecektir
Discord Ekran Paylaşımının şimdi çalışıp çalışmadığını kontrol edin.
Windows’u güncelleyin
- Başlat Menüsüne basın
- Ayarlar simgesine tıklayın
- Güncelleme ve Güvenlik’i seçin
- Güncellemeleri kontrol et’i tıklayın
- Güncellemenin tamamlanmasını bekleyin.
Discord Ekran Paylaşımı sorununun hala devam edip etmediğini kontrol etmeye çalışın
Discord Screen Share Black Screen’i düzeltmek için Discord’u Yeniden Yükleyin
Yukarıdaki adımların sorunu çözmemesi durumunda Discord’u yeniden yüklemelisiniz.
- Windows + R tuşlarına basın
- Diyalog kutusuna “appwiz.cpl” yazın ve Enter’a basın.
- Discord girişini arayın ve vurgulayın
- Ekranın üst kısmındaki “Kaldır” ı seçin
- Bilgisayarı yeniden başlatın
- Https://discordapp.com/download adresine gidin
- Discord’u indirin ve kurun.
Discord Ekran Paylaşımının şimdi çalışıp çalışmadığını kontrol edin.