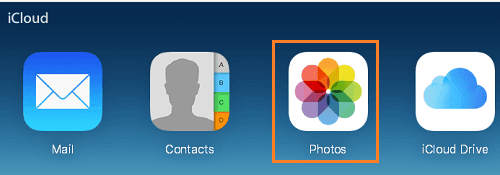Fotoğrafları iCloud’dan Harici Sabit Sürücüye Aktarma Tüm Fotoğraflarınızın başka bir Yedeğini almak istiyorsanız veya iCloud Hesabınızda saklama alanı boşaltmak istiyorsanız fotoğrafları iCloud’dan Harici Sabit Sürücüye aktarmak kolaydır.
Fotoğrafları iCloud’dan Harici Sabit Sürücüye Aktarın
İCloud Fotoğrafları, fotoğrafları saklamak için güvenli ve güvenli bir yer olarak kabul edilse de, tüm Fotoğraflarınızı iCloud’dan bir Harici Sabit Sürücüye ihtiyati bir yedekleme olarak indirmek yine de iyi bir uygulamadır.
Bir Harici Sürücüde ek bir Fotoğraf yedeğine sahip olmak, iCloud Hesabınıza bir şey olursa veya teknik bir aksaklık nedeniyle Fotoğraflar’ı kaybederseniz değerli anılarınızı kaybetmemenizi sağlar.
Yukarıda belirtildiği gibi, fotoğrafları iCloud’dan Harici Sabit Sürücüye aktarmanın en yaygın nedeni, aktardıktan sonra iCloud Fotoğraflarını silerek iCloud Depolama Alanını Boşaltmaktır.
1. Seçilen Fotoğrafları iCloud’dan USB Depolama Sürücüsüne Aktarın
Seçilen Fotoğrafları iCloud’dan USB Depolama Sürücüsüne Aktarmak için aşağıdaki adımları izleyin.
1. Mac veya PC’nizi kullanarak icloud.com’a gidin.
2. Apple Kimliğinizi ve Parolanızı girerek iCloud Hesabınızda oturum açın.
3. Oturum açtıktan sonra, Fotoğraflar Simgesine tıklayın.
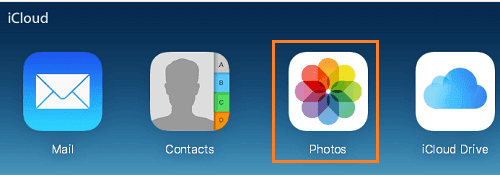
4. iCloud Fotoğrafları’nda Fotoğraflar Sekmesine geçin> Aktarmak istediğiniz Fotoğrafları seçin ve İndir Simgesine tıklayın.
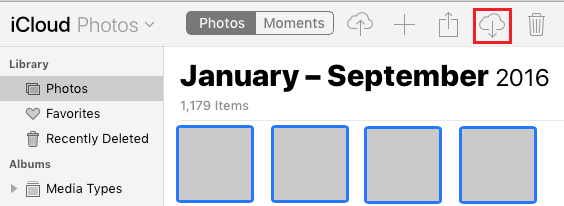
Not: Mac kullanıyorsanız, birden fazla fotoğraf seçmek için Command tuşunu ve PC’de Ctrl tuşunu kullanın.
5. Sonraki pencerede, sol bölmedeki USB Sürücüsünü seçin ve Kaydet düğmesine tıklayın.
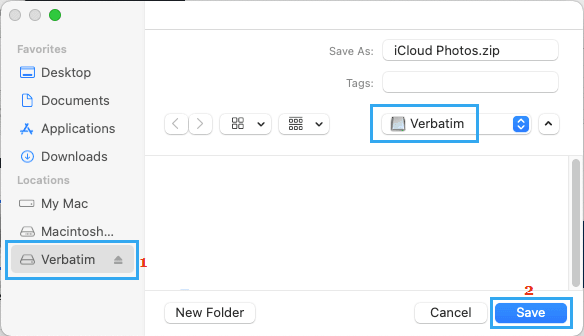
Seçilen tüm Fotoğraflar, Zip Formatında USB Sürücüye indirilecektir.
2. Tüm Fotoğrafları iCloud’dan Harici Sabit Sürücüye Aktarın
Şu anda iCloud Fotoğrafları için indirme sınırı 999 fotoğraftır. Bu nedenle, 1000’den fazla fotoğrafınız varsa, bunları bir seferde 500 fotoğraflık gruplar halinde indirmeyi deneyin.
500 Fotoğraf seçmek için, İlk Fotoğraf’a tıklayın > 50 satır aşağı kaydır> Shift tuşunu basılı tutun ve 50. sıradaki Son Fotoğraf’a tıklayın .
1000’den az fotoğrafınız varsa, Tüm iCloud Fotoğrafları’nı seçmek ve bunları bir Harici Sabit Sürücüye indirmek için aşağıdaki adımları takip edebilirsiniz.
1. Mac veya PC kullanarak icloud.com’a gidin ve iCloud Hesabınızda oturum açın.
2. Oturum açtıktan sonra, Fotoğraflar Simgesine tıklayın.
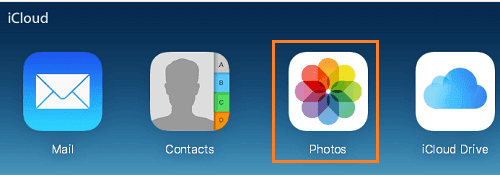
3. iCloud Fotoğrafları’nda Fotoğraflar Sekmesine geçin > tüm Fotoğrafları seçmek için Command + A tuşlarına basın ve İndir Simgesini tıklayın.
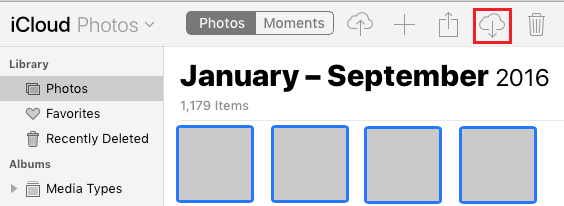
Not: Command + A çalışmıyorsa iPhone’unuzda iCloud Fotoğraflarının etkinleştirildiğinden emin olun.
5. Sonraki pencerede, sol bölmeden Harici Sabit Sürücünüzü seçin ve sağ bölmedeki İndir düğmesine tıklayın.
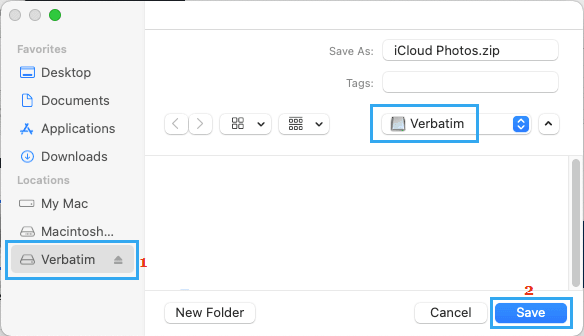
Seçilen tüm Fotoğraflar, Harici Sabit Sürücüye Zip dosya formatında indirilecektir.
Not: Yazma sırasında iCloud indirme limiti bir seferde 999 fotoğraftır.