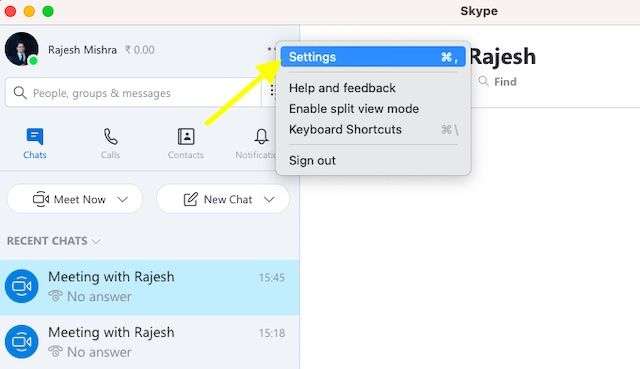Skype Görüntülü Görüşmelerinde Özel Bir Arka Plan Nasıl Ayarlanır Görüntülü görüşmeler sırasında hoş görünümlü özel bir arka plana sahip olmak (bir nevi) benim için bir alışkanlık haline geldi. Başlangıçta Zoom video görüşmeleri sırasında eğlenceli bir deney olarak başlayan şey , gerçek arka planı gözden uzak tutmak için çok kullanışlı bir yola dönüştü. İster istenmeyen insanları olay yerinden gizlemek ister kimsenin pek çekici olmayan bir iç mekana bakmasını engellemek olsun, sanal bir arka planın oynayacağı bir rol vardır. Mahremiyetin ötesinde, kişisel sohbetinize biraz parlaklık katar, özellikle sevdiklerinizle serbest bir sohbette olduğunuzda. Peşinde olduğunuz şey buysa, Skype görüntülü aramalarında özel bir arka planı nasıl ayarlayabileceğiniz aşağıda açıklanmıştır.
Mac, Windows, Linux ve Web’de Skype Görüntülü Görüşmeleri için Arka Planı Özelleştirme
Unutmayın, Skype video görüşmelerinde sanal bir arka plan ayarlamak, uygulamanın en son sürümünü (sürüm 8.59.0.77 veya üzeri) çalıştırmanızı gerektirir. Bu nedenle, bu özelliği denemeden önce bilgisayarınızdaki görüntülü arama uygulamasını güncellediğinizden emin olun.
Özellikle Skype, hem belirli hem de tüm video görüşmeleri için arka planı özelleştirmenize olanak tanır. Özel arka planlardan hoşlanıyorsanız ve bunların tüm video görüşmelerinizde görünmesini istiyorsanız, bunu kolaylıkla yapabilirsiniz. Ancak, ruh halinize bağlı olarak bunu seçmeyi tercih ederseniz, korkak bir arka plan oluşturmak ve çalıştırmak için birkaç tıklama zor.İçindekiler
Belirli Skype Görüntülü Görüşmeleri için Arka Planı Değiştirme
- Bilgisayarınızda Skype’ı başlatın ve her zamanki gibi bir video görüşmesi başlatın.
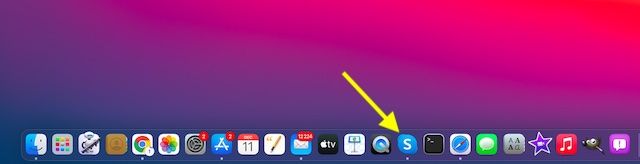
2. Şimdi, ya Diğer menüsüne (üç nokta) tıklayın ya da fareyi video düğmesinin üzerine getirin.
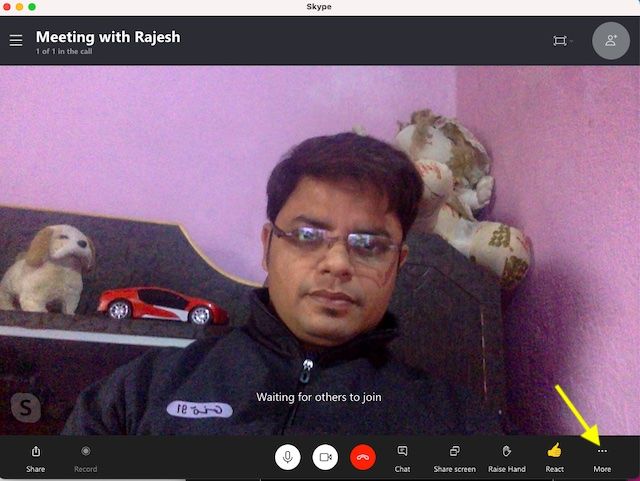
3. Ardından, Arka plan efekti seç’e tıklayın.
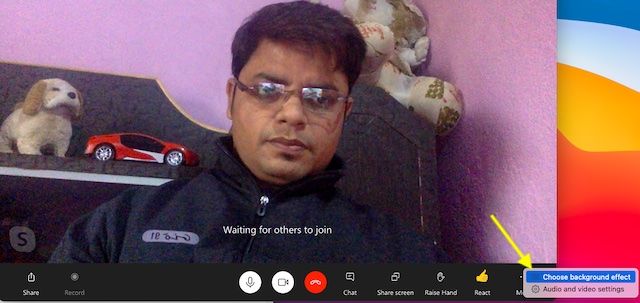
4. Ardından , görüntülü görüşme için arka plan olarak yeni bir resim ekleyebilir veya daha önce eklediğiniz resmi seçebilirsiniz. Kendi görüntünüzü ayarlamak istiyorsanız, üç noktaya tıklayın ve ardından “+” düğmesine basın. Bundan sonra, fotoğraf kitaplığından en sevdiğiniz resmi seçin.
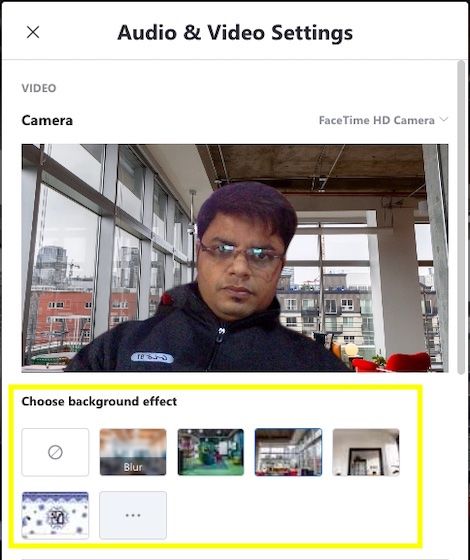
Voila! Değişiklik anında yürürlüğe girecek ve arka plana yepyeni bir görünüm kazandıracak.
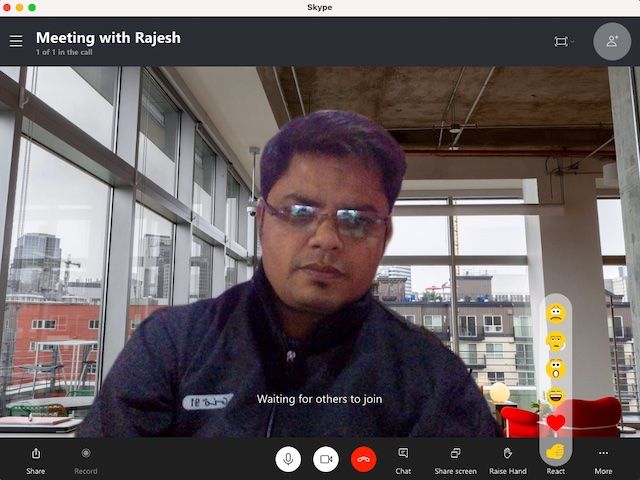
Not: Arka planı bulanıklaştırma seçeneğiniz olduğunu da belirtmek gerekir. Dikkati arka plandan uzaklaştırmak için Bulanıklaştır seçeneğine tıklamanız yeterlidir.
Tüm Skype Çağrılarınız İçin Özel Bir Arka Plan Ayarlayın
- Cihazınızda Skype’ı başlatın ve profil fotoğrafınıza tıklayın.
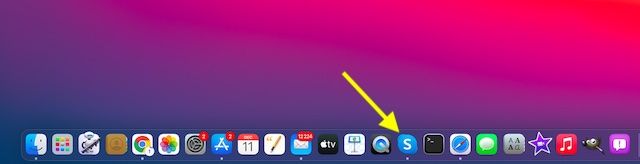
2. Şimdi, üç noktaya tıklayın ve Ayarlar’ı seçin .
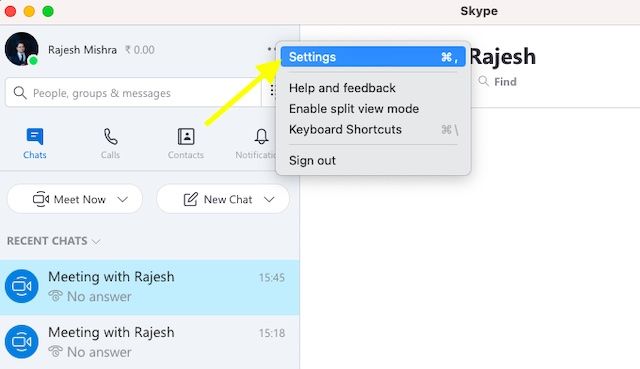
3. Ardından, Ses ve Video’ya tıklayın.
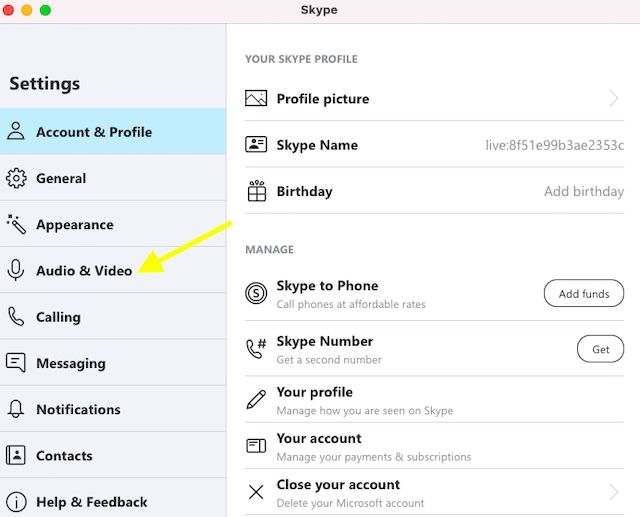
4. Ardından, skype’ınız için sanal arka plan olarak yeni bir resim eklemeyi seçebilirsiniz . İhtiyaçlarınıza bağlı olarak, daha önce eklemiş olduğunuz resmi de seçebilirsiniz.
Arka plan olarak kendi resminizi ayarlamak isterseniz, üç noktaya tıklayın ve ardından “+” düğmesine basın. Bundan sonra, Skype görüntülü aramanız için arka plan olarak kullanmak istediğiniz görüntüyü seçin. Ve evet, tüm video görüşmeleri için arka planı bulanıklaştırma seçeneği var.
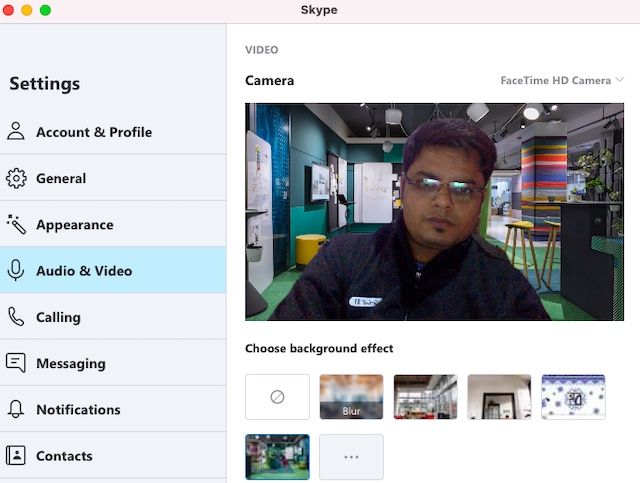
Skype Görüntülü Görüşmeler için Sanal Arka Plan Kullanın
Hepsi bu kadar! Artık Skype görüntülü aramaları için arka plan efektini nasıl özelleştireceğinizi bildiğinize göre, görüntülü görüşmenize çok eğlenceli bir şekilde katmak için bundan en iyi şekilde yararlanın. Mizah bölümü eklemenin yanı sıra, gerekli mahremiyeti sağlamak için de kullanışlı olabilir.
Zoom, FaceTime, WhatsApp ve Viber gibi zorlu rekabete rağmen Skype, en sevilen görüntülü arama uygulamalarından biri olmaya devam ediyor. Skype hakkında ne düşünüyorsunuz ve daha da iyi hale gelmesi için iyileştirilmesi gereken alanlar nelerdir?