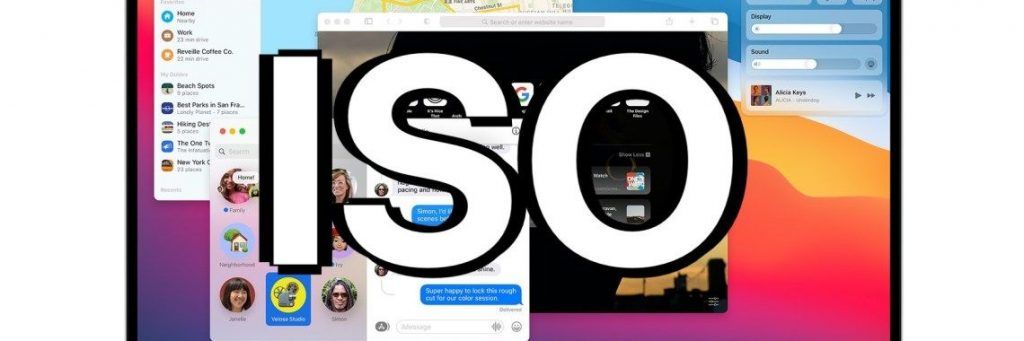MacOS Big Sur ISO Dosyası Nasıl Yapılır Bazı ileri düzey kullanıcılar, macOS Big Sur yükleyici dosyasının (veya bu konuda MacOS Catalina yükleyicinin veya MacOS Mojave yükleyicilerin) bir ISO dosyasını oluşturmak isteyebilir. Bunlar, MacOS’u VirtualBox ve VMWare gibi sanal makinelere yüklemek için yararlı olabilir ve ortaya çıkan yükleyici bir ISO dosyası olduğundan, bir SD Kartta, harici sabit sürücüde, USB flash anahtarında veya benzerinde alternatif bir yükleyici ortamı oluşturmak için yararlı olabilir. , özellikle MacOS Big Sur için önyüklenebilir bir USB yükleyici sürücüsü oluşturmaya yönelik tipik yaklaşım uygulanabilir veya mümkün olmadığında.
MacOS yükleyici uygulaması bir .app dosyası olduğundan ve bir disk görüntüsü olarak gelmediğinden, bir MacOS ISO dosyası oluşturmak için komut satırı üzerinden bir dizi adım veya üçüncü taraf bir uygulamanın kullanılması gerekir. Buradaki amaçlar için, terminali kullanarak bir MacOS Big Sur ISO dosyasını nasıl oluşturabileceğinizi inceleyeceğiz.
MacOS Big Sur ISO Dosyası Nasıl Oluşturulur
MacOS Big Sur için bir ISO dosyası oluşturmaya odaklanacağız, ancak aynı yaklaşımı MacOS Catalina ve macOS Mojave’nin bir ISO dosyasını oluşturmak için de kullanabilirsiniz.
- Kullanmak istediğiniz MacOS Installer uygulamasını edinin:
- MacOS Big Sur, macOS <Catalina ve MacOS Mojave için, Mac App Store’a gidin ve ISO dosyası yapmak istediğiniz macOS sürümü için yükleyici uygulamalarını indirin.
- MacOS yükleyici uygulaması / Applications klasörüne indirilmeli ve “macOS Big Sur.app’yi yükle” veya benzeri bir şekilde etiketlenmeli, orada saklanmalı ve dosya adını not etmelidir
- Daha sonra Command + Boşluk çubuğuna basarak ve “Terminal” yazıp return tuşuna basarak veya doğrudan Yardımcı Programlar klasöründen başlatarak Terminal uygulamasını başlatın.
- İlk önce, geçici bir disk görüntüsü oluşturmalıyız
hdiutil create -o /tmp/MacBigSur -size 12500m -volname MacBigSur -layout SPUD -fs HFS+J
5. Ardından, disk görüntüsünü bağlayın:
hdiutil attach /tmp/MacBigSur.dmg -noverify -mountpoint /Volumes/MacBigSur
6. Şimdi, yükleyici dosyalarını yeni oluşturduğunuz disk görüntüsüne kopyalamak için MacOS Installer uygulamasının bir parçası olan createinstallmedia yardımcı programını kullanacağız:
sudo /Applications/Install\ macOS\ Big\ Sur/Contents/Resources/createinstallmedia --volume /Volumes/MacBigSur --nointeraction
7. Geri dönün ve kimlik doğrulaması için yönetici şifresini girin, yükleyiciyi ISO’ya dönüştürecek şekilde bu işlemin tamamlanmasına izin verin. Bittiğinde, disk görüntüsü biriminin bağlantısını keseriz:
hdiutil detach /Volumes/MacBigSur/
8. Ardından, yeni oluşturulmuş MacOS Installer disk imaj dosyasını masaüstünde görünecek bir CDR / ISO dosyasına dönüştüreceğiz.
hdiutil convert /tmp/MacBigSur.dmg -format UDTO -o ~/Desktop/MacBigSur.cdr
9. Son olarak, dosya uzantısını .cdr’den .iso’ya değiştiriyoruz.
mv ~/Desktop/MacBigSur.cdr ~/Desktop/BigSur.iso
Adımları düzgün bir şekilde tamamladığınızı varsayarsak, artık Mac masaüstünde MacBigSur.iso adlı bir ISO dosyanız olmalıdır. Bu, temelde bir yükleyiciyi burada tartışıldığı gibi ISO’ya dönüştürmenin bir çeşididir, ki zaten biraz aşina olabilirsiniz.
Ortaya çıkan macOS Big Sur ISO dosyası artık macOS Big Sur’u VirtualBox ve VMWare dahil olmak üzere çeşitli sanal makinelere yüklemek için kullanılabilir ve ayrıca Blu-Ray, SD Kartlar, harici sabit sürücüler ve USB dahil olmak üzere çeşitli ortamlara yazmak için de kullanılabilir.
Ne ‘s değerinde için, ayrıca yapabilirsiniz Disk Utility ile ISO ve cdr dosyalarını dmg dönüştürmek çok ama hdiutil ile tersi ISO ve yardımcısı dmg dönüştürme terminali yaklaşım köklü ve iyi çalışıyor ve siz komuta Zaten beri createinstallmedia yardımcı programı ile çalışmak için yine de satırın tamamı Terminal’de kalabilir.
Açıkçası bu özel Sebebi ne olursa olsun, ISO dosyası yükleyicisi MacOS’u oluşturmanız gerekirse içindir ama sadece oluşturmak istiyorsanız işaret ‘s değerinde bunun gerekli olmadığını önyükleme diski MacOS Big Sur beta için USB Yükleyici (veya son), çizme MacOS Catalina veya MacOS Mojave için yükleyiciler; bunların tümü, createinstallmedia komutlarını kullanarak ve yükleyici ortamı olarak kullanmak için kullanışlı bir USB flaş anahtarına sahip olarak mümkündür.
MacOS Catalina yükleyicileri için bir ISO dosyası oluşturmanın veya bir macOS Mojave yükleyicisinin ISO’sunu oluşturmanın başka bir yolunu biliyor musunuz? Aşağıdaki yorumlarda deneyimlerinizi bize bildirin.