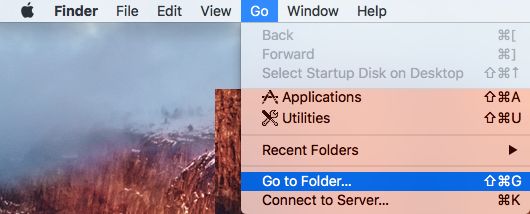Mac Bilgisayarda iTunes yedekleme klasörünü değiştirme Mac’te varsayılan iPhone yedekleme konumunu Masaüstü, Harici depolama sürücüsü veya Mac’inizde başka bir konuma değiştirmek için bir geçici çözüm burada verilmiştir.
Mac’te iPhone Yedekleme Konumunu Değiştirin
MacOS Catalina’dan başlayarak, Mac’te iPhone Yedeklemesini yapan, iTunes’u değil Finder Uygulamasıdır.
Finder, iTunes’a benzer şekilde, iPhone Yedeklemesini de konumunu değiştirmek için herhangi bir yol sunmadan kullanıcı profilinizdeki gizli bir konuma depolar.
Şu anda, Mac’te iPhone Yedekleme Klasörünün Konumunu değiştirmenin tek yolu, Mac’teki varsayılan iPhone Yedekleme Klasöründen istediğiniz Yeni Yedekleme Konumuna bir Sembolik bağlantı oluşturmaktır.
Symlink oluşturulduktan sonra, Finder’ı iPhone’unuzun Yeni Konumuna (Masaüstü, Harici Depolama veya başka bir konum) yedeklemesi için kandırır.
Mac’te iPhone Yedeklemesinin Konumu Nerede?
MacBook, iMac veya Mac Mini kullanıyorsanız, iPhone Yedekleme Dosyaları, ~ / Library / Application Support / MobileSync / Backup / yolunda bulunur.
Not: iPhone Yedekleme Dosyalarının konumunu görmek için Mac’inizde Gizli Dosyaları Göster seçeneğini etkinleştirmeniz gerekir.
Mac’te iPhone Yedekleme Konumu Nasıl Değiştirilir?
Mac’te iPhone Yedekleme Klasörünün konumunu değiştirme işlemi biraz uzundur. Dolayısıyla bu süreci 3 adıma ayırdık.
Adım # 1: Mevcut iPhone Yedeklemesini Yeni Konuma Kopyalayın
İlk adım, mevcut iPhone Yedekleme Klasörünü Yeni Konum’a kopyalamaktır.
1. Finder Simgesine tıklayın > üst menü çubuğundaki Git sekmesini seçin ve Klasöre Git’e tıklayın.
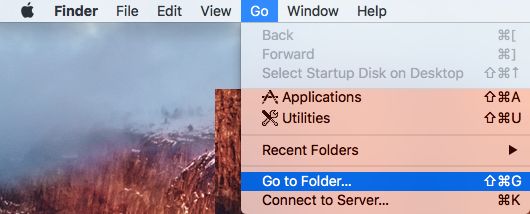
2. Git penceresine ~ / Library / Application Support / MobileSync / Backup / yazın ve Git düğmesine tıklayın.
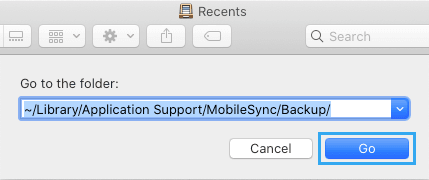
3. Yedekleme Klasörüne sağ tıklayın ve Yedeklemeyi Kopyala seçeneğini seçin.
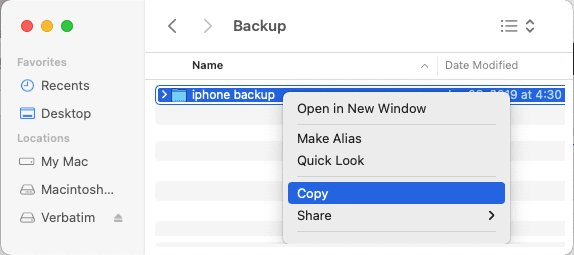
4. Yeni Bulucu penceresini açın ( Command + N )> iPhone Yedeklemelerini kaydetmek istediğiniz Yeni Konum’a gidin> Herhangi bir boş alana sağ tıklayın ve Öğeyi Yapıştır seçeneğini seçin.
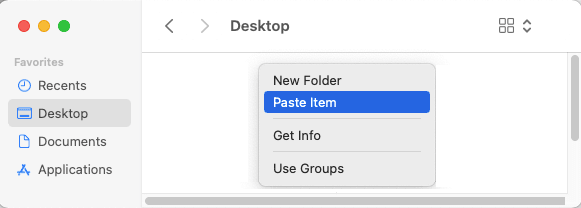
Not: Harici Depolama Sürücüsü’nü veya Mac’inizdeki herhangi bir konumu iPhone Yedeklemeleri için Yeni Konum olarak seçebilirsiniz.
5. iPhone Yedekleme Dosyalarının Yeni Konum’a kopyalanmasını bekleyin. Bu işlem, aktarılacak veri miktarına bağlı olarak biraz zaman alabilir.
6. Dosyalar kopyalandıktan sonra, önceki iPhone Yedekleme Konumuna geri dönün ve Yedekleme Klasörünü Eski iPhone Yedeklemesi olarak Yeniden Adlandırın.
Adım 2. Terminale Tam Disk Erişimi Verin
Sonraki adım, Mac’inizdeki Terminal Uygulamasına tam disk erişimi sağlamaktır.
1. Üst menü çubuğunda Apple Logosu’na tıklayın ve açılır menüden Sistem Tercihleri’ni seçin.
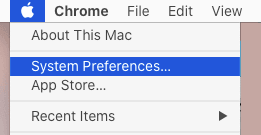
2. Sistem Tercihleri ekranında, Güvenlik ve Gizlilik Simgesine tıklayın.
3. Sonraki ekranda, sol bölmede Tam Disk Erişimini seçin. Sağ bölmede, gerektiği gibi yukarı veya aşağı kaydırın ve Terminal Uygulamasına tam disk erişimi sağlayın.
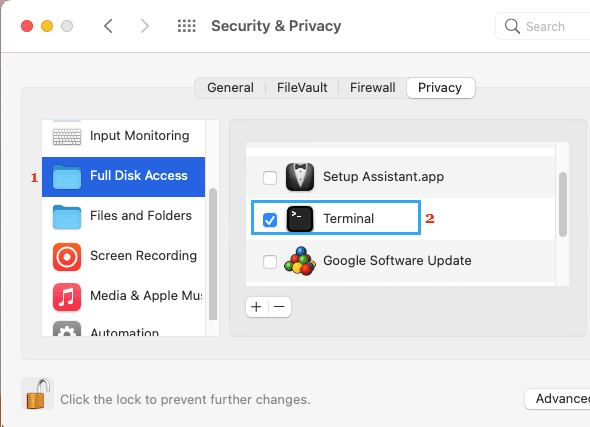
Not: Seçim kilitliyse, değişikliklere izin vermek için Güvenlik Kilidi > Kullanıcı Adınızı ve Yönetici Parolanızı Girin öğesine tıklayın .
Terminal mevcut değilse, + simgesine tıklayın > Yardımcı Programlar > Terminal’e gidin ve Aç’a tıklayın.
Aşama 3. İPhone Yedekleme Konumuna Sembolik Bağlantı Oluşturun
Terminal Tam Disk Erişimi’ne sahip olduktan sonra, iPhone Yedekleme Klasörüne Sembolik Bağlantı oluşturmak için aşağıdaki adımları takip edebilirsiniz.
1. Launchpad’i kullanarak veya Finder > Git > Yardımcı Programlar > Terminal’e giderek Mac’inizdeki Terminal’i açın.
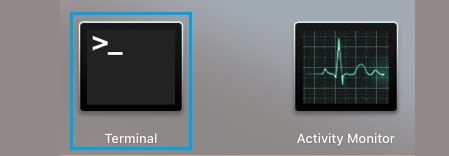
2. Terminal penceresinde, sudo ln -s / Volumes / Desktop / iPhone Backup / ~ / Library / Application \ Support / MobileSync / Backup yazın ve Enter tuşuna basın.

Bu, varsayılan iPhone Yedekleme Klasörünü Yeni Yedekleme Klasörüne bağlayan bir Symlink oluşturacak ve Finder’ı iPhone’u istediğiniz konuma Yedeklemeye zorlayacaktır.