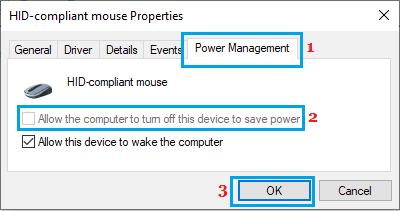Windows 10’da Mouse yavaş hareket ediyor Yavaş veya Gecikmiş bir Fare ile uğraşmak sinir bozucu olabilir, özellikle de kısa bir süre içinde bazı işleri halletmeye çalışıyorsanız. Windows 10’da Yavaş Fare Yanıtını Düzeltme adımlarını aşağıda bulacaksınız.
Windows 10’da Yavaş Fare Yanıtı
Windows 10’daki Yavaş Fare Yanıtı sorunu, zayıf piller, hatalı fare, yanlış ayarlardan yazılımla ilgili sorunlara kadar çeşitli nedenlerden kaynaklanıyor olabilir.
Aşağıda verilen sorun giderme adımlarını kullanarak bilgisayarınızdaki farenin hızını artırabilmenizi umuyoruz.
1. Fareyi ve Fare Altlığını Kontrol Edin
Lazer ışığının önünde/ kir sıkışmadığından emin olmak için Farenin altını inceleyerek ve temizleyerek başlayın.
Ayrıca, Mouse Pad’e iyice bakın ve değiştirilmesi gerekip gerekmediğine bakın (Yıpranmış, Kirli).
2. Pilleri Değiştirin
Farenin yavaşlamasının veya takılıp kalmasının en basit nedeni, pilinin zayıf olmasıdır. Bu nedenle, pili yenisiyle değiştirin ve sorunun çözülmesine yardımcı olup olmadığına bakın.
3. USB Cihazlarının bağlantısını kesin
Bazen bilgisayara bağlanan diğer cihazlar Farenin düzgün çalışmasına engel olabilir. Bu, özellikle bilgisayarınıza bir USB 3.0 aygıtı takılıysa geçerlidir.
Kullanıcılar, Windows 10’da Taşınabilir Sabit Sürücü ve bilgisayara bağlı USB Flash sürücülerin bağlantısını keserek Yavaş Fare Yanıtı sorununu çözdüklerini bildirdi.
4. Fare Alıcısını USB 2.0 Bağlantı Noktasına Bağlayın
Farenin USB Alıcısının USB 3.0 bağlantı noktasına değil, USB 2.0 bağlantı noktasına bağlı olduğundan emin olun. Kullanıcılar, kablosuz fare alıcısını USB 2.0 bağlantı noktasına bağlayarak Fare gecikmesinin düzeltildiğini bildirdi.
5. USB Bağlantı Noktasını Değiştirin
Fareyi başka bir USB bağlantı noktasına takın ve daha iyi çalışıp çalışmadığına bakın.
Bir USB Hub kullanıyorsanız, fareyi doğrudan bilgisayarınızın USB Portuna takmayı deneyin ve bunun performansını iyileştirip iyileştirmediğine bakın.
6. Fare Sürücüsünü Güncelleyin
1. Başlat düğmesine sağ tıklayın ve Aygıt Yöneticisi ‘ne tıklayın.
2. Aygıt Yöneticisi ekranında, Fareler ve diğer işaretleme cihazları girişini genişletin > HID-şikayet faresine sağ tıklayın ve Sürücüyü Güncelle seçeneğini seçin.
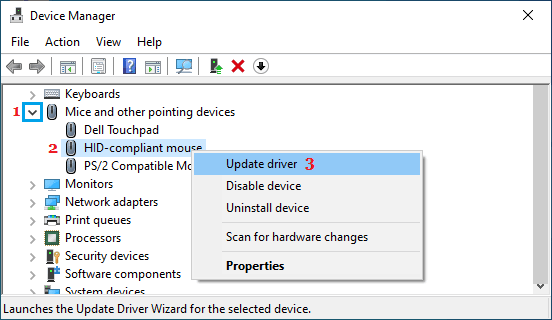
3. Sonraki ekranda, Güncellenmiş sürücü yazılımı için otomatik olarak ara seçeneğine tıklayın ve Windows’un sürücü yazılımını otomatik olarak aramasına ve güncellemesine izin verin.
7. Mürekkep Oluşturmayı ve Yazmayı İyileştirmeyi Devre Dışı Bırak
Kullanıcılar, Mürekkep Oluşturmayı ve Yazmayı İyileştirme seçeneğini devre dışı bıraktıktan sonra Fare Yanıtında iyileşme bildirdiler.
1. Ayarlar> Gizlilik> Teşhis ve geri Bildiri’me gidin.
2. Sağ bölmede aşağı kaydırın ve KAPALI konuma getirin Mürekkep oluşturma ve yazma tanıma seçeneğini geliştirin
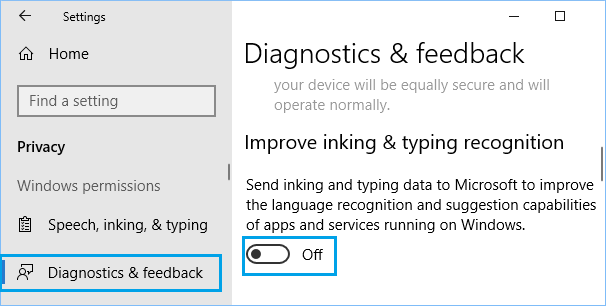
8. Scroll Inactive’i Devre Dışı Bırak
1. Ayarlar> Cihazlar> Fare ‘ye gidin.
2. Sağ bölmede aşağı kaydırın ve Etkin Olmayan Pencereleri Kaydırmayı Devre Dışı Bırak seçeneğini seçin.
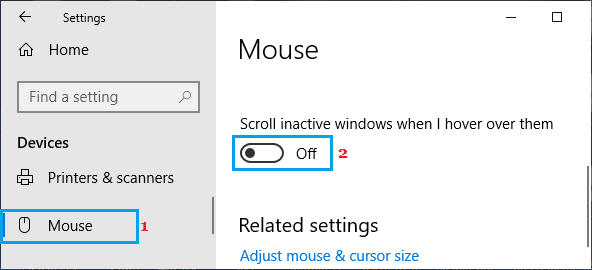
9. Hızlı Başlatma’yı Devre Dışı Bırakın
Hızlı Başlatma HDD sürücülerinde yararlı olsa da, harici klavye ve fare ile sorunlara neden olduğu da bilinmektedir.
Hızlı Başlatma özelliğini devre dışı bıraktıktan sonra, bilgisayarınızı yeniden başlatın ve Farenin artık bilgisayarınızda düzgün çalışıp çalışmadığına bakın.
10. Bilgisayarın Fareyi Kapatmasını Önleyin
1. Başlat düğmesine sağ tıklayın ve Aygıt Yöneticisi’ne tıklayın.
2. Aygıt Yöneticisi ekranında, Fareler ve diğer işaretleme cihazları girişini genişletin > HID-şikayet faresine sağ tıklayın ve Özellikler’i seçin.

3. Sonraki ekranda, Güç Yönetimi sekmesine geçin ve Güç tasarrufu için bilgisayarın bu cihazı kapatmasına izin ver seçeneğinin işaretini kaldırın.
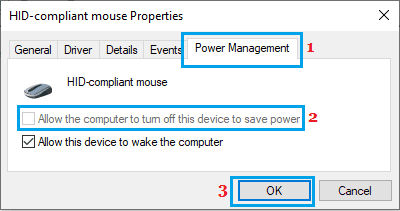
11. Güncellemeleri Kontrol Et
Bilgisayarınız ve fareniz, güncellemeleri yüklemek için hazırlanıyor veya bekliyorsa yavaşlayabilir.
1. Ayarlar> Güncellemeler ve Güvenlik’e gidin.
2. Güncelleme ve Güvenlik ekranında, yan menüden Windows Update’e tıklayın ve Güncellemeleri Kontrol Et düğmesine tıklayın.
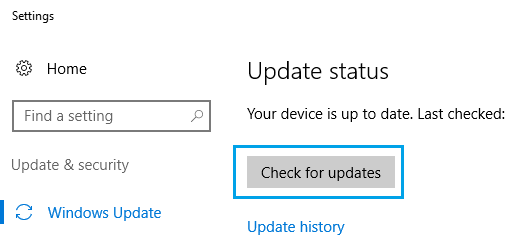
3. Windows’un mevcut güncellemeleri kontrol etmesine ve bunları bilgisayarınıza yüklemesine izin verin
12. Fareniz Bozuk mu?
1. Bilgisayarınıza başka bir Kablosuz / Bluetooth Fare takın.
Yeni fare sizin üzerinde mükemmel şekilde çalışıyorsa, farenizin kusurlu olma olasılığına işaret eder.
2. Şimdi Kusurlu Fareyi başka bir bilgisayara (PC, Mac veya Chromebook) takın.
Fare hala düzgün çalışmıyorsa, Farenin arızalı olduğunu doğrular. Fareyi yakın zamanda satın aldıysanız, mümkün olan en kısa sürede iade edin veya değiştirin.