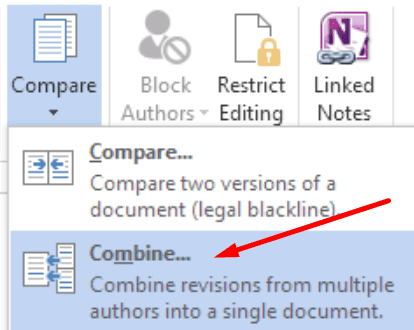Word: Birden Çok Belgeden Yapılan Yorumları ve Değişiklikleri Birleştirme Aynı belgeyi gözden geçirmek için birkaç kişi çalışıyorsa, birden çok değişiklik ve yorum alırsınız. Çok uzak çok iyi. Sonuçta amaç bu. Ancak tüm bu yorumlar ve değişiklikler farklı belgelerde bulunacaktır.
Peki, birden çok Word belgesindeki yorumları ve revizyonları nasıl birleştirirsiniz? Bunu, Word’deki Karşılaştır ve Birleştir seçeneklerini kullanarak yapabilirsiniz.
Önemli notlar:
Bir seferde birleştirebileceğiniz belge sayısının bir sınırı vardır. Daha spesifik olarak, bir seferde yalnızca iki belgeyi birleştirebilirsiniz.
Başka bir deyişle, orijinal belgeyi ve ilk revizyonu birleştirebilirsiniz. Belgeyi kaydedin. Bu birinci adım.
Yeni belge daha sonra ikinci revizyonu birleştirmek için başlangıç noktası görevi görecektir. Ve bunun gibi. Tüm revize edilmiş sürümleri birleştirene kadar bu adımları tekrarlamanız gerekir.
Birden Çok Dosyadan Yapılan Yorumları ve Değişiklikleri Birleştirme Adımları
- Microsoft Word’ü başlatın ve Gözden Geçir menüsüne tıklayın.
- Ardından Karşılaştır → Birleştir’e tıklayın.
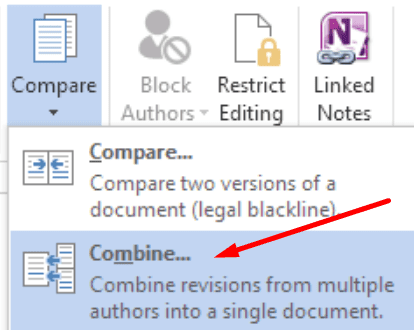
- Orijinal belgeyi ve ilk gözden geçirilmiş sürümü seçin.
- İnceleme için gönderdiğiniz belgeyi seçtiğinizden emin olun. Bunu iki kez kontrol edin. Birden çok belgeyle çalışmak bazen kafa karıştırıcı olabilir.
- Aynısı revize edilmiş belgeler için de geçerlidir. Doğru belgeyi seçtiğinizden emin olun.
- Ek belge birleştirme seçenekleri için Daha Fazla ‘ya tıklayın. Birleştirmek istediğiniz öğeleri seçin (yorumlar, biçimlendirme vb.)
- Değişiklikleri göstere gidin ve Yeni Belge’yi seçin.
- Ekstra netlik için, değişiklikleri yeni bir belgede görüntülemenizi öneririz.
- Yeni belge ekranın ortasında görünür. Orijinal dosyanın ve revize edilmiş sürümün birleşik bir sürümüdür.
- İki ikincil bölümün yardımıyla tüm değişiklikleri kolayca takip edebilirsiniz. Düzeltmeler solda, orijinal belge ise sağda.
- Yeni belgeyi adlandırın ve kaydedin.
Ek revizyonları ve yorumları birleştirmek için az önce açıkladığımız işlemi tekrarlamanız gerekir. Tek fark, orijinal belgenin artık 4. adımda oluşturduğunuz yeni belge olmasıdır.
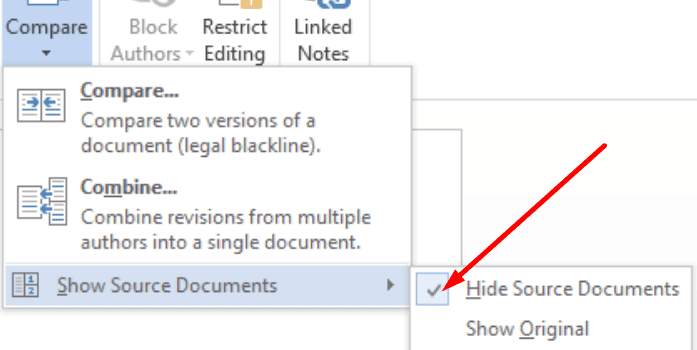
Yalnızca nihai sonuca odaklanmak istiyorsanız, orijinali ve revize edilmiş sürümü gizleyerek bunları basitçe birleştirebilirsiniz. Bunu yapmak için Karşılaştır → Kaynak Belgeleri Göster → Kaynak Belgeleri Gizle seçeneğine gidin.
Microsoft Word kullanarak birden çok belgeden değişiklikleri bu şekilde birleştirebilirsiniz.