Excel Sayfalar Nasıl Silinir (Kısayollar + VBA) Excel ile çalışırken, zamanınızın çoğunu çalışma sayfasında geçirirsiniz (bu, tüm hücrelerin ve orada olan her şeyin bulunduğu alandır).
Excel ile verimli bir şekilde çalışmak, aynı çalışma kitabında birden çok çalışma sayfasıyla çalışmanız gerektiği anlamına da gelir.
Excel, çalışma kitabına birden çok çalışma sayfasını kolayca eklemenize olanak tanır, aynı zamanda bu çalışma sayfalarını da kolayca silebilirsiniz.
Bu Excel eğitiminde, Excel’de çalışma sayfalarını nasıl hızlı bir şekilde sileceğinizi göstereceğim . Excel’deki sayfaları silmek için klavye kısayollarını, şeritteki seçenekleri ve VBA’yı kullanma gibi birden çok yöntemi ele alırdım.Not: Bu eğitimde, ‘sayfa’ ve ‘çalışma sayfası’ kelimelerini birbirinin yerine kullanacağım. Ancak farkı size söylemek gerekirse, E-Tablolar, Çalışma Sayfalarının yanı sıra Grafik Sayfalarını da içerecektir, ancak Grafik Sayfaları o kadar yaygın kullanılmadığından, Sayfa kelimesini her kullandığımda bunu bir Çalışma Sayfası olarak kabul edin.
Sağ Tıklama Seçeneklerini Kullanarak Sayfaları Silme
Excel’de bir çalışma sayfasını silmenin en kolay yolu, bu basit iki tıklama fare tekniğini kullanmaktır.
Diyelim ki, aşağıda gösterildiği gibi üç sayfadan oluşan bir çalışma sayfanız var ve Sayfa1’i silmek istiyorsunuz.
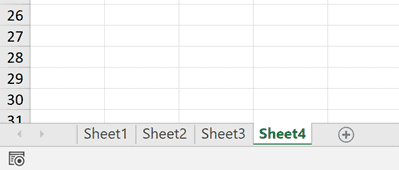
Bunu yapmak için gereken adımlar aşağıdadır:
- Silmek istediğiniz sayfaya sağ tıklayın
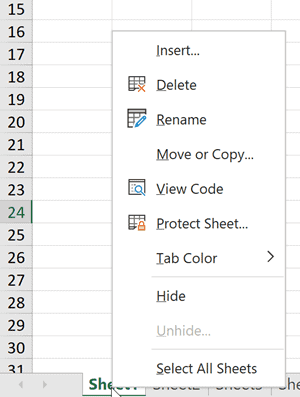
- Silme seçeneğine tıklayın
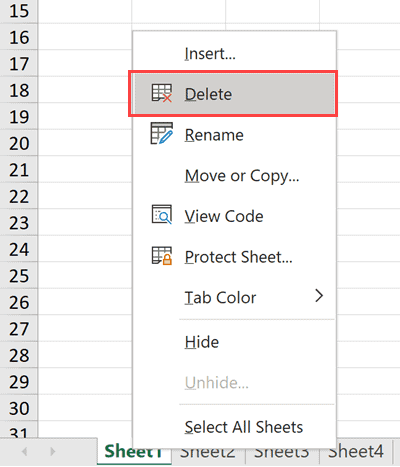
- Görünen istemde, Sil düğmesine tıklayın
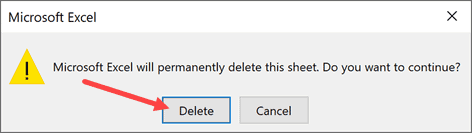
Yukarıdaki tekniği, etkin sayfa bile olmayan sayfalarda da kullanabilirsiniz. Örneğin, şu anda Sayfa1’deysem ve Shee3’ü silmek istiyorsam, Sayfa3’e sağ tıklayıp silebilirim.
Aynı tekniği aynı anda birden çok sayfayı silmek için de kullanabilirsiniz .
Örneğin, Sayfa2 ve Sayfa3’ü tek seferde silmek istersem, kontrol tuşunu basılı tutabilir ve Sayfa2 ve Sayfa3’e tek tek tıklayabilirim (hala kontrol tuşunu basılı tutarken).
Excel, kontrol tuşunu basılı tutarak tek seferde birden çok sayfa seçmeme izin veriyordu. İstenilen sayfaları seçmeyi bitirdiğimde, kontrol anahtarını bırakabilirim. şimdi seçili sayfa sekmelerinden herhangi birine sağ tıklayıp sil seçeneğine tıklayabilirim. Excel’de bir çalışma kitabındaki tüm çalışma sayfalarını silemeyeceğinizi unutmayın. çalışma kitabında her zaman en az bir sayfa olması gerekir. tüm çalışma sayfalarını (veya tek aktif sayfayı) silmeye çalışırsanız, bunu yapmanıza izin verilmediğini söyleyen bir istem görürsünüz
Çalışma Sayfalarını Silmek için Klavye Kısayolları
Excel’de çalışma sayfalarını silmek için kullanabileceğiniz bir değil iki buçuk klavye kısayolu yoktur.
İki buçuk diyorum çünkü kısayollardan biri klavyenin yanı sıra fareyi de kullanıyor (ve hala bunu yapmanın daha hızlı bir yolu)
Sayfayı Silmek için Hibrit Klavye Kısayolu
Sağ Tıklama + D
Seçili çalışma sayfasını veya çalışma sayfalarını silmek için, sağ tıklayın ve ardından klavyenizdeki D tuşuna basın.https://6f99f3926e213bd0e506ecb2c8baee0b.safeframe.googlesyndication.com/safeframe/1-0-37/html/container.html
Şahsen, bunu bir çalışma sayfasını silmek için fareyi kullanmaktan çok daha hızlı buluyorum (yukarıdaki bölümde anlattığım gibi)
Sayfayı Silmek için Normal Klavye Kısayolu
ALT + H + D + S
Fareyi bırakıp yalnızca klavyeyi kullanmayı tercih ederseniz, yukarıdaki klavye kısayolu etkin sayfayı veya seçilen sayfaları siler.
Bu tuşlara arka arkaya basmanız gerekir (yani, birbiri ardına)
Biraz daha uzun bir klavye kısayolu gibi görünse de, alıştığınızda bu eğitimde anlatılan diğer teknikler kadar hızlıdır.
Çalışma Sayfalarını Silmek için LegacyKeyboard Kısayolu
Herkes gibi Excel’in de bir geçmişi var ve o kadar da güzel değil. Şerit öncesi stil döneminden bahsediyorum.
Uyumluluk nedenleriyle Excel, bu eski klavye kısayollarından bazılarının yeni sürümlerde çalışmasına izin verir. ve çoğu durumda, bu önceki kısayollar daha kısa ve daha iyidir.
Neyse ki, Excel’deki çalışma sayfalarını silmek için çalışan eski bir klavye kısayolu var
ALT + E + L
ActiveSheet’i VBA Kullanarak Silme
Bir sayfayı veya birkaç çalışma sayfasını silmek söz konusu olduğunda, yukarıda belirtilen yöntemleri kullanmak daha iyidir.
VBA süreci otomatikleştirebilirken, görevi birden çok kez tekrarlamanız gerektiğinde faydası ortaya çıkar.
Göreceğiniz gibi, Excel’de çalışma sayfalarını silmek söz konusu olduğunda VBA ile çok daha fazlasını yapabilirsiniz.
Bu yüzden sizi daha gelişmiş kullanım durumlarına götüreceğim, ancak bundan önce VBA kullanarak aktif çalışma sayfasını nasıl basitçe sileceğinizi görelim.
Aşağıda, aktif sayfayı silecek VBA kodu yer almaktadır:
Sub DeleteSheet()
ActiveSheet.Delete
End Sub
Eğer bunu kullanıyorsanız hemen pencereye, sadece sınırının altında kullanabilirsiniz:
ActiveSheet.Delete
Etkin sayfayı silmek için yukarıdaki kodu kullandığınızda, Excel, eylemi onaylamak için sil düğmesine tıklamanız gereken yerde bir uyarı gösterir.
Onay İstemini Göstermeden Sayfayı Silme
Onay istemi mesaj kutusu, kodu yanlışlıkla / hatalı olarak çalıştırmanız durumunda sayfanın silinmesini iptal etme şansınız olmasını sağlayan kullanışlı bir özelliktir.
Ancak ne yaptığınızı zaten biliyorsanız, bu uyarıyı almak oldukça rahatsız edici olabilir.
İşte sayfaların silindiğinden emin olacak, ancak herhangi bir onay istemi mesaj kutusu görmediğiniz VBA kodu.
Sub DeleteSheet ()
Application.DisplayAlerts = False
ActiveSheet.Delete
Application.DisplayAlerts = True
End Sub
Yukarıdaki kodda Application.DisplayAlerts özelliğini false olarak ayarladım, bu da Excel’in kod çalışırken size herhangi bir ekran uyarısı göstermeyeceği anlamına geliyor.
İşlevselliği geri yüklemek için kodun sonunda onu tekrar doğruya çevirdiğinizden emin olmanız da gerçekten önemlidir (yukarıdaki kodda yaptığımı görebileceğiniz gibi).
Dikkat: Application.DisplayAlerts özelliğini false olarak ayarladığınızda, Excel yalnızca çalışma sayfasını siler ve onu kurtarmanın bir yolu olmaz. bu nedenle, bu tür bir kodu kullanmadan önce bir yedek kopya almanızı tavsiye ederim.
VBA Kullanarak Sayfayı Ada Göre Silme (Varsa)
VBA, sayfa adına bağlı olarak belirli bir çalışma sayfasını (birden çok çalışma sayfasında) silme işlemini otomatikleştirmenize olanak tanır.
Örneğin, ‘Satış’ adında bir çalışma sayfanız varsa, silmek için aşağıdaki kodu kullanabilirsiniz:
Sub DeleteSheetByName ()
Sayfaları ("Sales").
End Sub
Bu kod yalnızca Satış adlı sayfayı siler.
Çok sayıda sayfadan oluşan bir çalışma kitabınız olduğunda ve tüm çalışma sayfalarını gözden geçirmek istemediğinizde, satış adındaki birini bulun ve manuel olarak silin.
Yukarıdaki kodla, çalışma kitabında kaç tane çalışma sayfası olduğu önemli değildir, bu sadece satış çalışma sayfasını siler.
Ve Application.DisplayAlert özelliğini değiştirmediğim için, satış sayfasının süresini onaylamak için sil düğmesine tıklamanız gereken bir istem göreceksiniz.
Adlarına göre birden çok sayfayı silmek istemeniz durumunda, bunu da yapabilirsiniz.
Örneğin, aşağıdaki kod Satış, Pazarlama, Finans adlı sayfaları siler:
Sub DeleteSheetsByName()
Sheets("Sales").Delete
Sheets("Marketing").Delete
Sheets("Finance").Delete
End Sub
Aktif Sayfa Haricindeki Tüm Sayfaları VBA Kullanarak Silme
İçinde birden çok çalışma sayfası olan bir çalışma kitabınız varsa ve etkin sayfa dışındaki tüm çalışma sayfalarını silmek istiyorsanız, VBA muhtemelen bunu yapmak için en iyi yöntemlerden biridir.
Aşağıda, çalışma kitabındaki etkin sayfa dışındaki tüm sayfaları silen VBA kodu verilmiştir.
Sub DeleteSheetByName()
Dim ws As Worksheet
Application.DisplayAlerts = False
For Each ws In Sheets
If ws.Name <> ActiveSheet.Name Then
ws.Delete
End If
Next ws
Application.DisplayAlerts = True
End Sub
Silinen her sayfa için bir bilgi istemi görmek istemediğimden, Application.DisplayAlerts özelliğinin kodun başında düşeceğini söylediğimi unutmayın.
Adında Belirli Bir Metin Dizesi Olan Tüm Sayfaları Sil
Bu, çalışma sayfalarını silerken VBA’yı etkili bir şekilde kullanmanın biraz daha gelişmiş bir kullanım durumudur.
Pek çok farklı çalışma sayfası içeren bir çalışma kitabınız olduğunu ve içinde belirli bir metin dizesi bulunan tüm çalışma sayfalarını silmek istediğinizi, ardından bunu VBA kullanarak kolayca yapabilirsiniz.
Örneğin, aşağıda “Satış” metin dizesi olan tüm çalışma sayfalarını silmek istediğim bir çalışma kitabım var.
Bunu yapacak VBA kodu aşağıdadır:
Sub DeleteSheetByName()
Dim ws As Worksheet
Application.DisplayAlerts = False
For Each ws In Sheets
If ws.Name Like "*" & "Sales" & "*" Then
MsgBox ws.Name
ws.Delete
End If
Next ws
Application.DisplayAlerts = True
End Sub
Yukarıdaki kod, çalışma kitabındaki tüm çalışma sayfalarını geçmek için
if-then ifadesini kullanır. Tüm bu çalışma sayfalarının adını kontrol eder ve ad “Satış” kelimesini içeriyorsa, o çalışma sayfası silinir.
Kodu değiştirmek ve başka herhangi bir metin dizesi aramak isterseniz, bunu yukarıdaki kodun beşinci satırında değiştirebilirsiniz.
Ayrıca çalışma sayfası adında aradığımız metin dizesinin her iki tarafında bir joker karakter olan yıldız işareti (*) kullandığımı unutmayın. Bu, dizenin çalışma sayfasının adının neresinde görünürse görünsün, yine de silinmesini sağlar.
Ayrıca, çalışma sayfası adının başında metin dizesinin göründüğü çalışma sayfalarının silindiğinden emin olmak için kodu değiştirebilirsiniz.
Örneğin, satış teriminin başında göründüğü sayfaları silmek isterseniz, beşinci satırda aşağıdaki kodu kullanın.
If ws.Name Like "*" & "Sales" & "*" Then
Burada joker karakterini sadece metin içtikten sonra kullandım, öncesinde değil. Bu, çalışma sayfasının adlarını kontrol ederken, yalnızca adın başında ‘Satış’ teriminin olduğu kriterleri karşılayacağından emin olacaktır.
Dolayısıyla bunlar, Excel’deki sayfaları silmek istediğinizde kullanabileceğiniz yöntemlerden bazılarıdır. Çoğu durumda, fareyi veya klavye kısa yolunu kullanarak bunu doğrudan çalışma sayfasında kolayca yapabilirsiniz.
Ancak, çok sayıda çalışma sayfası içeren ağır bir çalışma kitabınız varsa ve belirli türdeki sayfaları hızlı bir şekilde silmek istiyorsanız, VBA’yı da kullanabilirsiniz.

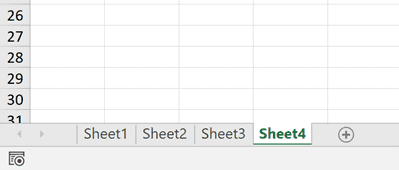
2 yorum
Klavye komutlarını deniyorum fakat işe yaramıyor. Böyle bir durumla karşılaştınız mı?
Hayır ne gibi bir hata ile karşılaşıyorsunuz söylerseniz yardımcı olmaya çalışayım