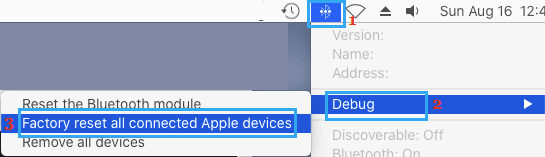MacBook iMac ve Mac Mini’de Klavye Çalışmıyor Mac’te çalışmayan Klavye sorunu, MacBook Air, MacBook Pro ve ayrıca Harici klavye kullanan iMac ve Mac Mini dahil olmak üzere neredeyse tüm Mac modellerini etkileyebilir.
Bilgisayarınızı Genius Bar’a götürmeden önce denemeniz gereken sorun giderme ipuçlarını aşağıda bulacaksınız.
1. Klavye MacBook Pro, MacBook Air’de Çalışmıyor
MacBook Pro veya MacBook Air kullanıyorsanız, aşağıdaki adımları kullanarak Klavyeyi düzeltebilmelisiniz.
1. MacBook’u yeniden başlatın
MacBook’u yeniden başlatmak, sıkışmış programları ve işlemleri sonlandırır ve kapatır, bu da klavyenin normal şekilde çalışmasını engelliyor olabilir.
2. Klavyeyi Temizleyin
MacBook’unuzu kullanmaya devam ederken klavye moloz veya kırıntılarla tıkanabilir ve bu da sıkışmış tuşlara ve çalışmayan bir klavyeye neden olabilir.
Kırıntıları veya döküntüleri havaya uçurmaya çalışın, eğer gitmiyorlarsa, sıkıştırılmış Hava Kutusu kullanın (çoğu bilgisayar mağazasında bulunur).
3. Güncellemeleri Yükleyin
Bazen bekleyen bir güncelleme, klavyenin Mac’te çalışmamasına neden olabilir.
1. Apple Logosu > Bu Mac Hakkında’ya tıklayın.

2. Ardından, Yazılım Güncellemesi üzerine tıklayın ve Güncellemeyi (varsa) yüklemek için talimatları izleyin.
4. En Son Yüklenen Uygulamaları Silin
Bir Uygulamayı / Uygulamaları yükledikten sonra sorun başladıysa, bu Uygulamaları Mac’inizden silebilir ve Klavyenin çalışmaya başlayıp başlamadığını görebilirsiniz.
1. Mac’inizde Finder’ı açın.
2. Sonraki ekranda, sol bölmedeki Uygulamalara tıklayın. Sağ bölmede, silmek istediğiniz Uygulamaya sağ tıklayın ve bağlamsal menüdeki Çöp Kutusuna Taşı seçeneğine tıklayın.

3. İstenirse, açılır pencereye Yönetici Parolanızı girin ve Uygulama Çöp Kutusuna taşınacaktır.
4. Uygulamayı kalıcı olarak kaldırmak için Çöp Kutusunu boşaltın.
5. Klavyeyi Sıfırla
MacBook’unuzdaki Klavyeyi orijinal Fabrika Varsayılan Ayarlarına sıfırlayın
1. Üst menü çubuğunda> Sistem Tercihleri > Klavye’ de Apple Logosuna tıklayın.
2. Klavye ekranında Değiştirici Tuşlara tıklayın.
3. Sonraki ekranda Varsayılanları Geri Yükle ‘ye ve ardından Tamam’a tıklayın.
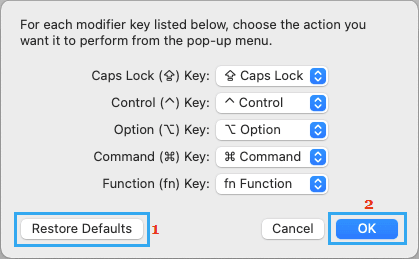
6. SMC Ön Sıfırlama
Bu yöntemin, MacBook’un daha yeni sürümlerinde (2018 ve sonrası) çalışmayan klavye sorununu çözdüğü bilinmektedir.
1. Üst menü çubuğunda Apple Logosuna tıklayın > açılır menüden Kapat seçeneğini seçin ve Mac’inizin tamamen kapanmasını bekleyin.
2. Mac’inizdeki tüm aksesuarları çıkarın ve 10 saniye bekleyin.
3. Ekranda Apple Logosu görünüp kaybolana kadar Mac’inizdeki Güç düğmesini basılı tutun .
Not: Ekranda Apple Logosu göründüğünde Güç düğmesini basılı tutmaya devam edin ve Apple Logosu ekrandan kaybolur kaybolmaz Güç düğmesini bırakın.
4. 10 saniye bekleyin ve Mac’inizi yeniden başlatmak için Güç düğmesine basın .
Bu işe yaramazsa, bu kılavuzda verilen adımları kullanarak SMC Sıfırlamasına gidebilirsiniz.
7. NVRAM veya PRAM’ı sıfırlayın
Mac’inizde NVRAM veya PRAM’ı Sıfırlamak için aşağıdaki adımları izleyin.
1. Tüm Harici Sürücülerin Mac’inizle olan bağlantısını kesin.
2. Üst menü çubuğundaki Apple Simgesine tıklayın ve açılır menüden Kapat seçeneğine tıklayın.
3. Mac tamamen kapandıktan sonra, Mac’inizi başlatmak için güç tuşuna basın ve hemen Mac’inizin klavyesindeki Command + Option + P + R tuşlarını basılı tutun.
4. İlk açılış sesini duyduğunuzda tuşları basılı tutmaya devam edin> İkinci açılış sesini duyduğunuzda tüm tuşları bırakın.
2. Klavye iMac, Mac Mini’de Çalışmıyor
İMac veya Mac Mini’de Magic Keyboard veya başka bir harici klavye kullanıyorsanız, aşağıdaki yöntemleri kullanarak klavyeyi düzeltebilmelisiniz.
1. Yeniden başlatın
MacBook’u yeniden başlatmak, sıkışmış programları ve işlemleri sonlandırır ve kapatır, bu da klavyenin normal şekilde çalışmasını engelliyor olabilir.
2. Klavyeyi AÇMA / KAPATMA
Klavyeyi KAPATMAK için klavyedeki AÇIK / KAPALI anahtarını kullanın > 30 saniye bekleyin ve klavyeyi tekrar AÇIN .
3. USB’ye Bağlı Aygıtları Çıkarın
USB 3.0 aygıtlarından kaynaklanan parazitin, iMac veya Mac Mini’ye takılı harici klavyelerin performansını etkilediği bilinmektedir.
Bu nedenle, USB bağlantılı tüm aygıtları Mac’inizden kaldırın (Klavye ve Fare Hariç)> Mac’inizi yeniden başlatın ve sorunun şimdi çözülüp çözülmediğine bakın.
4. Apple Klavye Fabrika Ayarlarına Sıfırlama
Apple’ın Magic Keyboard’unu kullanıyorsanız, klavyeyi Fabrika Varsayılan Ayarlarına Sıfırlamak için aşağıdaki adımları izleyin.
1. Shift + Option tuşlarını basılı tutun > üst menü çubuğunda bulunan Bluetooth Simgesine tıklayın .
2. Fareyi Hata Ayıkla > üzerine getirin ve bağlı tüm Apple Cihazlarını Fabrika Ayarlarına Sıfırla seçeneğine tıklayın.

3. Mac’i yeniden başlatın ve Bluetooth cihazını Mac’inizle eşleştirmeyi deneyin.
Not: Bu düzeltme yalnızca Apple Cihazları için geçerlidir.
5. Klavyeyi Sıfırla
DELL veya başka bir klavye kullanıyorsanız, Klavyeyi Sıfırlamak için aşağıdaki adımları takip edebilirsiniz.
MacBook’unuzdaki Klavyeyi orijinal Fabrika Varsayılan Ayarlarına sıfırlayın.
1. Üst menü çubuğunda> Sistem Tercihleri > Klavye ‘de Apple Logosuna tıklayın.
2. Klavye ekranında Değiştirici Tuşlara tıklayın.
3. Sonraki ekranda Varsayılanları Geri Yükle ‘ye ve ardından Tamam’a tıklayın.
6. SMC’yi sıfırlayın
Yukarıdaki adımlar yardımcı olmadıysa , Mac’inizdeki SMC’yi sıfırlayın ve bu, bilgisayarınızdaki klavye sorununu çözmelidir.