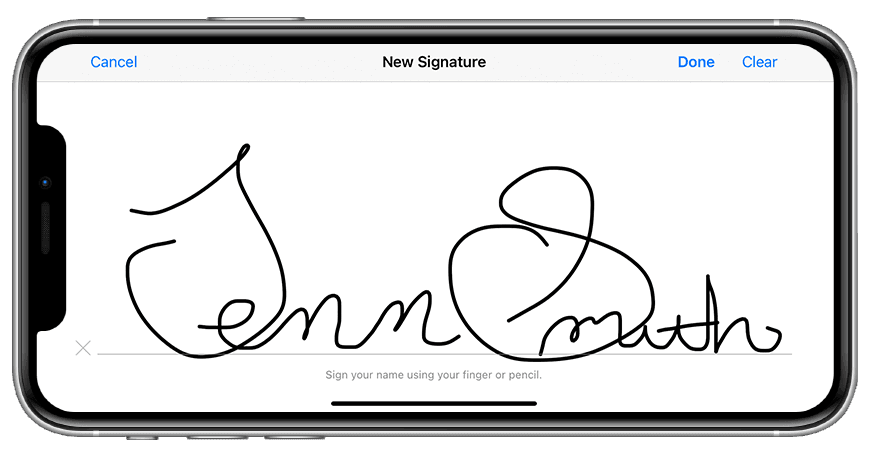Mac’te PDF nasıl imzalanır Bu yararlı kılavuzla macOS’te dijital formlara ve belgelere eklenebilecek dijital bir imzayı nasıl oluşturacağınızı öğrenin.
İmzalamanız gereken bir form size e-posta ile gönderildiyse, özellikle gönderenin e-postayla geri dönmesini bekliyorsa, bunun biraz can sıkıcı olabileceğini bilirsiniz. Formu yazdırmak, imzalamak, taramak ve ardından PDF’ye dönüştürmek yerine, Mac’iniz bir imza oluşturmanıza ve zamandan, paradan ve birçok hayal kırıklığından tasarruf etmeniz için ihtiyacınız olan herhangi bir PDF’ye damgalamanıza olanak tanır.
Bu kılavuz, Adobe Acrobat dahil herhangi bir Adobe uygulamasını kullanmak istemediğinizi ve bunun yerine macOS’ta bulunan araçları kullanmayı tercih ettiğinizi varsayar.

MacOS’ta bir imza nasıl oluşturulur
- İmzalamak istediğiniz PDF’yi açın – bunu sağ tıklayıp “ön izlemeyle aç” ı seçerek yapmanız gerekebilir.
- Arama alanının yanında en üstte bulunan İşaretle düğmesini tıklayın
- İmzala düğmesini tıklayın
- İmza Oluştur’u tıklayın
- İzleme Dörtgeni, Kamera veya iPhone’u tıklayın
Elbette, istediğiniz yöntemi seçebilirsiniz. Kameralı bir Mac’iniz varsa, imzanızı koyu mürekkeple bir beyaz kağıda yazabilirsiniz ve Mac’iniz onu otomatik olarak kullanılabilir bir imzaya dönüştürür. Bu genellikle en iyi sonucu verir. Bu yöntemi seçerseniz, kağıda bol miktarda ışık saçan iyi aydınlatılmış bir odada oturduğunuzdan emin olun – mümkünse sert arka aydınlatmadan kaçının.
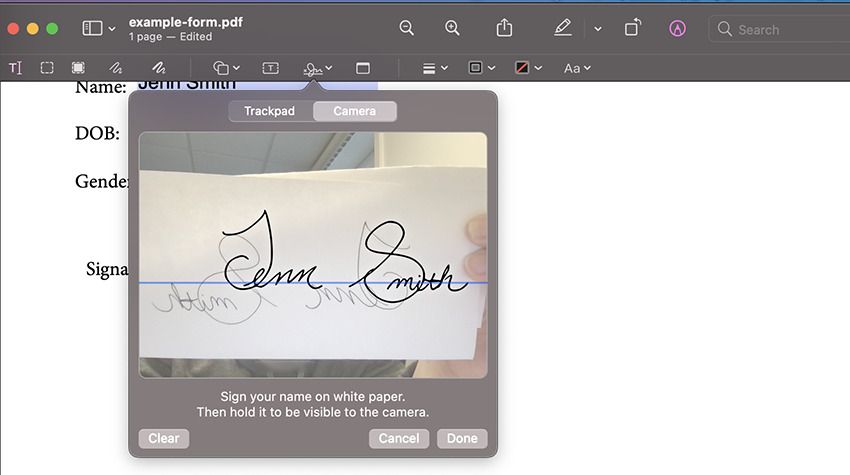
İmzanızı parmak ucunuzla telefonunuzun ekranına çizmek için iPhone’unuzu da kullanabilirsiniz. Bu, mükemmel olmasa da iyi bir sonuç üretir. Bu yöntemi seçerseniz, başlamadan önce iPhone’unuzu yatay olarak çevirdiğinizden emin olun – bu çok daha kolay hale getirir!
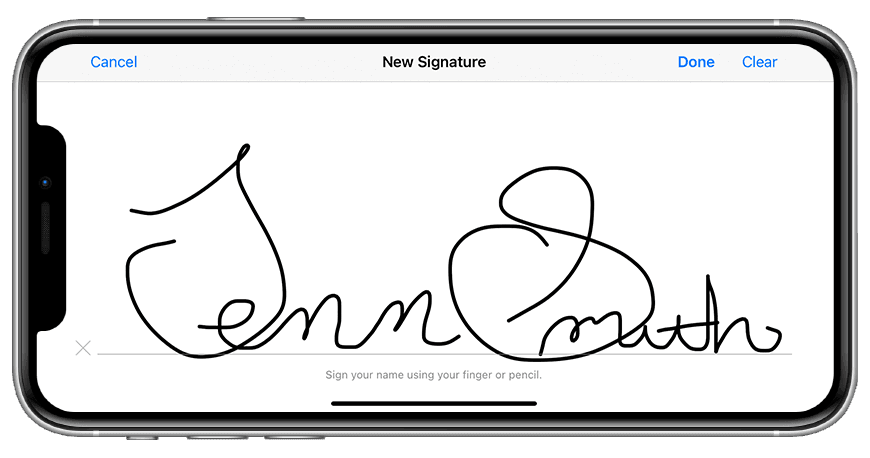
İPhone’unuz yoksa veya kamerayı kullanmak istiyorsanız, izleme dörtgenini de kullanabilirsiniz, ancak bunun gerçek imzamıza en az yakın görünen bir sonuç verdiğini gördük. Bunun için tek ipucumuz, imzanızı mümkün olduğunca az tereddütle yapmaya çalışmanızdır – gitmenin veya özellikle telaşlı olmanın en kötü sonuçları verdiğini gördük.
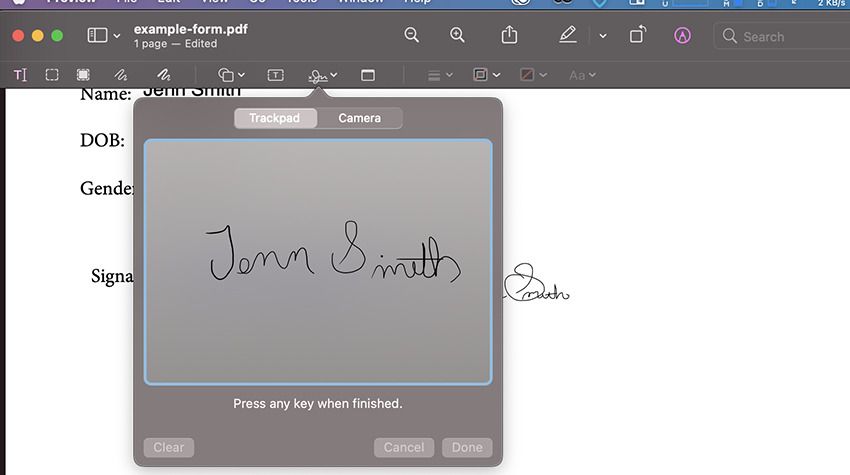
Oluşturulduktan sonra, aşağıdaki adımları izleyerek ihtiyacınız olan yere imzanızı yerleştirebilirsiniz.
MacOS’ta bir belge nasıl imzalanır
- İmzalamak istediğiniz belgeyi açın
- Arama alanının yanında en üstte bulunan İşaretle düğmesini tıklayın
- İmzala düğmesini tıklayın
- Kullanmak istediğiniz imzayı seçin
- İmzanızı uygun alana sürükleyin
- Bittiğinde belgenizi kaydedin
İmzanızın etrafındaki her köşede bulunan mavi geçişlerle imzanızı gerektiği gibi yeniden boyutlandırabilirsiniz.
Elbette, imzanızı yeniden yapmak istediğiniz zamanlar olabilir veya belki artık belirli bir imzaya ihtiyacınız olmayabilir. İşte ihtiyacınız olmayanlardan nasıl kurtulabileceğiniz.
MacOS’ta bir imza nasıl silinir
- Ön izleme ile herhangi bir PDF dosyasını açın
- Arama alanının yanında en üstte bulunan İşaretle düğmesini tıklayın
- İmzala düğmesini tıklayın
- Silmek istediğiniz imzanın üzerine gelin
- İmzanın sağındaki x düğmesine tıklayın