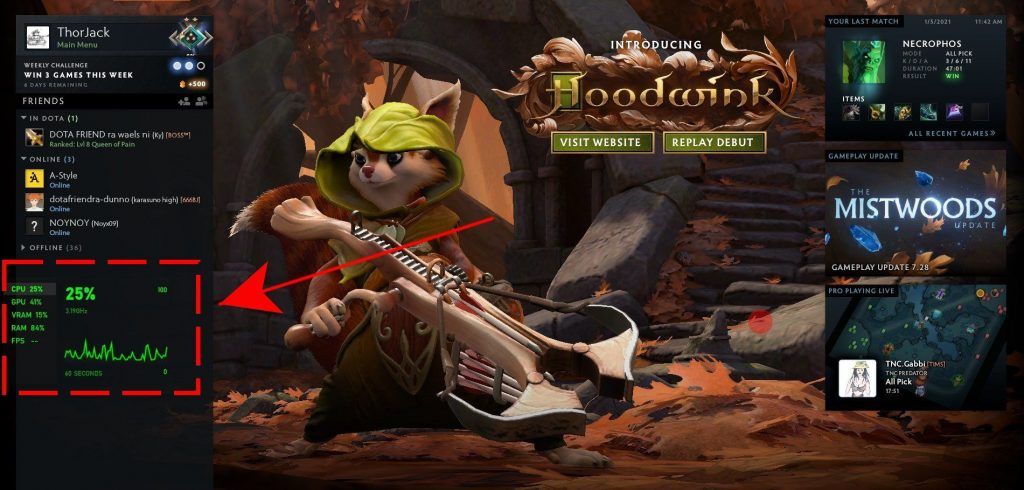Windows 10’da FPS Nasıl Kontrol Edilir Tüm PC oyuncuları, Xbox Game Bar uygulamasındaki bir FPS sayacı kullanarak Windows 10 makinelerinde oyunlarının FPS’sini kontrol edebileceklerinin farkında değil. Microsoft, Ekim 2019’da FPS sayacını ekledi ve oyun oynarken makinenizin saniyedeki kare sayısı / FPS’si gibi önemli performans verilerinden bazılarını bilmek istiyorsanız kullanışlı olabilir.
Windows 10 kare hızı sayacınızı nasıl kullanacağınızı öğrenmek için aşağıyı okumaya devam edin. Bu FPS sayacının tüm oyunlarınızda çalışabileceğini, bu nedenle oynarken etkinleştirmeniz gerektiğini unutmayın.
Oyunda FPS nedir?
Bilgisayar oyuncuları, makinelerinin performansı söz konusu olduğunda konsol oyuncularına göre daha özel olma eğilimindedir. Bilgisayar kullanıcılarının özellikle dikkat ettiği şeylerden biri de FPS. Bu, yerleşik bir FPS sayacı veya benzer bir işi yapmak için üçüncü taraf bir yazılım kullanarak FPS’yi izleyerek yapılır.
Sıradan oyuncular için FPS terimi alışılmadık olabilir. FPS, Saniyede Kare anlamına gelir ve özellikle Cyberpunk 2070 gibi yüksek kaliteli bir oyun oynuyorsanız önemli bir performans ölçütüdür .
FPS, her saniye bir PC monitöründe gösterilen kare veya görüntü sayısıdır. Call of Duty Warzone gibi hızlı tempolu, rekabetçi oyunlar söz konusu olduğunda, 60 FPS hala iyi olmasına rağmen, 60 FPS’den daha yüksek bir FPS’ye sahip olmak idealdir. Hızlı refleks gerektiren oyunlar oynarken saniyede 60 kareden daha yavaş olan herhangi bir şeyden kaçınılmalıdır. FPS ne kadar yüksek olursa, oyundaki eylemleriniz o kadar hızlı ve sorunsuz hale gelir.
Neden FPS’nizi takip etmeniz gerekiyor?
Oyununuz dalgalı hale gelirse veya gecikmeler yaşıyorsanız, genellikle gecikme olarak da adlandırılırsa, bunun nedeni PC’nizin saniyede iyi kare / FPS’yi koruyamaması olabilir. Bunun olmasının birçok nedeni olabilir. Düşük FPS durumlarının en yaygın nedenlerinden biri donanımınız olabilir. Bilmek için, Windows 10 işletim sistemi için yerleşik FPS sayacı gibi bir FPS sayacı kullanmayı denemelisiniz.
Unutmayın, grafik kartınız eskiyse veya donanımınız genel olarak birkaç yıl ise, oynadığınız yeni oyun makineniz için çok fazla olabilir.
Diğerleri, monitörlerinin yenileme hızı, grafik kartının tetiklediği FPS’den düşükse düşük FPS sorunları yaşayabilir. Örneğin, 120 FPS’de bir oyun oynamaya çalışıyorsanız ancak monitörünüzün yenileme hızı yalnızca 60 Hz ise, senkronizasyon sorunları nedeniyle gözle görülür bir gecikme olabilir.
Birinci şahıs rekabetçi oyunları oynayanlar, düşük FPS sorunlarına karşı hassastır çünkü bir aksaklık nedeniyle yanlış bir hareket, bir savaşı kaybetmek veya rakipleri için kolay bir öldürme anlamına gelebilir. Bölünmüş bir gecikme, bu tür oyunlarda büyük bir fark anlamına gelebilir, bu nedenle bilgisayarınız saniyede kareleri ne kadar hızlı işleyebilirse büyük bir avantaj olabilir.
Hedef kare hızınız ne olmalı?
Hedeflemeniz gereken ideal FPS, oynamaya çalıştığınız oyuna bağlıdır. Çoğu zaman oynadığınız oyunlar Civilization 6 gibi hızlı tepki süreleri gerektirmiyorsa , alt uç sisteme sahip olmak yeterince iyi olabilir. Ben şahsen Civ 6’yı 60 FPS ile eski bir makinede oynamayı denedim ve harika çalışıyor. Bununla birlikte, oyunlarınız Fortnite veya Call of Duty Warzone oynarken olduğu gibi keskin görüntülere ve hızlı reaksiyona ihtiyaç duyuyorsa, saniyede en az 75 kareye sahip olmanız gerekir. 240 Hz monitörünüz ve grafik kartı desteğiniz varsa, bu daha da iyi!
Windows 10’da FPS nasıl kontrol edilir (Tüm Oyunlar)
Bu makale, yerleşik FPS sayacını kullanarak Windows 10 makinenizde FPS’yi nasıl kontrol edeceğinizi göstermekle ilgilidir. Bu, benzer bir iş yapmak için herhangi bir üçüncü taraf aracı yüklemenize gerek olmadığından kullanışlı bir araçtır.
Yerleşik FPS sayacını kullanmak için Windows 10 işletim sisteminizin tamamen güncellendiğinden emin olmalısınız. Microsoft, Ekim 2019 Xbox Game Bar güncellemesinin bir parçası olarak yerleşik FPS sayacını ekledi.
Henüz güncelleme yapmadıysanız, şu anda Windows 10 işletim sisteminizi manuel olarak güncelleyebilir ve ardından Microsoft Store’dan Xbox Game Bar uygulamasını yükleyebilirsiniz . ÖNEMLİ : Değişikliklerin etkili olması için uygulamayı güncelledikten sonra bilgisayarınızı yeniden başlattığınızdan emin olun.
En son Xbox Game Bar uygulamasını yükledikten sonra, FPS sayacını açmak için aşağıdaki adımları izleyin:
- Klavyenizde Windows düğmesine basın Alternatif olarak, görev çubuğunun sol alt köşesindeki Başlat / Windows düğmesine tıklayabilirsiniz.
- Xbox Game Bar’ı arayın
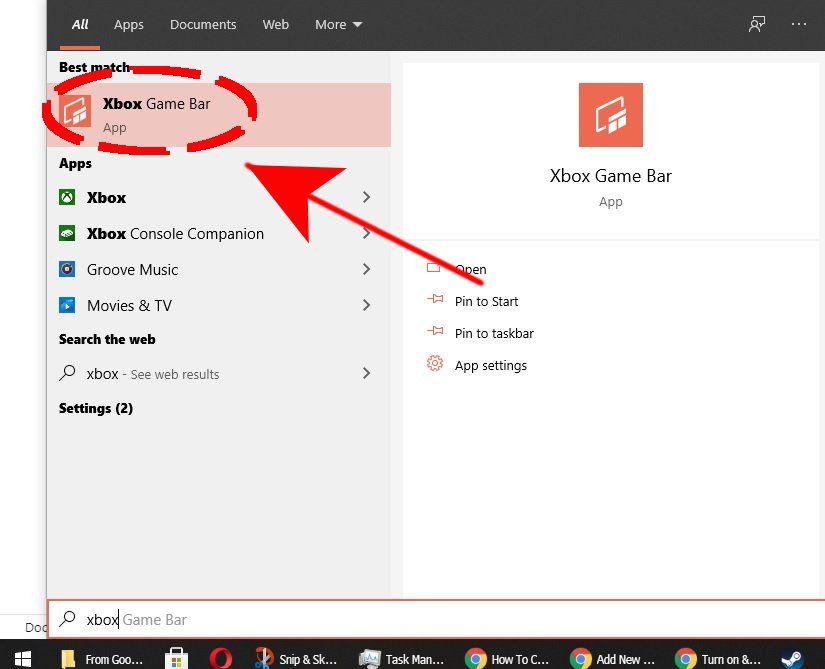
- Xbox Game Bar’a tıklayın.
- Xbox Game Bar’ın ekranın üst kısmında görünmesi gerektiğinde Performans bölümünü seçin.
- Küçük bir pencere FPS’nizi ve CPU, GPU ve RAM gibi diğer bilgileri görüntülemelidir.

NOT : Bilgisayarınızın FPS’sini veya diğer performans ölçümlerini gerçek zamanlı olarak izlemek istiyorsanız, küçük pencerenin üst kısmındaki PIN simgesine tıklamanız gerekir.
Neden yerleşik Windows 10 FPS sayacını kullanmalı?
Windows 10 Xbox Game Bar FPS sayacınızı kullanmayı düşünmenizin en önemli nedeni işlevselliğidir. Araç, MSI Afterburner gibi üçüncü taraf FPS sayacının sunduğu başka özelliklere sahip olmasa da, asıl amacınız PC’nizin kare hızını veya performans verilerini izlemekse gayet iyi çalışıyor.