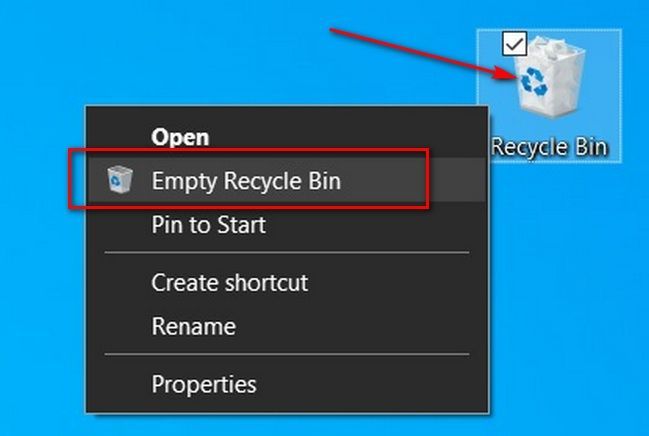Windows 10’da Geçici Dosyaları Silme Günlük olarak kullanırsanız bilgisayarınızdaki depolama alanınız çok hızlı tükenebilir. Bilerek yüklenen Windows uygulamaları ve oyunları alandaki aslan payını alırken, çeşitli açıklamaların geçici dosyaları da önemli bir suçludur. Yalnızca başka türlü değerli verileri depolamak için kullanılabilecek değerli depolamayı kullanmakla kalmaz, aynı zamanda sabit sürücünüzün okuma / yazma hızlarını düşürerek bilgisayarınızı yavaşlatır. Bu yüzden bugün, depolama alanını geri kazanmak ve bilgisayarınızı hızlandırmak için Windows 10’da geçici dosyaları nasıl silebileceğinizi göstereceğiz .
Pencere 10’da Geçici Dosyaları Sil
Windows 10, bilgisayarınızdaki gereksiz dosyaları silmenin birkaç farklı yolunu sunar. Bugün, Windows 10’da geçici dosyaları silmenin en iyi ve en hızlı yollarını tartışacağız. Bunun için Disk Yönetimi, Disk Temizleme, Depolama Algılama ve daha fazlası gibi çeşitli yerleşik araçları kullanacağız. Ayrıca Windows 10’da geçici dosyaları manuel olarak nasıl silebileceğinizi de anlatacağız. Bu yüzden, daha fazla uzatmadan, Windows 10’da geçici dosyaları nasıl kaldırabileceğimize bir göz atalım
Yöntem 1: Sistem Ayarlarını Kullanma
- Öncelikle Ayarlar (Windows tuşu + I)> Sistem’e gidin.
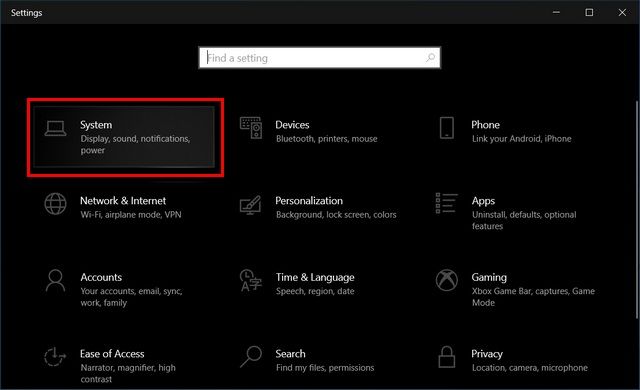
- Bir sonraki sayfada, ‘Depolama’yı tıklayın ve temizlemek istediğiniz yerel sürücüyü seçin.
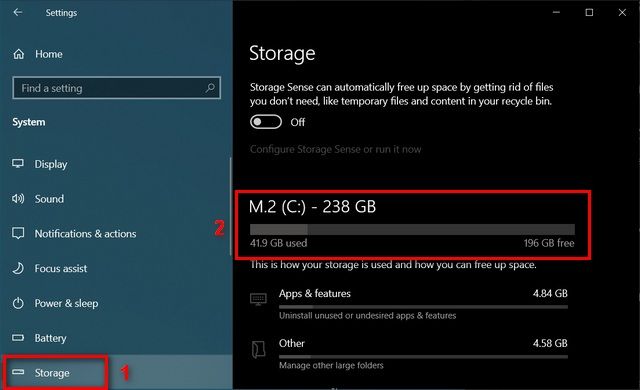
- Şimdi, gerekiyorsa aşağı kaydırın ve ‘Geçici dosyaları tıklayın. Listede Geçici dosyaları görmüyorsanız, “Daha fazla kategori göster” i seçin.
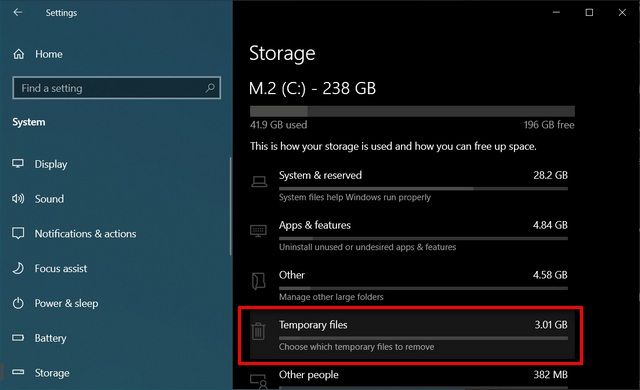
- Sonuçlar görüntülendiğinde, silmek istediğiniz öğeleri seçin ve ardından ‘Dosyaları kaldıra tıklayın.
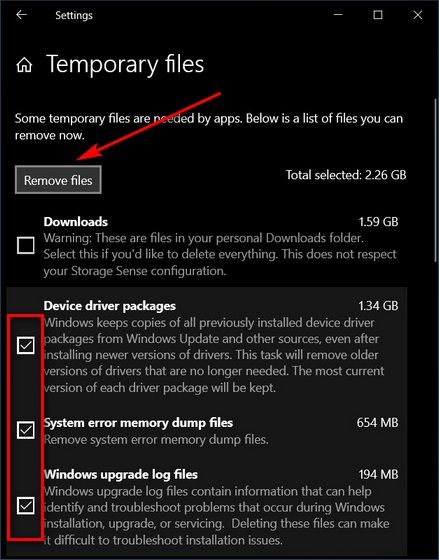
Yöntem 2: Disk Temizleme ile
- Görev çubuğundaki arama kutusuna “temizleme” yazın ve sonuçlar listesinden “Disk Temizleme” yi seçin.
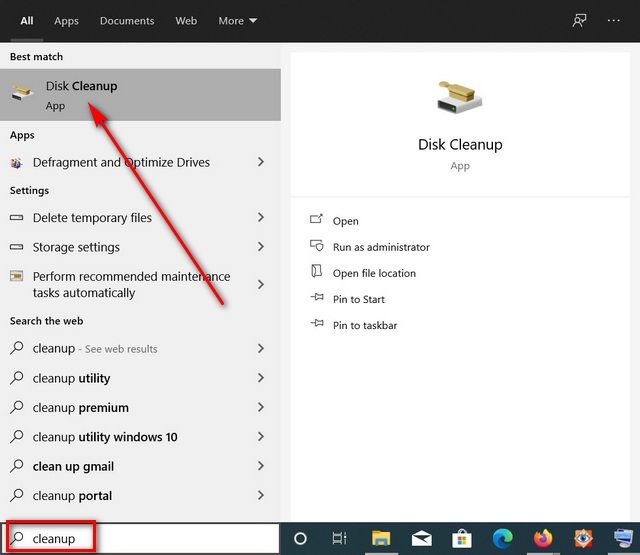
- Daha sonra, birden fazla fiziksel sürücünüz veya bölümünüz varsa, hedef diski açılır menüden (aşağıda görüldüğü gibi) manuel olarak seçmeniz gerekebilir. Değilse, otomatik olarak bir sonraki adıma yönlendirileceksiniz.
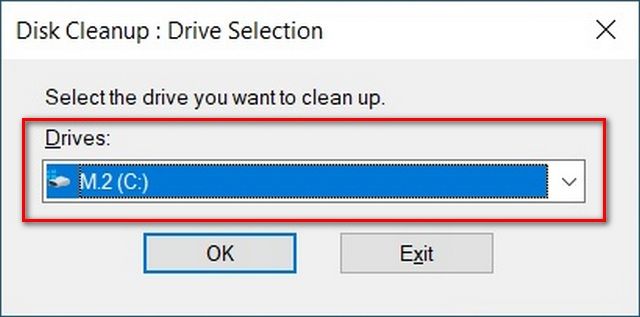
- Mevcut seçeneklerden kurtulmak istediğiniz dosya türlerini seçin. Ardından geçici dosyaları ve klasörleri manuel olarak silmek için ‘Tamam’ı tıklayın.

Profesyonel İpucu: Daha fazla alan boşaltmanız gerekiyorsa, ‘Sistem Dosyalarını Temizle’ seçeneğine tıklayarak ve kurtulmak için dosya türlerini seçerek de sistem dosyalarını silebilirsiniz.
Yöntem 3: Temp Klasörünü Kullanma
Windows 10’da geçici dosyaları manuel olarak da silebilirsiniz. Bunun için aşağıdaki adımları izleyin
- “Çalıştır” iletişim kutusunu açın (Windows tuşu + R) ve ” %temp ” yazın veya kopyalayın + yapıştırın (tırnak işaretleri olmadan). Enter’a veya ‘Tamam’a basın.
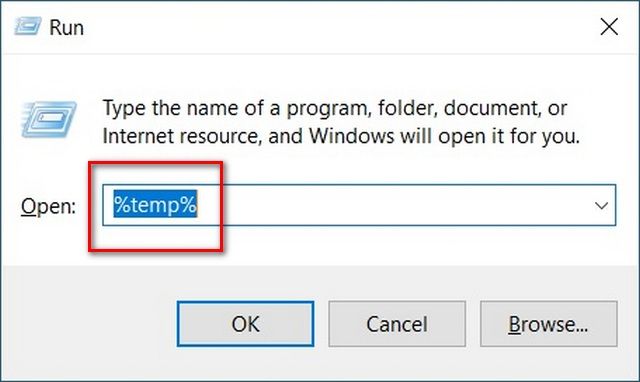
- Bu, Windows’un geçici dosyaların çoğunu depoladığı ‘Temp’ klasörünü açacaktır. Buradaki tüm dosya ve klasörleri ‘Tümünü Seç’ seçeneğine tıklayarak seçin ve hepsini Geri Dönüşüm Kutusu’na kaldırmak için klavyenizdeki ‘Sil’ tuşuna basın.
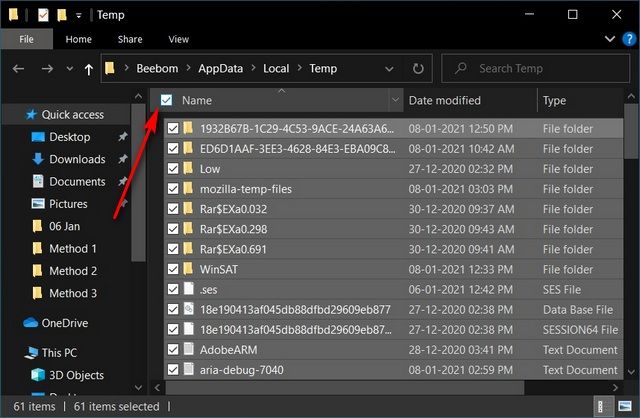
Not: Tek tek dosyaları seçmek için, dosya adlarının üzerine gelin ve beliren seçim kutusunu tıklayın .
- Son olarak, masaüstünüzdeki Geri Dönüşüm Kutusu simgesine sağ tıklayın ve ‘Geri Dönüşüm Kutusunu Boşalt’a tıklayın. İstenirse onaylayın.
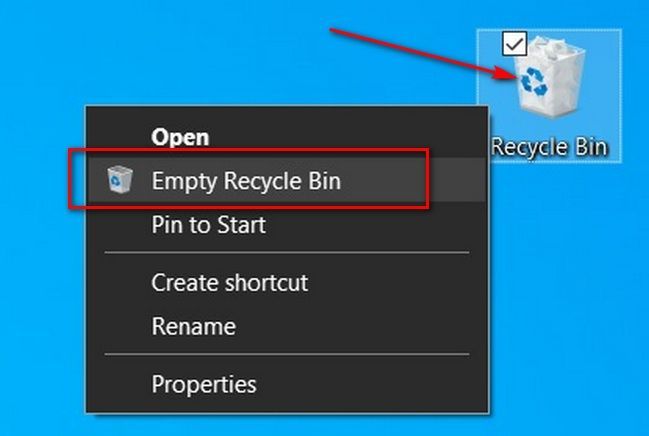
Yöntem 4: ‘Depolama Algısı’ ile
Windows 10, bir programa göre geçici dosyaları otomatik olarak silmek için yerleşik bir hizmetle birlikte gelir. ‘Storage Sense’ olarak adlandırılan özellik varsayılan olarak kapalıdır, ancak birkaç basit tıklama ile açabilirsiniz. Dahası, onu özelleştirebilir ve bilgisayarınızda otomatik olarak nasıl çalışacağını belirleyebilirsiniz.
- Windows 10’da Storage Sense kullanmak için Yöntem 1’de açıklandığı gibi Ayarlar> Sistem> Depolama ‘ya gidin. Şimdi manuel olarak yapılandırmak için ‘Depolama Algısını Yapılandır veya şimdi çalıştıra tıklayın.
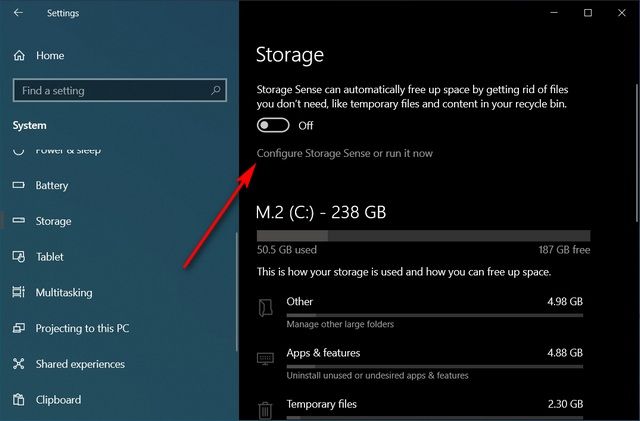
- Şimdi özelliği ‘Açık’ duruma getirin. Bu şekilde bırakırsanız, varsayılan seçeneklerle çalışacaktır. Ancak, Storage Sense uygulamasının geçici dosyaları, Geri Dönüşüm Kutusu’nu vb. Ne sıklıkla sileceğini belirtmek için aşağıdaki seçenekleri kullanabilirsiniz.
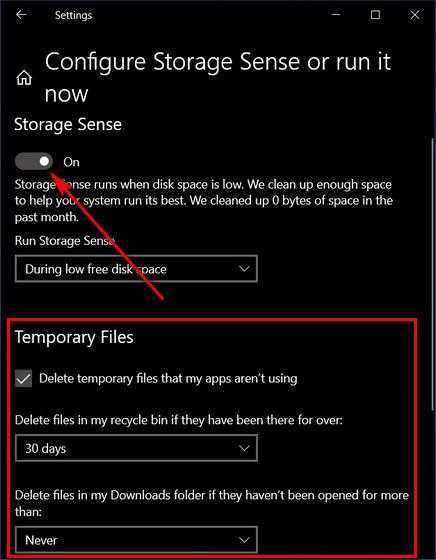
- Gördüğünüz gibi, Storage Sense’i yalnızca cihazınızda otomatik olarak çalışacak şekilde yapılandırmakla kalmaz, aynı zamanda Windows 10 bilgisayarınızda yer açmak için ‘Şimdi Temizle’ düğmesine tıklayarak yardımcı programı isteğe bağlı olarak da çalıştırabilirsiniz.
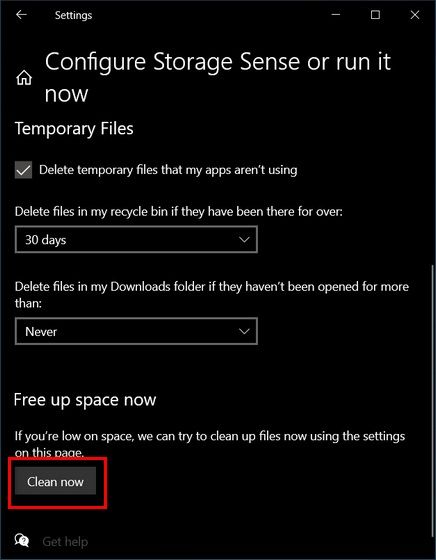
Not: Storage Sense, iCloud , One Drive ve daha fazlası gibi bulut depolama hizmetlerinin yerel olarak önbelleğe alınmış dosyalarını temizlemek için de yapılandırılabilir.
Yöntem 5: Komut İsteminden
- Windows Arama Çubuğunda ‘cmd’ yi arayarak ve ‘Yönetici olarak çalıştır’ı seçerek Yönetici modunda Windows Komut İstemi’ni açın.
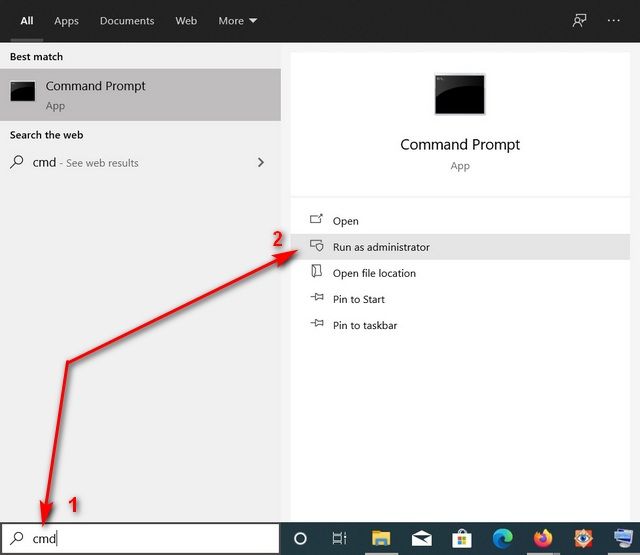
Şimdi del /q/f/s %TEMP%\* yazın ve “Enter” tuşuna basın. Bu, bilgisayarınızdaki “Temp” klasöründeki tüm geçici dosyaları temizlemelidir.
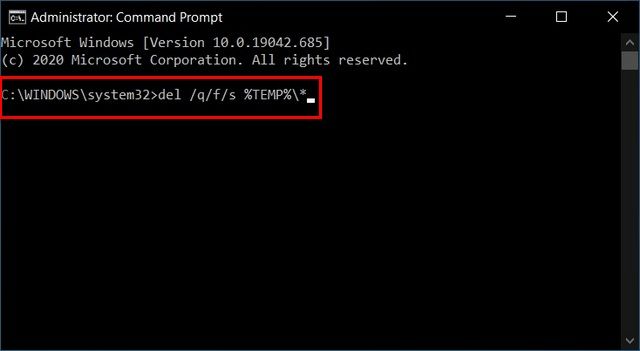
Windows 10’da gereksiz dosyaları silerek bilgisayarınızı hızlandırabilir ve çok sayıda depolama alanını geri kazanabilirsiniz.