Windows 10 Home Hyper-V Nasıl Yüklenir Windows 10’da yerleşik bir sanal makine yeteneği getirmek için Microsoft, Hyper-V adlı kendi VM uygulaması üzerinde çalışıyor. Tıpkı diğer sanal makine uygulamaları gibi, Hyper-V, Windows 10 üzerinde çeşitli işletim sistemlerini çalıştırmanıza izin verir. Kısa bir süre önce, Windows 10X’i Hyper-V kullanarak Windows 10 PC üzerinde çalıştırmayı başardık. Bu harika olsa da, Hyper-V ile ilgili sorun, Home dışındaki tüm Windows 10 sürümlerinde mevcut olmasıdır. Ancak, Windows 10 Home’a Hyper-V yüklemenize izin veren bir geçici çözüm var. Bu nedenle, adımlar hakkında bilgi edinmek istiyorsanız, aşağıdaki makalemizdeki adımları izleyin.
Windows 10 Home’a (2021) Hyper-V’yi yükleyin
1. Öncelikle ve en önemlisi, bu bağlantıya tıklayın ve Windows 10 Home’da Hyper-V’yi etkinleştirmek için toplu iş dosyasını indirin. Toplu iş dosyası, Microsoft Sanallaştırma ekibindeki kişiler tarafından oluşturulmuştur.
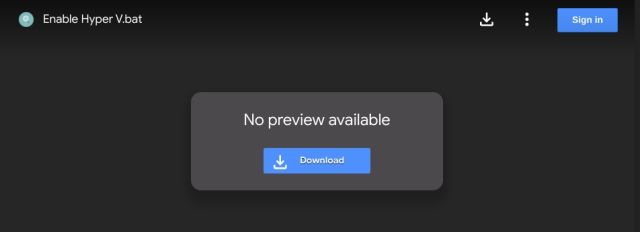
2. Sonra, toplu iş dosyasına sağ tıklayın ve ” Yönetici Olarak Çalıştır ” ı seçin.
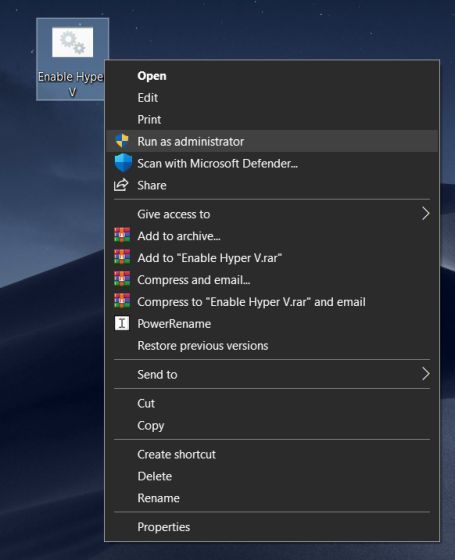
3. Bunu yaptığınızda, bir Komut İstemi / PowerShell penceresi açacak ve Windows 10 Home’a Hyper-V yüklemeye başlayacaktır. Bu özelliği etkinleştirmek için internete bağlı olmanız gerektiğini unutmayın.

4. Kurulum tamamlandıktan sonra bilgisayarınızı yeniden başlatın. Şimdi, Çalıştır penceresini açmak için “Windows” ve “R” tuşlarına aynı anda basın. Burada, Optionalfeatures.exe yazın ve enter tuşuna basın.
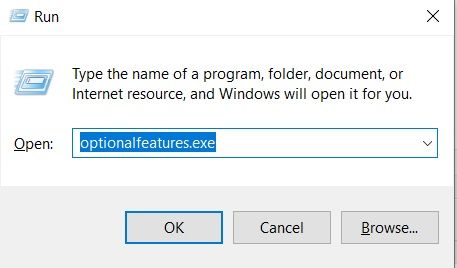
5. Bir Windows Özellikleri penceresi açılacaktır. Şimdi aşağı kaydırın ve Hyper-V altındaki tüm onay kutularını etkinleştirin ve Tamam düğmesine basın. Gerekli paketleri kurmaya başlayacak ve kurulum tamamlandığında bilgisayarı yeniden başlatmanızı isteyecektir.
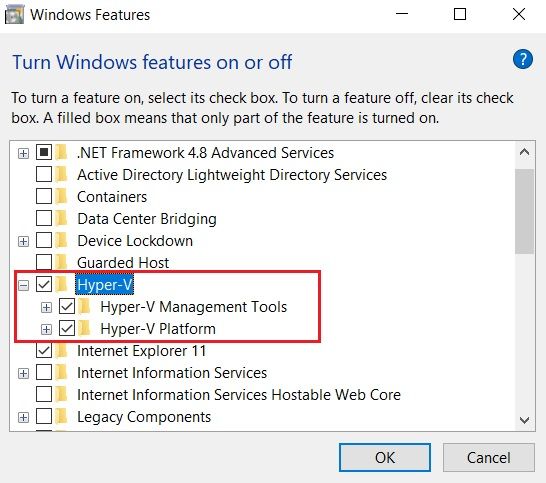
6. Son olarak, Windows 10 Home PC’nizde Hyper-V etkinleştirilecektir. Windows tuşuna bir kez basın ve “Hyper-V” yi arayın. Arama sonuçlarında görünecektir. Şimdi devam edin ve açın.
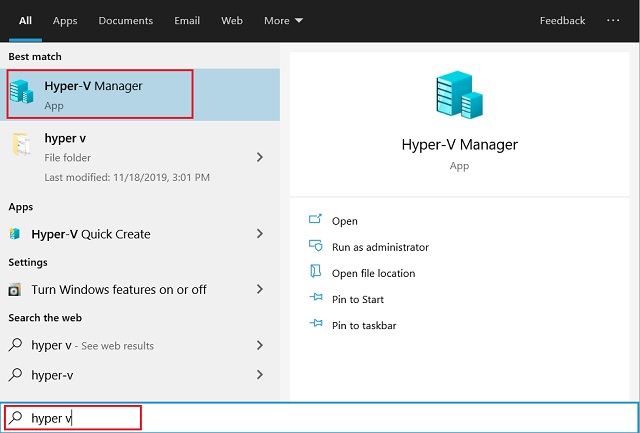
7. Arama sonucunda Hyper-V görünmüyorsa, Win + R kısayoluna basarak Çalıştır penceresini açın. Bundan sonra girin virtmgmt.msc ve enter tuşuna basın.
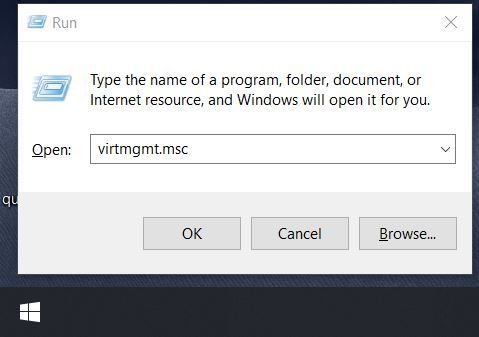
8. Windows 10 Home PC’nizde doğrudan Hyper-V Manager’ı açacaktır.
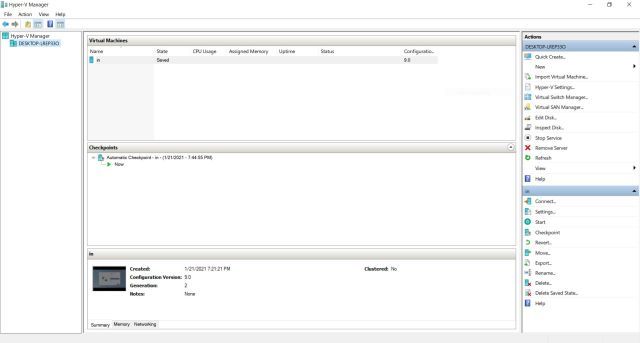
Windows 10’da Hyper-V’yi etkinleştirin ve Sanal Makineler Oluşturun
Windows 10 Home’da Hyper-V’yi bu şekilde kurabilir ve açabilirsiniz. Bu toplu iş dosyasını en son Ekim 2020 Windows 10 Home sürümünde test ettim ve hala çalışıyor. Bu yüzden devam etmenizi ve PC’nizde denemenizi öneririm. Hyper-V ile, Windows 10’da bir sanal makine oluşturabilir ve bilgisayarınızda Ubuntu, Windows 10X veya başka bir işletim sistemini çalıştırabilirsiniz. Her neyse, hepsi bizden. Herhangi bir sorunla karşılaşırsanız, aşağıya yorum yapın ve bize bildirin.
