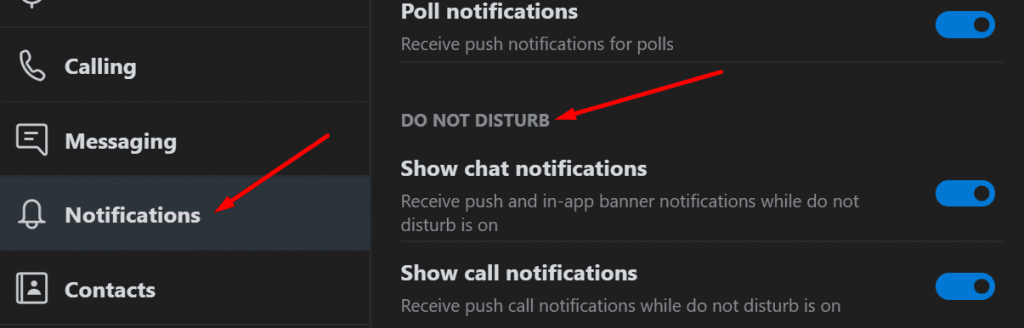Windows 10 Skype Bildirimleri Çalışmıyor Skype, aldığınız mesajlarla ilgili tutarlı bildirimler sağlayamazsa, uygulamayı güncelleyin. Eski Skype sürümlerini çalıştırmak her türlü aksaklığı tetikleyebilir. Ardından hesabınızdan çıkın, uygulamayı yeniden başlatın ve tekrar oturum açın. Sorun devam ederse, aşağıda listelenen sorun giderme çözümlerini uygulayın.
Skype Bildirimleri Windows 10’da Neden Çalışmıyor?
Skype Arka Planda Çalışsın
Skype’ın arka planda çalışmasını engellerseniz, herhangi bir bildirim almazsanız şaşırmayın.
- Ayarlar’a gidin ve Gizlilik’i seçin.
- Ardından, Uygulama izinleri altında (sol bölme), Arka plan uygulamalarına gidin ve Uygulamaların arka planda çalışmasına izin ver seçeneğini açın.
- Ancak tüm uygulamaların arka planda çalışmasına izin vermek istemiyorsanız, yalnızca belirli uygulamaları etkinleştirebilirsiniz. Arka planda hangi uygulamaların çalışabileceğini seçin ve Skype’ı etkinleştirin.
Bildirim Ayarlarınızı Kontrol Edin
Skype’tan gelen tüm bildirimlere izin verdiğinizden emin olun.
- Ayarlar’a gidin ve Sistem’i seçin.
- Ardından Bildirimler ve Eylemler’e tıklayın.
- Uygulamalardan ve diğer gönderenlerden Bildirim Almanıza izin veren seçeneği etkinleştirin.
- Aşağı kaydırın ve Skype’ın size bildirim göndermesine izin verildiğinden emin olun. En son görünüm altında Skype’ı bulamıyorsanız listeyi ada göre sıralayın.
Ek olarak, Skype ayarlarına gidin ve mevcut uygulama bildirim ayarlarınızı kontrol edin. İlgilendiğiniz eylemlerin masaüstünüzde bildirimleri tetikleyebileceğinden emin olun.
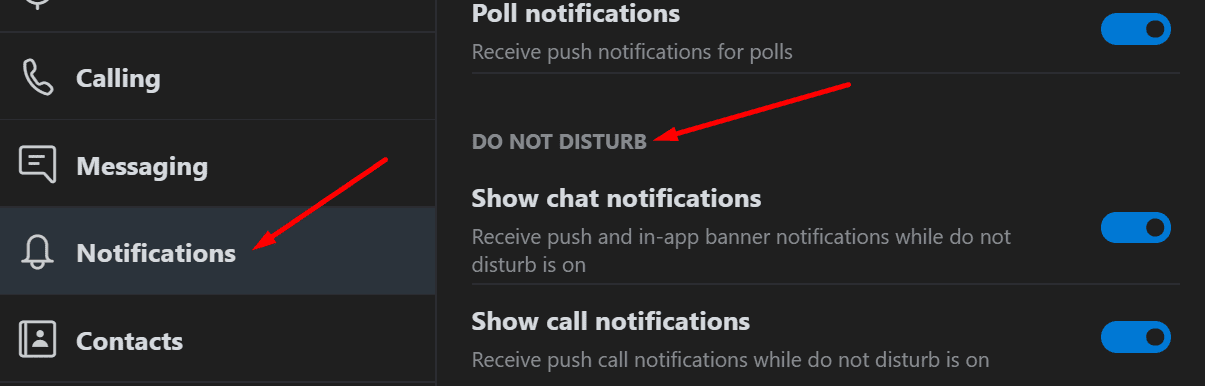
Rahatsız Etmeyin özelliğini sık sık kullanıyorsanız , uygulamayı bu mod açıkken bile size belirli bildirim kategorilerini gösterecek şekilde ayarlayabilirsiniz.
Odak Yardımı Ayarlarınızı Kontrol Edin
Odaklanma Yardımı ayarlarınız Skype bildirim ayarlarınızı geçersiz kılabilir. Örneğin, belirli saatlerde tüm bildirimleri engelleyen belirli otomatik kuralları zaten etkinleştirmiş olabilirsiniz. Veya Skype bildirimleri öncelik listenizde olmayabilir.
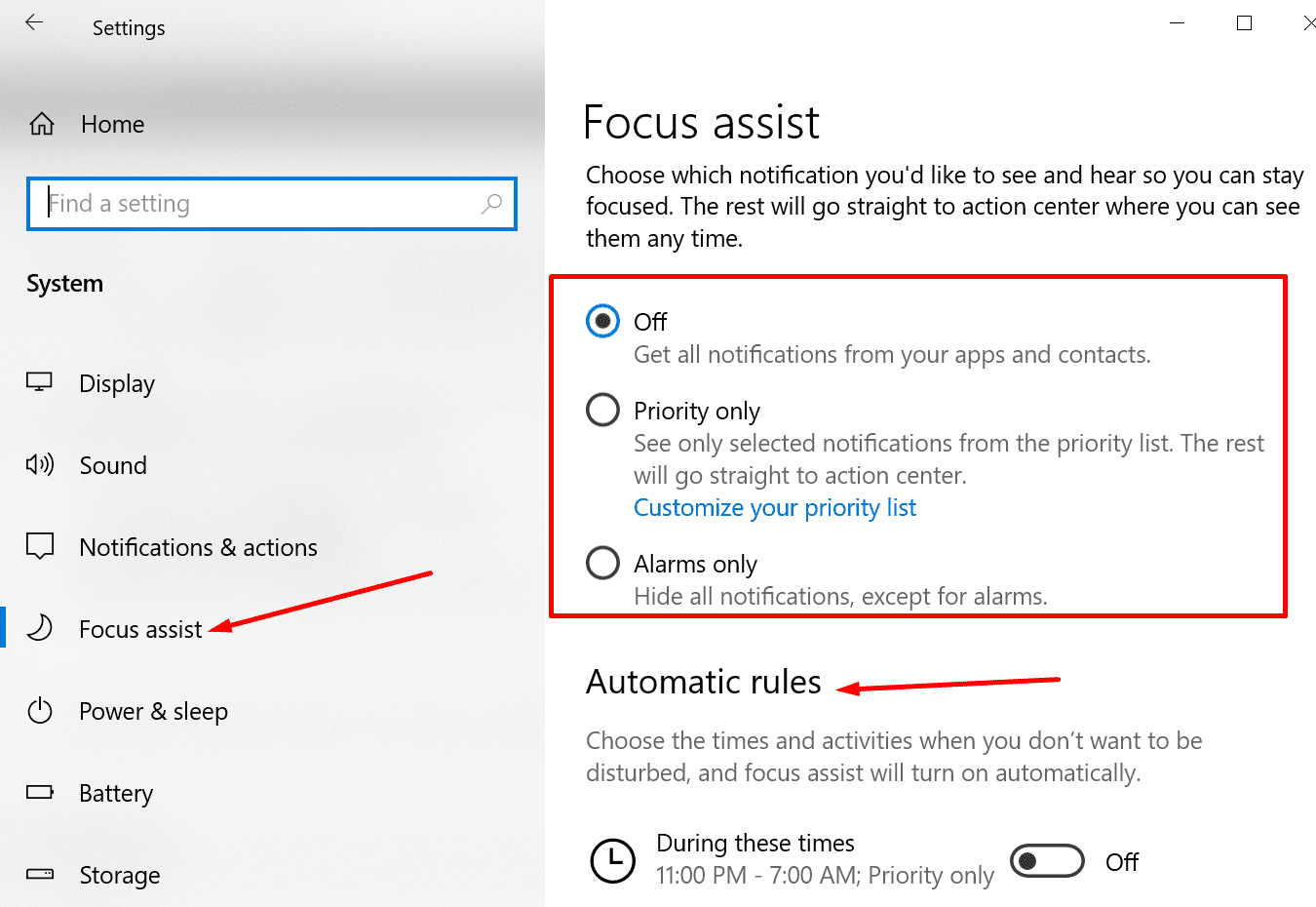
Focus Assist’i Kapalı olarak ayarlayın ve tüm Otomatik kurallarınızı devre dışı bırakın. Skype’ın şimdi size başarıyla bildirim gönderip gönderemeyeceğini kontrol edin.
Focus Assist’i devre dışı bırakırsanız, uygulamalarınızdan ve kişilerinizden tüm bildirimleri alacağınızı unutmayın. Bu, potansiyel olarak odak noktanızı bozabilir.
Skype Yerel Ayarlarını Sıfırla
- Skype’tan tamamen çıkın. Görev Yöneticisi’ndeki Skype ile ilgili işlemleri sonlandırarak bunu yapabilirsiniz. Veya görev çubuğunda Skype’a sağ tıklayıp Çık’ı seçebilirsiniz .
- Sonra Windows Arama çubuğuna %appdata%\microsoft yazın. Enter’a basın.
- Skype for Desktop klasörünü bulun. Üzerine sağ tıklayın ve Skype for Desktop_old olarak yeniden adlandırın.
- Skype’ı tekrar başlatın ve bildirim sorununun çözülüp çözülmediğini kontrol edin.
Skype bildirimleri Windows 10’da çalışmazsa, uygulamanızı ve sistem bildirim ayarlarınızı kontrol edin. Uygulamanın size bildirim göndermesine izin verildiğinden emin olun. Yerel Skype ayarlarının sıfırlanması da yardımcı olabilir.
Bu sorunu çözmeyi başardınız mı? Sizin durumunuzda Skype bildirimlerini ne engelledi? Aşağıdaki yorumlarda bize bildire bilirsiniz.