Windows 10 Yazdırma Hatası ve Çözümü Yeni Windows 10 işletim sistemine yazılım güncelleme, bilgisayarınızda sorunlara ve hatalara neden olabilir. Uyumsuzluk, güncelleme ve yükseltme sürecindeki hatalar ve diğerleri gibi hatalar ve sorunlar. Grafik kartının, ağ cihazlarının ve diğer sürücülerin iyi çalışmadığı durumlar da vardır. Windows 10 sağlam bir işletim sistemi olmasına rağmen, bir şeyi yazdırmaya çalışırken “Hata Yazdırma” mesajı almak gibi hataların meydana gelebileceği zamanlar vardır. Sorun giderme serimizin bu son bölümünde, Windows 10 Bilgisayarınızdaki “Yazdırma Hatası” Mesajını nasıl düzelteceğinizin yollarını göstereceğiz.
Windows 10 Yazdırma Hatası ve Çözümü
Bilgisayar ve yazıcı bağlantısındaki bir hatadan, çalışmayı durduran yazıcı havuzu hizmetinden eski bir USB sürücülerine kadar bu özel hataya neden olabilecek birkaç faktör vardır. Aşağıda, Windows 10 bilgisayarınızda görüntülenen “Yazdırma Hatası” mesajını düzeltmeyi deneyebileceğiniz sorun giderme yöntemleri listelenmiştir.
Ancak aşağıda listelenen önerilen sorun giderme adımlarından herhangi birini gerçekleştirmeden önce en iyisi önce bilgisayarınızı yeniden başlatmaktır. Bu eylem, işletim sistemini yeniler ve soruna neden olabilecek tüm bozuk geçici verileri kaldırır.
Yöntem 1: USB Sürücülerini Güncelleyin
USB sürücülerinin güncellendiğinden emin olun. Eski bir USB sürücüleri, bağlantı noktasına takılan her şeyde sorunlara ve hatalara neden olabilir.
- ÇALIŞTIR iletişim kutusunu açmak için klavyenizdeki Windows Tuşu + R tuşlarına basın.
- ÇALIŞTIR iletişim kutusuna “devmgmt.msc” yazın ve Enter’a basın veya Aygıt Yöneticisini açmak için Tamam’ı tıklayın.
- Aygıt Yöneticisi penceresinde, genişletmek için Evrensel Seri Yol Denetleyicileri ‘ne tıklayın.
- USB bağlantı noktası sürücüsünü bulun.
Not : Genel USB, Yığın Depolama ve benzeri adlara sahip sürücüleri dikkate almayın. - USB denetleyici sürücüsüne sağ tıklayın, açılır menüden Sürücüyü güncelle seçeneğine tıklayın. Yeni bir pencere açılır.
- “Güncellenmiş Sürücüleri Otomatik Olarak Ara” seçeneğine tıklayın. Windows şimdi mevcut sürücüleri arayacak ve varsa bunları yükleyecektir. İşlemin tamamlanmasını bekleyin.
- İşlem tamamlandıktan ve sürücü güncel olduktan sonra çıkmak için Kapat’a tıklayın.
Windows 10 bilgisayarınızda görünen “Yazdırma Hatası” mesajının hala devam edip etmediğini kontrol edin.
Yöntem 2: Yazıcı Sorun Gidericisini Çalıştırın
Windows’ta hataları algılayan ve varsa bunları düzelten yerleşik bir araç. Bu durumda, Yazıcı Sorun Giderici’yi çalıştırın ve Windows 10’da “Yazdırma Hatası” mesajını düzelttiğine bakın.
- Sol altta bulunan Windows tuşuna veya Başlat’a basın.
- Windows Ayarı’nı açmak için dişliye benzeyen bir simge olan Ayarlar’ı tıklayın.
- Windows Ayarı içinde, Güncelle ve Güvenlik’i tıklayın.
- Sol bölmedeki Sorun Giderme seçeneğini tıklayın.
- Sağ bölmede Ek Sorun Gidericiyi tıklayın.
- Kurun ve çalıştırın bölümünün altında, Yazıcıyı bulup tıklayın.
- Sorun Gider düğmesini tıklayın. Windows şimdi açılan yeni pencerelerde sorunları algılayacaktır.
- Yazıcı Sorun Giderici işlemi tamamlandıktan sonra. Herhangi bir sorunu tanımlayamazsa, Kapat’ı tıklayın. Bir sorun tespit edilirse, düzeltmek için önerilen çözümleri gösterecektir.
Bir belgeyi tekrar deneyin ve yazdırın ve ardından Windows 10 bilgisayarınızda görünen “Yazdırma Hatası” mesajının hala devam edip etmediğini kontrol edin.
Yöntem 3: Yazıcı Biriktirici Hizmetini Yeniden Başlatın ve Yazdırma Görevlerini Temizle
Windows’unuzda Yazıcı biriktirme hizmetini yeniden başlatın ve varsa yazdırma kuyruğunu temizleyin ve Windows 10’unuzda görünen “Yazdırma Hatası” mesajının düzeltilip düzeltilmediğine bakın.
- ÇALIŞTIR iletişim kutusunu açmak için klavyenizdeki Windows Tuşu + R tuşlarına basın .
- “Services.msc” yazın ve Enter’a basın veya Hizmetler’i açmak için Tamam’ı tıklayın.
- Hizmetler penceresinde aşağı kaydırın ve Yazdırma Biriktiricisi hizmetini bulun. Hizmetlerin listesi alfabetik olarak düzenlenmiştir.
- Biriktiriciyi Yazdır girişine sağ tıklayın ve açılır menüden Özellikler’e tıklayın.
- Servis Durumu bölümünde Durdur’a tıklayın. Hizmet, işlemi çalıştırmayı durduracak.
- Windows Gezgin’ini açmak için Windows + E tuşlarına basın
- C://WINDOWS/system32/spool/PRINTERS. Adresini gidin
- Klasördeki her şeyi vurgulamak için CTRL + A’ya tıklayın.
- Vurgulanan girişlere sağ tıklayın ve açılır menüden Sil’e tıklayın. Bu, tüm yazdırma kuyruğunu silecektir.
- Windows Gezgin’inden Çıkmak için kapatın
- Yazıcı Biriktiricisi özelliklerine geri dönün, işlemi tekrar çalıştırmaya başlamak için Başlat’a tıklayın.
Bir belgeyi yeniden yazdırmayı deneyin ve ardından Windows 10 bilgisayarınızda görünen “Yazdırma Hatası” mesajının hala devam edip etmediğini kontrol edin.
Yöntem 4: Yazıcıyı Yeniden Başlatma
Çoğu zaman, yazıcıyı KAPATIP tekrar AÇMAK, yazıcıyla ilgili sorunları çözer. Kapatmak kadar basit, ardından kabloyu PC’nizden çıkarmak, tekrar takmak ve tekrar AÇMAK işi halleder. Bu yöntemi deneyin ve Windows 10 bilgisayarınızda görünen “Hata Yazdırma” mesajını düzelttiğine bakın.
Yöntem 5: Yazıcının Bağlantı Noktası Ayarlarını Kontrol Edin
Yazıcının bağlantı noktası ayarlarında, yazıcınızda bir şey yazdırmaya çalıştığınızda Hata Yazdırma mesajının görünmesine neden olan bir sorun olabilir.
- ÇALIŞTIR iletişim kutusunu açmak için klavyenizdeki Windows Tuşu + R tuşlarına basın.
- ÇALIŞTIR iletişim kutusuna, “Denetim Masası” yazın ve Enter’a basın veya Kontrol paneli için Tamam’ı tıklayın.
- “Görüntüleme ölçütü” seçeneğinin Büyük simgeler olarak ayarlandığından emin olun.
- Aygıtlar ve Yazıcılara tıklayın .
- Yazıcılar altında, Yazıcınıza sağ tıklayın ve açılır menüden Yazıcı Özellikleri seçeneğine tıklayın.
- Yazıcı Özellikleri penceresinde, Bağlantı Noktası sekmesine tıklayın.
- Yazıcının bağlı olduğu bağlantı noktasının seçildiğinden emin olun. Değilse, Bağlantı Noktasını seçin.
- Yapılan değişiklikleri uygulamak için Uygula’yı tıklayın.
- Yazıcı Özelliklerinden çıkmak için Tamam’a basın.
Yöntem 6: Kağıt Kasetini Kontrol Edin
Kağıt tepsisi nedeniyle yazıcınızda yazdırmaya çalıştığınızda Yazdırma hatası mesajının görünmesi mümkündür. Kağıt tepsisindeki kağıdı almakta biraz zorluk yaşıyor olabilir. Kağıt Tepsisini kontrol etmeyi deneyin ve Yazdırma hatası sorununu çözüp çözmediğine bakın.
Belirtilen adımları izledikten sonra, Windows 10 bilgisayarınızda görünen “Hata Yazdırma” mesajını başarıyla düzelteceksiniz.

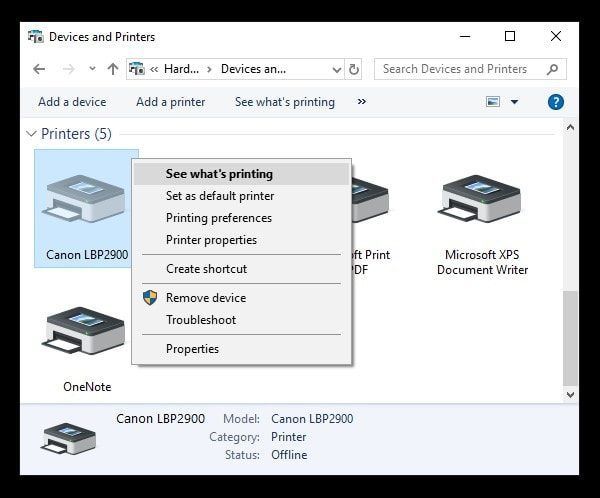
1 Yorum
teşekkürler