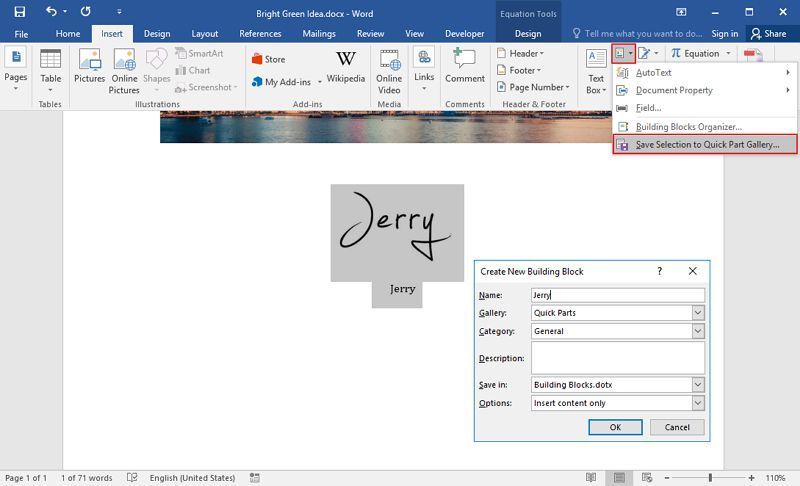Microsoft Word’de bir belge oluşturduğunuzda, hem Windows hem de Mac’te el yazısı imza ekleyebilirsiniz. Bu, birisine e-posta göndermeniz gereken belgede, çalışmalarınızı imzanızı ekleye bilir ve hatta yasal belgeler için kullana bilirsiniz.
Word’e bir görüntü veya Çizim özelliğiyle birkaç farklı yolla imza ekleyebilirsiniz. Yeniden kullanılabilir bir imza oluşturmak için bu eğitimin sonunda size her ikisini de nasıl yapacağınızı bu makalede ele alacağız.
İmzanızın Resmini Word’e Ekleyin
Bilgisayarınızda zaten imzanızın bir resmi varsa, bir adım öndesiniz demektir. Bu görüntüyü hızlı ve kolay bir şekilde ekleyebilirsiniz. Ardından, iş unvanınız, tarihiniz veya telefon numaranız gibi isterseniz onu kırpın veya altına bazı metinler ekleyin.
- İmlecinizi belgenizde imzanızın olmasını istediğiniz noktaya getirin.
- Ekle sekmesine ve Resimler’i seçin. Windows’ta, şeritten Bu Aygıt’ı seçin. Mac’te Dosyadan Resim’i seçin.
- Görüntüye göz atın ve seçin, Ekle’yi tıklayın.
Resmi kırpmak için.
- Resmi seçin ve beliren Resim Formatı sekmesine tıklayın.
- Şeritte Kırp’ı tıklayın.
- Yalnızca istediğiniz bölümü korumak için görüntünün kenarlarını sürükleyin ve Enter veya Return tuşuna basın.
Dilerseniz Resim Biçimi sekmesindeki Word’deki diğer resim düzenleme araçlarından da yararlanabilirsiniz. Parlaklığı ve kontrastı ayarlamak için bir resim stili ekleyin veya Düzeltmeler açılır menüsünü kullanın.
Metin eklemek için görüntünün altındaki satıra gidin ve istediğinizi yazın.
Word Belgesini İmzalamak için Çizim Aracını Kullanın
İmzanızın bir resmine sahip değilseniz, farenizi veya dokunmatik alanınızı kullanarak imzanızı oluşturmak için Word Draw sekmesini kullanabilirsiniz.
- İmlecinizi belgenizde imzanızın olmasını istediğiniz noktaya getirin.
- Windows’ta Çizim’e gidin, şeritten Çizim Tuvali’ni seçin. Mac’te, uygunsa İzleme Dörtgeni ile Çiz’i seçebilirsiniz.
- Siyah kalem gibi bir çizim aracı seçin. Çizginin rengini veya kalınlığını değiştirmek için aracın açılır menüsüne tıklayın.
- İsminizi tuvalin içine imzalamak için farenizi veya dokunmatik yüzeyinizi kullanın.
Bitirdiğinizde, yeniden boyutlandırmak için çizim tuvalinin kenarlarını sürükleyebilir veya belgede farklı bir konuma sürükleyebilirsiniz. Tıpkı imzanızın bir resmini eklediğinizde olduğu gibi, dilerseniz altındaki satıra da metin ekleyebilirsiniz.
Bonus: Metinle Yeniden Kullanılabilir İmza Oluşturun
İmzayı ve eklediğiniz metni yukarıda açıklandığı gibi yeniden kullanmayı planlıyorsanız, tamamen kaydedebilirsiniz. Bu, onu gelecekte oluşturacağınız belgelere kolayca eklemenize olanak tanır.
Windows’ta Yeniden Kullanılabilir Bir İmza Kaydedin
- İmzanızın resmini ve altındaki metni seçin.
- Ekle sekmesine gidin ve Hızlı Parçalar> Seçimi Hızlı Parça Galerisine Kaydet’e tıklayın.
- Açılır pencerede, tanıyacağınız bir Ad ekleyin ve Galeri açılır listesinde Otomatik Metin’i seçin.
- Tamam’ı tıklayın.
İmzanızı ve metninizi eklemek istediğinizde, imlecinizi belgede istediğiniz yere getirin ve Ekle sekmesine gidin. Hızlı Parçalar> Otomatik Metin’e tıklayın ve verdiğiniz adı seçin.
Mac’te Yeniden Kullanılabilir İmza Kaydetme
- İmzanızın resmini ve altındaki metni seçin.
- Menü çubuğundan Ekle’ye tıklayın ve Otomatik Metin > Yeni’yi seçin.
- Açılır pencerede, tanıyacağınız bir Ad verin.
- Tamam’ı tıklayın.
İmzayı ve metni eklemek için, imlecinizi belgenin olmasını istediğiniz yere getirin. Menü çubuğundan Ekle> Otomatik Metin’i tıklayın. Otomatik Metin’i seçin, listede seçtiğiniz adı bulun ve seçin. Ekle düğmesini tıklayın.
El Yazısı İmzanızı Windows veya Mac’te Word’e Ekleme
Taradığınız ve kaydettiğiniz bir görüntüyle veya kullanışlı çizim aracıyla, el yazısı imzanızı Word’e eklemenin iki basit yolu vardır. Ve umarım, bu imzayı ve ona eklediğiniz metni kaydetmek için bonus talimatlar da kullanışlı olacaktır!