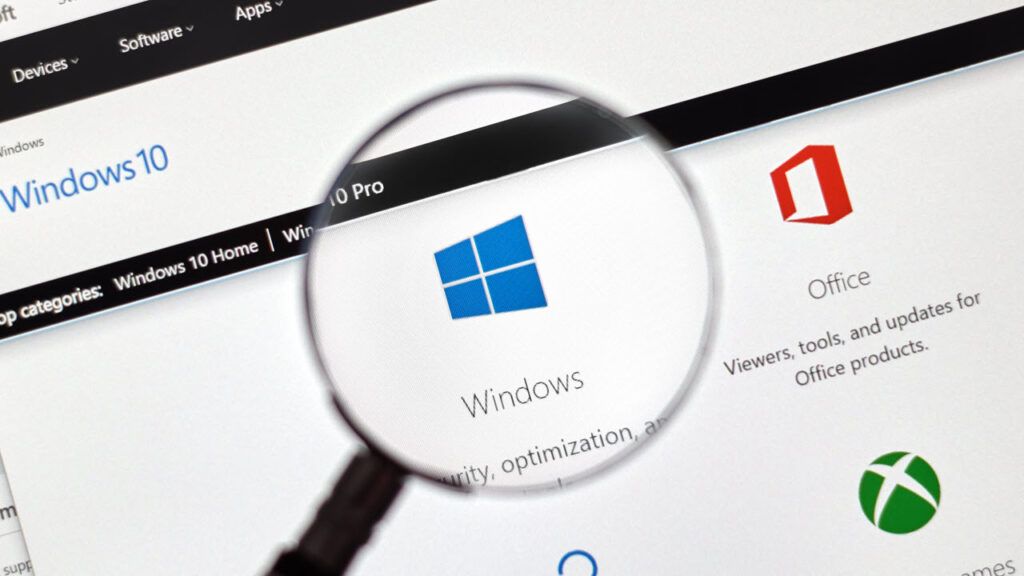Birçok Office 365 kullanıcısı Word, Excel, Outlook, PowerPoint, One Note gibi Office uygulamalarında “İNTERNET BAĞLANTISI YOK” hatasını gördüklerini bildirdi. Çoğu durumda, Office 365 uygulamaları Çevrimdışı kullanılır ve bu hata fark edilmeyecektir. Ancak bazen, OneDrive’a bir dosya yüklemeniz gerektiğinde bu hata çok can sıkıcı olabilir. İnternet çalışıyor ve çalışıyor olsa da, “İnternet Bağlantısı Yok” şeklinde bir hata mesajı görüyorsunuz. Bu hata aşağıdaki nedenlerden dolayı görülebilir,
- Üçüncü taraf VPN hizmetini kullanma
- Ethernet Adaptörüyle İlgili Sorunlar
- Ağ ile ilgili hizmetler
- Bozuk Sistem Dosyaları
- Bozuk Office 365 uygulaması
Bu makalede, Office 365’teki “İnternet Bağlantısı Yok” hatasını düzeltmenin farklı yollarını araştırdık.
1. VPN hizmetini kapatın
Herhangi bir üçüncü taraf VPN hizmeti kullanıyorsanız, VPN hizmetini Kapatmayı deneyin. Bu sorununuzu çözebilir.
2. IPv4 Sağlama Toplamı Aktarımını Devre Dışı Bırak
Birçok kullanıcı bu düzeltmenin kendilerine yardımcı olduğunu bildirdi
Adım 1: Windows + R tuşunu aynı anda basılı tutun
Adım 2: Çalıştır İletişim Kutusuna powershell yazın ve Ctrl + Shift + Enter tuşlarına basın
Adım 3: Pencereye aşağıdaki komutu yazın,
Ethernet Adaptörleri için
Set-NetAdapterAdvancedProperty Eth* -DisplayName "IPv4 Checksum Offload" -DisplayValue "Disabled"
NOT: Bağlantının birkaç saniye için kesildiğini görebilirsiniz.

Düzeltme 3: Genel DNS Olarak Değiştirin
Bazı kullanıcılar, halka açık bir dns’ye geçmenin sorunu çözdüğünü söyledi. Bakalım, Google gibi bir Genel DNS’ye nasıl geçileceğini görelim.
1.Çalıştır penceresini açmak için Windows tuşu + R’ye basın.
2. Şimdi açılan pencerede içine ncpa.cpl yazın ve Tamam’a tıklayın.
3. Şimdi, ağ bağdaştırıcınıza sağ tıklayın ve Özellikleri seçin.
4. İnternet Protokolü sürüm 4 IPv4’e çift tıklayın
5. Aşağıdaki DNS sunucu adresini kullanmayı kontrol edin ve aşağıda verilen dns adresini girin.
8.8.8.8
8.8.4.4
Düzeltme 4: Ağ Hizmetlerini Yeniden Başlatın
Adım 1: Çalıştır penceresini açmak için Windows tuşu + R‘ye basın.
Adım 2: services.msc yazın ve Tamam’a basın
Adım 3: Hizmetler penceresinde aşağıdaki hizmetleri bulun:
- Ağ Listesi hizmeti
- Ağ Konumu Farkındalığı
Adım 4: Hizmetleri tek tek çift tıklayın ve çalışmıyorsa , hizmetleri başlatmak için sadece başlat’a tıklayın.
Zaten çalışıyorlarsa, hizmetleri yeniden başlatmanız yeterlidir.
Adım 5: Office 365 uygulamalarını kapatıp yeniden açın ve düzgün çalışıp çalışmadığını kontrol edin.
Hata halen devam etmesi durumunda, sonraki düzeltmeyi deneyin.
Düzeltme 5: Ağ Bağdaştırıcısını Devre Dışı Bırak ve Etkinleştir
Adım 1: Çalıştır penceresini açmak için Windows tuşu + R‘ye basın.
Adım 2: Çalıştır iletişim kutusuna ncpa.cpl yazın ve Enter’a basın
Adım 3: Bağlandığınız ağ adaptörüne sağ tıklayın ve devre dışı bırakmayı seçin.
Adım 4: Şimdi, tekrar sağ tıklayın ve etkinleştir’i seçin.
Hata halen devam etmesi durumunda, sonraki düzeltmeyi deneyin.
Düzeltme 6: IP Adresini Sıfırlama
Çoğu durumda, sistemin IP adresini yenilemek sorunu çözmüştür.
Adım 1: Çalıştır penceresini açmak için Windows + r tuşlarını aynı anda basılı tutun
Adım 2: Açılan pencereye cmd yazın ve Ctrl + Shift + Enter tuşlarına birlikte basın. Bu, Yönetici Ayrıcalıkları ile komut istemini açar.
3. Adım: İzin isteyen UAC’de, Evet’e tıklayın.
Adım 4: Komut istemi penceresine aşağıdaki komutları tek tek yazın
ipconfig /release
ipconfig /renew
Bu komutlarla sisteme yeni bir IP adresi atanacaktır. Sorun henüz çözülmediyse aşağıdaki yöntemleri deneyin.
Düzeltme 7: DNS’yi Temizleme ve Winsock’u Sıfırlama
Adım 1: Yönetici haklarıyla Komut İstemi’ni açın (Düzeltme 4’ten Adım 1, 2’ye bakın)
Adım 2: Komut isteminde aşağıdaki komutları arka arkaya yazın
ipconfig /flushdns
ipconfig /registerdns
NETSH winsock reset catalog
NETSH int ipv4 reset reset.log
NETSH int ipv6 reset reset.log
exit
Değişikliklerin bilgisayarınıza işlenmesi için sisteminizi yeniden başlatın.
Bir sonraki çözüme geçmeden önce sorunun çözülüp çözülmediğine bakın.
Düzeltme 8: Office 365’i Onarın
Adım 1: Windows + r düğmelerine aynı anda basılı tutun
Adım 2: Çalıştır penceresine (açılan pencerede) appwiz.cpl yazın ve Enter düğmesine tıklayın
Adım 3: Açılan Program ve Özellikler penceresinde Microsoft 365’i bulun. Üzerine sağ tıklayın ve Değiştir’i seçin.
Adım 4: UAC izinleri sorarak açılırsa, Evet’e tıklayın.
Adım 5: Görünen iletişim kutusunda, Hızlı Onarım’a tıklayın.
Adım 6: Onar düğmesine tıklayın
7. Adım: Gösterilen talimatları izleyin ve Office programlarını onarın.
8. Adım: Bozuk bir Office 365 uygulaması nedeniyle sorunla karşılaşılırsa, bu düzeltme sorunu çözecektir.
9. Adım: Uygulamayı yeniden başlatın ve sorunun çözülüp çözülmediğini kontrol edin. Sorun halen devam ediyorsa Office uygulamalarını onarmak için Çevrimiçi Onarım’ı (Adım 6’daki Hızlı Onarım yerine) seçmeyi deneyin.
Adım 10: Bilgisayarı yeniden başlatın ve hatanın giderilip giderilmediğini kontrol edin.
Heps bu kadar. Bu makalenin sorununuzu çözdüğünü umuyoruz. Lütfen yorum yapın ve yukarıdaki düzeltmelerden hangisinin size yardımcı olduğunu bize ve diğer kullanıcılarımıza bildire bilirsiniz.