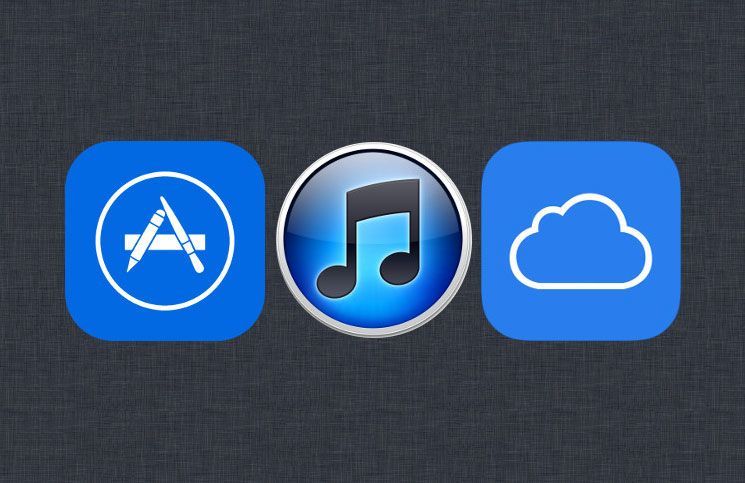App Store’un Açılmaması Sorunu App Store’un iPhone veya iPhone’da çalışmaması sorunu App Store’a Bağlanmıyor kullanıcılar tarafından bildirildi. Aşağıda verilen sorun giderme adımlarını kullanarak bu sorunu çözebilmelisiniz.
iPhone App Store’a Bağlanmıyor
App Store’a ilk kez veya uzun bir süre sonra erişmeye çalışıyorsanız, büyük olasılıkla App Store Apple Kimliğinizi tanımada sorun yaşıyor olabilir.
Daha önce iPhone’unuzdan App Store’a erişebildiyseniz, ancak şimdi App Store’a bağlanamıyorsanız, sorun büyük olasılıkla Apple Servislerinin kapalı olmasından veya cihazınızdaki Ağ bağlantısı sorunlarından kaynaklanmaktadır.
Yukarıdakilerin dışında, App Store’un iPhone veya iPad’de çalışmamasının çeşitli başka nedenleri olabilir.
1. İnternet Bağlantınızı Kontrol Edin
App Store’a erişmek için WiFi veya Hücresel Ağa bağlı olmanız gerekir. Onaylamak için iPhone’unuzda Google’ı ziyaret etmeyi deneyin.
Bağlantı sorunları yaşıyorsanız, iPhone’da WiFi Çalışmıyor sorununu çözmeniz gerekir, ardından iPhone’unuzda App Store Uygulamasını başlatabilir veya açabilirsiniz.
2. Apple Hizmetlerinin Durumunu Kontrol Edin
Apple sunucuları bazen geçici olarak kullanılamaz hale gelebilir ve App Store’a erişmenizi engelleyebilir. Onaylamak için Apple’ın Sistem Durumu sayfasını ziyaret edin ve App Store girişine bir göz atın.
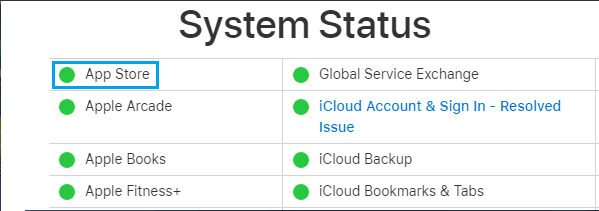
Bir sorun varsa, App Store girişinin yanında bir hata mesajı göreceksiniz ve App Store’un yanındaki nokta Yeşil değil, Kırmızı olacaktır.
Ayrıca, Twitter’da App Store Down yazarak arama yaptığınızdan emin olun ve kullanıcıların sorunları bildirip bildirmediğine bakın.
3. iPhone’u Kapatın ve Yeniden Başlatın
Bazen sorun, cihazınızın düzgün çalışmasını engelleyen sıkışmış bir program veya işlemden kaynaklanır.
İPhone’u Ayarlar > Genel > Kapat’a giderek kapatın. İPhone’un tamamen kapanmasına izin verin> 30 saniye bekleyin ve Güç Düğmesine basarak iPhone’u yeniden başlatın.
4. Apple Kimliğinden Çıkış Yapın ve Tekrar Giriş Yapın
Yukarıda belirtildiği gibi, sorunun nedeni Apple Kimliğinizin Apple tarafından tanınmaması olabilir.
Ayarlar’ı açın > Apple Kimliğinize dokunun> aşağı kaydırın ve Oturumu Kapat’a dokunun.
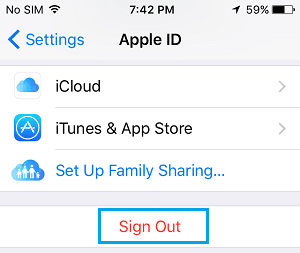
30 saniye sonra Apple Kimliğinize tekrar giriş yapın ve şimdi App Store’da Giriş Yapıp açamayacağınıza bakın.
5. VPN’i devre dışı bırakın
VPN kullanıyorsanız, iPhone’unuzdaki VPN hizmetini devre dışı bırakın ve iCloud’a giriş yapmayı deneyin.
Ayarlar> VPN’e gidin> Durum’un yanındaki geçişi KAPALI konumuna getirin.
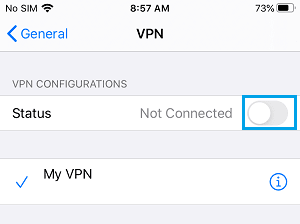
VPN’i devre dışı bıraktıktan sonra, Apple ID’nize ve App Store’a giriş yapabilmelisiniz.
6. Başka Bir WiFi Ağına Geçin
Ofis veya İş yeri ağınızın belirli web sitelerinde bir kısıtlaması olabilir (bant genişliğinden tasarruf etmek için). Bu nedenle, kendi Hücresel Ağınızı kullanarak App Store’a ulaşmaya çalışın.
Evdeyseniz, Ayarlar > WiFi’ye gidin > WiFi ağınıza dokunun.
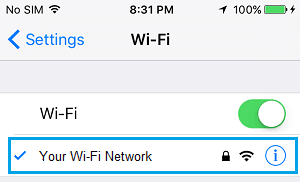
Bir sonraki ekranda, Ağlarım bölümünün altında 5G veya başka bir kullanılabilir ağ seçin.
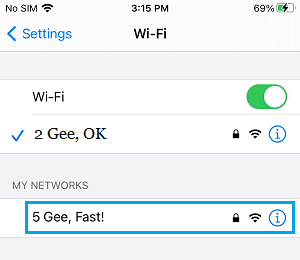
7. Tarih ve Saat Ayarlarını Kontrol Edin
Bir sonraki ekranda Ayarlar> Genel> Tarih ve Saat> seçeneğine gidin, Otomatik Olarak Ayarla seçeneğini etkinleştirin.

Otomatik Olarak Ayarla seçeneğini etkinleştirdikten sonra, iPhone’un doğru Saat Dilimini gösterdiğinden emin olun.
8. Yazılım Güncellemelerini Kontrol Edin
Bazen sorun, iPhone’unuza yüklenmeyi bekleyen Yazılım güncellemesinden kaynaklanmaktadır.
Ayarlar> Genel> Yazılım Güncelleme’ye gidin.

Sonraki ekranda, üzerinde musluk İndir (varsa) iPhone’unuzda güncellemelerini yükleyin için.
9. Ağ Ayarlarını Sıfırla
WiFi Ağ Parolanızı not edin ve iPhone’unuzdaki Ağ Ayarlarını orijinal veya Fabrika Varsayılan ayarlarına Sıfırlamak için aşağıdaki adımları izleyin.
Ayarlar> Genel> Sıfırla’ya gidin> Ağ Ayarlarını Sıfırla seçeneğini seçin.

Onay açılır penceresinde, Ağ Ayarlarını Sıfırla’ya tekrar dokunun ve onaylayın.
Bundan sonra, iPhone’u WiFi Ağına bağlayın ve App Store’a giriş yapıp yapamayacağınıza bakın.
10. Modem / Yönlendiriciyi Yeniden Başlatın
Yukarıdaki adımlar yardımcı olmadıysa, Modeminizin / Yönlendiricinizin Güç Kaynağını KAPATIN – ON / OFF düğmesini (varsa) kullanın veya güç kablosunu prizden çıkarın.
60 saniye bekleyin ve Modem / Yönlendiricinin Güç Kaynağını AÇIN.
Bu işlem, tüm WiFi Ağını sıfırlar ve iPhone’da ağla ilgili birden çok sorunu gidermeye yardımcı olduğu bilinmektedir.