iCloud Kişilerini Gmail’e Nasıl Kopyalanır cep telefonları ortaya çıkmadan önce doğduysanız, on veya yirmi yıl önce kişilerinizi oluşturmanın ve bir telefondan diğerine taşımanın ne kadar zor olduğunu hatırlayabilirsiniz. O günlerde, tanıdığınız tüm kişilerin telefon numaralarını manuel olarak yazmak veya yazmak ve ardından bunları yeni bir cihaza not etmek zorundaydınız.
Neyse ki, akıllı telefonlar sayesinde, kişileri bir cihazdan diğerine, hatta farklı platformlarda bile aktarmak, minimum çaba ve zaman ile oldukça basit bir meseledir. Kişileri iCloud veya iPhone’unuzdan bir Google/Gmail hesabına nasıl kopyalayabileceğinizi merak ediyorsanız, bu gönderide tam da bunu yapmanın yollarını göstereceğiz.
Önemli: Önce iPhone’da Contact Sync’i AÇIN!
Kişileri iCloud’dan Google/Gmail hesabınıza kopyalamaya devam etmeden önce, tüm kişilerinizin tek bir yerde olması gerçekten önemlidir, yalnızca Kişi Senkronizasyonu’nu etkinleştirdiğinizde emin olabilirsiniz. Bu, iPhone’unuzdan veya iCloud’unuzdan kişileri kopyalarken önemli bir gereksinimdir, çünkü devre dışı bırakılırsa iPhone’unuz iCloud hesabınızdaki kişilerle aynı kişilere sahip olmayabilir. Bu nedenle, iCloud’unuzun iPhone’unuzdaki tüm kişilere sahip olduğundan ve iPhone’un iCloud’daki kişilerle aynı kişilere sahip olduğundan emin olmak için iPhone’unuzda Kişi Senkronizasyonu’nu etkinleştirmelisiniz.
Contact Sync’i AÇMAK için iPhone’unuzdaki Ayarlar uygulamasını açın ve en üstte adınızı/Apple Kimliğinizi seçin.
Apple Kimliği ekranının içinde ‘iCloud’ seçeneğine dokunun.
Bir sonraki ekranda, iCloud ile Kişi Senkronizasyonu’nu AÇMAK için aşağı kaydırın ve ‘Kişiler’in yanındaki geçişi etkinleştirin.
Tüm iCloud ve iPhone kişileriniz her iki platform arasında senkronize edilecek, yani en son eklenen iPhone kişileriniz iCloud’a yüklenecek, iCloud’a kaydedilenler ise iPhone’unuza indirilecek. Bu, iCloud ve iPhone’daki rehber kitaplığının tamamen aynı olduğundan emin olmak içindir.
Yöntem 1: iPhone’dan bir Gmail hesabına tek bir kişiyi paylaşın
iPhone/iCloud’unuzdan Gmail kullanan biriyle veya kendinizle bir kişi paylaşmak istiyorsanız, cihazınızdaki herhangi bir şeyi paylaşmak kadar kolaydır. Bu, iCloud ve Google’daki kişi listelerini birleştirmek istemiyorsanız, bir başkasının iletişim bilgilerini bir arkadaşınızla veya ailenizle veya kendi Google hesabınızla/Android cihazınızla paylaşmanız gerektiğinde yardımcı olabilir.
Başlamak için iPhone’unuzdaki Kişiler uygulamasını açın, gezinmek ve paylaşmak istediğiniz kişiyi seçin.
Kişinin iletişim ekranında, ‘Kişiyi Paylaş’ seçeneğine dokunun.
iOS paylaşım sayfası göründüğünde, Posta uygulamasına veya e-posta göndermek için kullandığınız başka bir posta uygulamasına dokunun.
Bu, seçilen kişinin e-postaya ek olarak yüklenmesini sağlayacaktır. Birinin e-posta adresini veya kendi Gmail hesabınızı girin ve Gönder düğmesine (yukarı bakan simgeye sahip olan) dokunun.
Siz veya diğer kişi artık kişiye Gmail’inden erişebilecek ve onları Google hesaplarına ekleyip eklememeye karar verebileceksiniz. Bu kişiyi bir Android telefona kaydetmek istiyorsanız, kolaylıkla halletmek için bu gönderide aşağıdaki Yöntem #3.2’yi okuyabilirsiniz.
Yöntem #2: iPhone kişilerinizi Gmail ile senkronize edin
Tüm kişileri iPhone’unuzdan Gmail veya Google hesabınıza taşımak istiyorsanız, bunu yapmanın en kolay yolu Google hesabınızdaki senkronizasyon işlevini kullanmaktır. iPhone kişilerinizi Google ile senkronize ettiğinizde, hem Google hem de iCloud hesaplarınız, iPhone’a yeni bir tane ekleseniz bile, istediğiniz zaman aynı sayıda kişiye ve iletişim bilgilerine sahip olacaktır.
iPhone’da Google/Gmail hesabı kurma
iPhone kişilerinizi Gmail ile senkronize etmeden önce, iPhone’unuza bir Google/Gmail hesabı eklemeniz gerekir. Bunu yapmak için iPhone’unuzdaki Ayarlar uygulamasını açın ve ekranı aşağı kaydırdıktan sonra ‘Kişiler’ seçeneğini seçin.
Kişiler içinde, ‘Hesaplar’ seçeneğini seçin.
Bu ekranda, ‘Hesaplar’ bölümünün altındaki ‘Hesap Ekle’ seçeneğine dokunun.
Ardından, ekranda sunulan seçenekler listesinden ‘Google’ı seçin.
“Ayarlar, oturum açmak için Google.com’u kullanmak istiyor” yazan bir iletişim kutusuyla karşılaşacaksınız. Bu iletişim kutusunun içinde ‘Devam’ üzerine dokunun.
Şimdi ekrana bir oturum açma sayfası yüklenecektir. Gmail adresinizi/telefon numaranızı ve hesap şifrenizi girin ve iPhone’unuzda başarıyla oturum açmak ve Google hesabının kimliğini doğrulamak için ekrandaki talimatları izleyin.
iPhone’a bir Google hesabı eklediğinizde, bunun “Hesaplar” ekranında görünmesi gerekir. Artık iPhone kişilerinizi Google hesabınıza taşımaya hazırsınız.
Google ile Kişiler Senkronizasyonu’nu Etkinleştir
Telefonunuza bir Google hesabı ekledikten sonra, aşağıdaki adımları izleyerek iCloud kişilerinizi Google’a taşıyabilirsiniz. Bunu yapmak için iPhone’unuzdaki Ayarlar uygulamasını açın ve ‘Kişiler’ seçeneğini seçin.
Kişiler ekranının içinde ‘Hesaplar’ seçeneğini seçin.
Burada, cihazınızda bulunan hesaplar listesinden ‘Gmail’i seçin.
Bu ekranda, farklı özellikler için senkronizasyonu etkinleştirebileceğiniz tüm seçenekleri görmelisiniz. iCloud kişilerinizi Google’a taşımak için “Kişiler”in yanındaki anahtarı AÇIK konuma getirin.
iPhone’unuz artık iPhone’unuzdaki tüm kişileri bağlı Google hesabına yedekleyecektir. İnternet hızınıza bağlı olarak, tüm kişilerinizin Gmail’e aktarılması biraz zaman alacaktır.
Seçili kişilerin Google’a taşınıp taşınmadığını, onları Android cihazınızdaki Kişiler uygulamasında arayarak veya web’de Google Kişiler’i kontrol ederek kontrol edebilirsiniz .
Yöntem #3.1: Kişileri iCloud’dan Dışa Aktarma
Kişileri yukarıdaki bölümde açıkladığımız gibi iCloud’dan Gmail’e otomatik olarak kopyalayıp taşımak istemiyorsanız, hepsini doğrudan iCloud aracılığıyla manuel olarak dışa aktarabilirsiniz. iCloud kişilerinizi doğrudan iCloud.com aracılığıyla veya Mac’inizdeki Kişiler uygulamasını kullanarak dışa aktarabilir ve ardından bunları Google’a aktarabilirsiniz.
iCloud.com’dan
iCloud’daki kişilere erişmek için, Apple kimliğinizi ve parolanızı kullanarak bilgisayarınızdaki Safari veya Firefox web tarayıcısında iCloud.com’a gidin.
Oturum açma işlemi sırasında Mac’inizde veya diğer Apple aygıtlarınızda görünen kodu girerek kimlik doğrulamanız istenebilir.
Oturum açma işlemi başarılı olduğunda, iCloud ile ilgili tüm özelliklerin bulunduğu iCloud ana sayfasını görmelisiniz. Burada, ‘Kişiler’ seçeneğine tıklayın.
Bir sonraki ekranda, iCloud hesabınıza kaydettiğiniz tüm kişileri görebilmeniz gerekir. Burada, ‘Command’ tuşunu (Mac’te) veya ‘Ctrl’ tuşunu (Windows’ta) basılı tutarak ve ardından kişileri seçerek dışa aktarmak istediğiniz kişileri seçebilirsiniz.
Tüm kişileri seçmek için ‘Command (veya Ctrl) + A’ klavye kısayolunu kullanabilirsiniz. Alternatif olarak, Kişiler sayfasının sol alt köşesindeki Dişli çark simgesini tıklayıp tüm kişileri seçmek için ‘Tümünü Seç’ seçeneğini kullanabilirsiniz.
Kişileri seçtiğinizde, Dişli çark simgesine tıklayın ve ‘vCard’ı Dışa Aktar’ seçeneğini seçin.
Kişilerinizin tümü, evrensel olarak kabul edilen ve herhangi bir platforma aktarılabilen VCF dosya biçiminde kaydedilecektir.
Mac’inizden
Bir Mac’iniz varsa, iCloud kişilerinizi dışa aktarmak çok daha kolaydır. Bunu yapmak için, Finder içindeki Launchpad veya Applications klasöründen Kişiler uygulamasını açın.
Kişi uygulaması açıldığında, sol kenar çubuğundan ‘Tüm iCloud’ sekmesini seçin ve sonraki bölmeden dışa aktarmak istediğiniz kişileri seçin.
Tüm kişileri seçmek için ‘Command + A’ klavye kısayolunu kullanın.
Kişiler seçildiğinde, ek seçenekler almak için Kontrol tuşuna basarak veya seçili bölgede herhangi bir yere sağ tıklayın.
Şimdi, görünen menüden ‘vCard’ı Dışa Aktar’ seçeneğini seçin.
Alternatif olarak, Menü çubuğu > Dosya > Dışa Aktar > vCard’ı Dışa Aktar’a giderek de dışa aktarma seçeneğine erişebilirsiniz.
Açılan iletişim kutusunda Kişi dosyası için bir ad girin ve kaydetmek istediğiniz konumu seçin. Bunu yaptıktan sonra, ‘Kaydet’e tıklayın.
Seçilen kişiler VCF formatında kaydedilecek ve bunları Google’a aktarmak için aşağıdaki adımları takip edebilirsiniz.
Yöntem #3.2: Kişileri Google Kişiler’e Aktarın
Kişileri iCloud’dan VCF dosyalarına aktardıktan sonra, devam edip onları Google hesabınıza taşıyabilirsiniz. Kişileri Google’a aktarmak, web’de Google Kişiler’i veya Android cihazınızdaki Kişiler uygulamasını kullanmanızı gerektirir, bu nedenle sizin için uygun olan yöntemi izleyin.
İnternette
PC veya akıllı telefon mobil tarayıcı kullanarak gidin contacts.google.com ve Google / Gmail hesabınıza oturum açın.
Giriş yaptıktan sonra, sol kenar çubuğundan ‘İçe Aktar’ sekmesini tıklayın.
Artık kişileri Google hesabınıza aktarmak için bir vCard veya CSV dosyası yüklemenizi isteyen bir iletişim kutusuyla karşılaşacaksınız. ‘Dosya seç’ seçeneğine tıklayın.
Bir sonraki ekranda, daha önce iCloud’dan kaydettiğiniz dosyayı bulun ve seçin (Yöntem #3.1’de) ve ardından ‘Aç’ı tıklayın.
iCloud kişilerinizi içeren dosya seçildiğinde, işlemi tamamlamak için iletişim kutusundaki ‘İçe Aktar’ seçeneğine tıklayın.
Tüm iCloud kişileriniz şimdi Gmail/Google hesabınıza yüklenecek. Hesabınızda görünmeleri biraz zaman alabilir, bu nedenle iCloud’a kaydettiğiniz bir kişinin Google Kişiler’de bulunup bulunmadığını kontrol etmeye başlamadan önce birkaç dakika verin.
Android’de
Bu yönteme geçmeden önce iCloud’dan kaydettiğiniz VCF dosyasının Android cihazınıza kopyalandığından emin olmanız gerekir. Kişi dosyaları genellikle küçük boyutlu olduğundan, bunları kopyalamanın kolay bir yolu, onları bir iPhone veya Mac’ten Google Drive hesabınıza (veya bu konudaki diğer herhangi bir bulut depolama hizmetine) yüklemek ve doğrudan Android’e indirmektir.
Android’de iCloud kişilerini indirdikten sonra, Kişiler uygulamasını açarak bunları Google hesabınıza aktarabilirsiniz. Uygulamanın içinde, sol üst köşeden Hamburger menüsüne dokunun.
Bir kenar çubuğu göründüğünde, soldan ‘Ayarlar’ seçeneğini seçin.
Ayarlar ekranının içinde aşağı kaydırın ve ‘Kişileri yönet’ altındaki ‘İçe Aktar’ seçeneğini seçin.
Açılan iletişim kutusunda ‘.vcf dosyası’nı seçin ve ‘Tamam’a dokunun.
Ardından, iCloud’dan indirdiğiniz vCard dosyasını bulmanız ve seçmeniz gerekecektir.
Kişiler uygulaması artık iCloud’dan dışa aktardığınız kişileri içe aktarmaya başlayacak ve bunları telefonunuza ekleyecektir.
Bunun yerine iPhone’unuzu yedeklemek isteye bilirsiniz?
Şimdi yalnızca iCloud kişilerinizi ve aynı zamanda iPhone’unuzdaki tüm önemli verileri kopyalamak istiyorsanız, iPhone’unuzu yedeklemek isteyebilirsiniz, böylece sıfırladığınızda veya satın aldığınızda aygıtınızdaki içerikleri ve ayarları kolayca geri yükleyebilirsiniz. yenisi. iPhone’unuzdaki tüm verileri kopyalamanıza ve bunları bulutta veya yerel olarak depolamanıza yardımcı olacak eksiksiz bir kılavuz hazırladık.

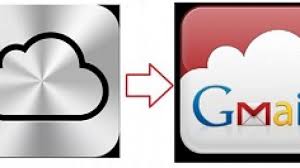

2 yorum
Gün boyu aradım burada çözümü buldum çok teşekkür ederim
Bu kadar basit miydi bu olay