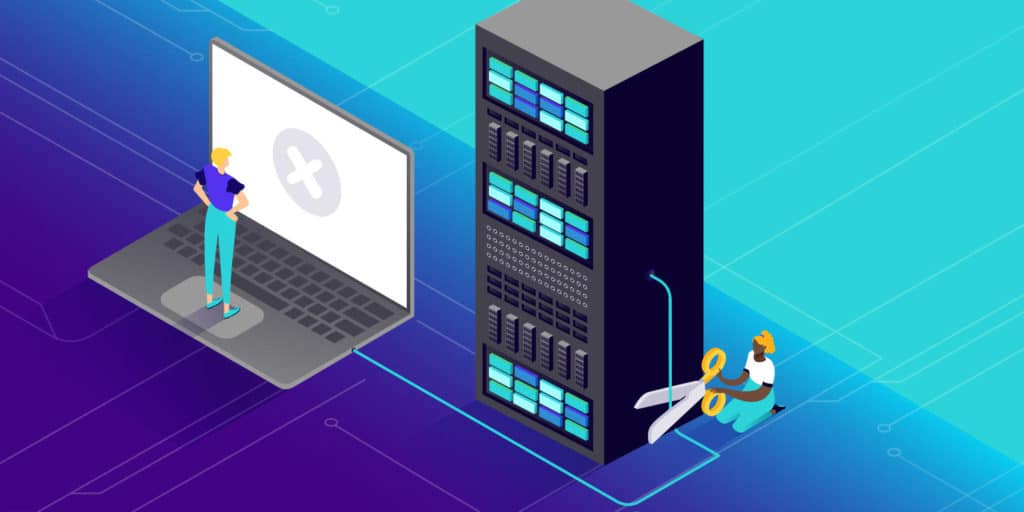DNS Sunucusu Yanıt Vermiyor Birçok kullanıcı, web sitesini tarayıcıları aracılığıyla ziyaret etmeye çalıştıklarında DNS sunucusunun yanıt vermiyor hatası aldığını bildirdi. Web sitelerine erişmek için DNS’ye (Alan Adı Sunucuları) ihtiyacınız var. Ancak bazı durumlardan dolayı bu hata ile karşılaşabilirsiniz. DNS sunucusu yanıt vermiyor, ana bilgisayar adlarını IP adresine dönüştürmekten sorumlu merkezi olmayan adlandırma sisteminin zamanında yanıt vermediği anlamına gelir.
DNS Sunucusunun yanıt vermemesi, karşılaşabileceğiniz yaygın bir hatadır ve düzeltilmesi de kolaydır. Bilgisayarınızı yeniden başlatmak, farklı bir tarayıcı kullanmak, yönlendiricinizi yeniden başlatmak gibi bazı temel sorun giderme adımları işinizi görebilir. Ancak bu yöntemleri daha önce denediyseniz ve dns_probe_finished_nxdomain’i sizin için çözmedilerse, bu yazıda bahsettiğimiz sorun giderme yöntemlerini denemelisiniz.
Windows 11’de DNS Sunucusunu Düzeltme Hatası Yanıt Vermiyor
Bu gönderide “DNS sunucusu yanıt vermiyor” mesajının ne anlama geldiğini ve bazı yaygın nedenleri açıklayacağız.
Düzeltme 1: Antivirüs Yazılımını ve Güvenlik Duvarını Devre Dışı Bırakın
Virüsten koruma yazılımınız PC’nizle çakışıyorsa, bu hatayı alabilirsiniz. Bazı temel sorun giderme yöntemlerini denediyseniz ve hala sorunla karşılaşıyorsanız, bilgisayarınızdaki Antivirüs yazılımını ve Güvenlik Duvarını devre dışı bırakmayı denemelisiniz.
Bilgisayarınızdaki Güvenlik Duvarını ve üçüncü taraf virüsten koruma yazılımını devre dışı bırakın. Virüsten koruma yazılımını ve Güvenlik Duvarını devre dışı bıraktıktan sonra, aynı hatayı alıp almadığınızı kontrol edin. Hala hatayı alıyorsanız, yazılımı geçici olarak kaldırmayı deneyin; sorununuz çözülecektir. Ancak yine de aynı hatayı alıyorsanız bir sonraki adıma geçmelisiniz.
Düzeltme 2: İkincil Bağlantıları Devre Dışı Bırak
Cihazınızda bulunan ikincil bağlantılar da karşılaştığınız soruna neden olabilir. Bu sorunla karşılaşırsanız, düzeltme ikincil bağlantıları devre dışı bırakmak olacaktır. Bilgisayarınızdaki ikincil bağlantıları devre dışı bırakmak için aşağıdaki adımları izleyin.
- Başlat menüsünde Ağ Bağlantıları’nı arayın ve açın.
- Burada PC’nizde bulunan tüm ağ bağlantılarını göreceksiniz.
- Kullanmadığınız ağ bağlantılarında kırmızı (X) işareti göreceksiniz. Onları devre dışı bırakmanız gerekecek.
- Kırmızı (x) ile ağ bağlantılarına sağ tıklayın ve ardından Devre Dışı Bırak’a tıklayın. Bunu kırmızı (X) ile tüm bağlantılar için ayrı ayrı yapın. Bir kez yapıldığında, artık sorunla karşılaşmamalısınız.
Düzeltme 3: Eşler Arası Özelliği Devre Dışı Bırak
Eşler arası özellik, cihazınızın indirme bant genişliğini korumanıza yardımcı olur. Bu özellik açıkken, Windows güncellemesini zamanında indirmeniz gerekecek ve güncellenmiş sürümü aynı yerel ağdaki diğer bilgisayarlarla paylaşmak için cihazınızı kullanabilirsiniz.
Windows’ta eşler arası özelliğini devre dışı bırakmayı deneyebilir ve ardından hatayı hala alıp almadığınızı kontrol edebilirsiniz. Bu özelliği devre dışı bırakmak için aşağıda verilen adımları izleyin.
- Başlat menüsünde Teslimat Optimizasyonu Ayarları’nı arayın ve açın.
- Ayarlar uygulamasında Teslimat Optimizasyonu bölümüne yönlendirileceksiniz.
- Burada, Diğer bilgisayarlardan indirmelere izin ver geçişini göreceksiniz. Bu geçişi kapatın.
- Bunu yaptıktan sonra PC’nizi yeniden başlatın ve hatayı hala alıp almadığınızı kontrol edin.
Düzeltme 4: Ağ Sürücülerini Güncelleyin
Bilgisayarınızdaki güncel olmayan ağ sürücüleri nedeniyle bu sorunla karşılaşabilirsiniz. Bu durumda, ağ sürücülerini güncellemeyi deneyebilir ve ardından hatayı alıp almadığınızı kontrol edebilirsiniz.
- Başlat menüsünde cihaz yöneticisini arayın ve açın.
- Ağ bağdaştırıcıları seçeneğini çift tıklatarak genişletin.
- Şimdi, sürücüye sağ tıklayın ve ardından ağ sürücüsünü güncellemek için sürücüyü güncelle ‘ye tıklayın.
Ağ sürücülerini en son sürüme güncellemek için Driver Booster veya DriverPack Solution gibi üçüncü taraf yazılımları kullanabilirsiniz. En son sürücüyü ağ bağdaştırıcınızın resmi web sitesinden indirebilirsiniz. Bir dizüstü bilgisayar kullanıyorsanız, dizüstü bilgisayarınızın web sitesinde en son ağ sürücülerini alacaksınız.
Düzeltme 5: Ağ Sürücülerini Yeniden Yükleyin
Hala hatayla karşılaşıyorsanız, ağ sürücülerini yeniden yüklemeyi denemelisiniz. Ağ sürücülerini yeniden yüklemek için aşağıda verilen adımları izleyin.
- PC’nizde Aygıt Yöneticisini açın.
- Açmak için Ağ bağdaştırıcıları seçeneğine çift tıklayın.
- Sürücüye sağ tıklayın ve ardından aygıtı kaldır’a tıklayın.
- Cihazı kaldırdıktan sonra PC’nizi yeniden başlatın.
- PC’nizi yeniden başlatmak, PC’nize ağ sürücülerini otomatik olarak yükleyecektir.
- Sürücülerin kurulu olup olmadığını kontrol etmek için Aygıt Yöneticisi’ndeki Ağ Bağdaştırıcıları seçeneğine gidin.
- Sürücüler kurulu değilse, Aygıt Yöneticisindeki eylem sekmesine tıklayın ve Donanım değişikliklerini tara’ya tıklayın. Bu, ağ sürücülerini yeniden yükleyecektir.
Ağ sürücülerini PC’nize yeniden yükledikten sonra artık sorunla karşılaşmamalısınız. Hala DNS sunucusu yanıt vermiyorsa, bir sonraki adıma geçin.
Düzeltme 6: DNS’yi Temizle
DNS önbelleği, DNS sunucusunun soruna yanıt vermemesine de neden olabilir. DNS’nizi temizlemeyi ve IP’nizi sıfırlamayı deneyebilir ve sorunla karşılaşıp karşılaşmadığınızı kontrol edebilirsiniz.
- Başlat menüsünde CMD’yi arayın ve açın.
- Komut İstemi’nde aşağıdaki komutları yazın ve yürütün
ipconfig /registerdns
ipconfig /release
ipconfig /renew
Düzeltme 7: IPv6’yı Devre Dışı Bırak
IPv6, DNS sunucusunun yanıt vermemesinin nedeni de olabilir. PC’nizde IPv6 internet protokolünü devre dışı bırakmayı denemeli ve ardından aynı hatayı alıp almadığınızı kontrol etmelisiniz. IPv6’yı devre dışı bırakmak için aşağıda verilen adımları izleyin.
- Başlat menüsünde ağ bağlantılarını arayın ve açın.
- Şimdi ağınıza sağ tıklayın ve ardından Özelliklere tıklayın.
- Açılan bir sonraki pencerede İnternet Protokolü Sürüm 6 (TCO/IPv6) onay kutusunun işaretini kaldırın ve Tamam’a tıklayın.
Düzeltme 8: Varsayılan DNS’yi Değiştir
Sorun hala çözülmediyse, PC’nizin varsayılan DNS’sini değiştirmeyi denemelisiniz. PC’nizdeki varsayılan DNS’yi değiştirmek için aşağıdaki adımları izleyin
- Klavyenizdeki Windows tuşuna basın ve ardından Ağ bağlantıları aratın ve açın.
- Ağınızı seçin, üzerine sağ tıklayın ve ardından Özelliklere tıklayın.
- Şimdi İnternet Protokolü Sürüm 4’ü (TCP/IPv4) seçin ve ardından Özelliklere tıklayın.
- Ardından, Aşağıdaki DNS sunucu adreslerini kullan geçiş düğmesini seçin.
- Tercih edilen DNS sunucusunu ve alternatif DNS sunucusunu girmeniz gerekecektir. Bunu yaptıktan sonra, Tamam’a tıklayın.
Artık DNS sunucusu yanıt vermiyor sorunuyla karşılaşmadan web sitelerine göz atabileceksiniz.