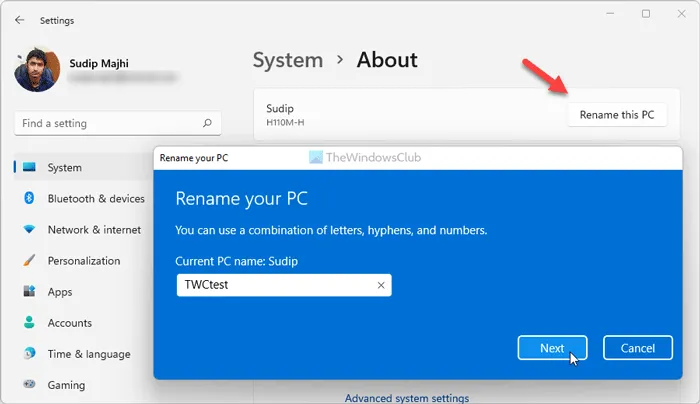Windows 11 Bilgisayarınızı Yeniden Adlandırma Yeni bir dizüstü bilgisayar satın aldıysanız veya sisteminize en son Windows 11’i yüklediyseniz, bilgisayarınızın varsayılan adını bilmek sizi şok edebilir. Eski ad, yalnızca sisteminizi Ayarlar aracılığıyla yükselttiyseniz, Windows 11’de yansıtılacaktır.
Ancak, temiz bir Windows 11 yüklemesi yaptıysanız, bilgisayarınızda rastgele bir ad görünebilir. Bu ismi beğeninize göre değiştirmek istiyorsunuz. İşin iyi yanı, Microsoft’un Windows 11 PC’nizi basit adımlarla yeniden adlandırmanıza izin vermesidir.
Evde akıllı telefonlar, tabletler, masaüstü bilgisayarlar, dizüstü bilgisayarlar gibi birden fazla cihazınız varsa ve bu cihazları kablosuz ağa bağlarsanız, Windows 11 bilgisayar adını yeniden adlandırmak en iyisidir. Bunu yapmak, bilgisayarınızı birkaç başka cihazla bir ağ üzerinde bulmanızı kolaylaştıracaktır.
Windows 11 Bilgisayarınızı Yeniden Adlandırmanın 2 Yönteminin Listesi
Windows 11 PC’yi yeniden adlandırmanın iki yolu vardır. Windows 11 PC’nizin adını Ayarlar veya Komut İstemi aracılığıyla değiştirebilirsiniz. Her iki yöntemi de takip etmek kolaydı. Bu nedenle, bu makalede, Windows 11 PC’nizi yeniden adlandırmak için en iyi iki yöntemi paylaşacağız. Kontrol edelim.
1. Sistem Ayarlarını Kullanma
Bu yöntemde, Windows 11 bilgisayarlarını yeniden adlandırmak için Sistem Ayarları sayfasını kullanacağız. İşte yapmanız gerekenler.
Adım 1. Her şeyden önce, Başlat düğmesine tıklayın ve ‘ Ayarlar’ı seçin.
Adım 2. Ayarlar sayfasında ‘ Sistem ‘ seçeneğine tıklayın.
Adım 3. Sağ bölmede aşağı kaydırın ve ‘ Hakkında ‘ seçeneğine tıklayın.
Adım 4. Bir sonraki sayfada, ‘Bu bilgisayarı yeniden adlandır’ seçeneğine tıklayın.
Adım 5. Bir sonraki Pencerede, PC adını girin ve ‘ İleri ‘ düğmesine tıklayın.
6. Adım. Son olarak, Windows 11 PC’yi yeniden adlandırmak için ‘Şimdi Yeniden Başlat’ düğmesine tıklayın.
Bu kadar! Bitirdiniz. Windows 11 PC’nizi bu şekilde yeniden adlandırabilirsiniz.
2. Windows 11 PC’yi Komut İstemi ile yeniden adlandırın
Bu yöntemde, Windows 11 bilgisayarını yeniden adlandırmak için Komut İstemi yardımcı programını kullanacağız. İşte yapmanız gerekenler.
Adım 1. Her şeyden önce, Windows Arama’yı açın ve ‘Komut İstemi’ yazın. CMD’ye sağ tıklayın ve ‘Yönetici olarak çalıştır’ı seçin.
Adım 2. Komut İstemi Penceresinde aşağıdaki komutu girin:
wmic computersystem where name="%computername%" call rename name="Bilgisayar adı"
Önemli: ‘Bilgisayar adı’ nı PC’nizin yeni adıyla değiştirin.
Adım 3. Command Promot, başarı mesajını görüntüleyecektir. Bu göstermesi gerekir ‘Yöntem Yürütme Başarılı’
Şimdi değişiklikleri uygulamak için bilgisayarınızı yeniden başlatmanız yeterlidir.