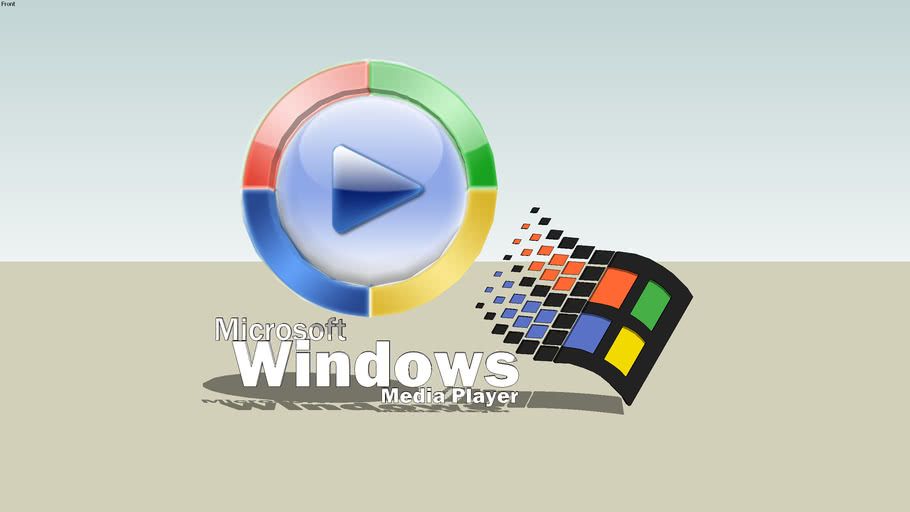Windows Media Player Açılmıyor Windows Media Player, Windows 10’daki diğer uygulamalarla değiştirilene kadar bir süredir Windows için varsayılan medya oynatıcı olmuştur. Windows Media Player’ı kullanırken karşılaşacağınız en yaygın sorunlardan biri, açılmayı reddetmesidir. Bu özellikle garip çünkü biraz kazı yaparak Windows Media Player’ı çalıştırmaktan sorumlu işlemin başladığını, ancak hepsinin arka planda olduğunu görebilirsiniz. Windows Media Player gibi ses ve video oynatması gereken bir uygulama için bu gerçekten ideal bir davranış değil.
Görünüşe göre, buradaki sorun, işlem arka planda çalıştığından, esasen uygulamanın grafiksel kullanıcı ara yüzü ile ilgilidir. Bu, Windows Media Player işlemi gerçekten yanıt vermediğinde ve Görev Yöneticisindeki işlemler listesinin altında olmasına rağmen, aslında hiçbir şey yapmıyorsa olabilir. Buna ek olarak, Windows Media Player ile ilişkili dll dosyaları da böyle bir sorunu tetikleyebilir, bu durumda ilgili dll dosyalarını yeniden kaydetmeniz gerekecek ve normalde beklediğiniz gibi çalışmaya başlayacaktır.
Artık bunun üzerinden geçtik, söz konusu sorunu çözmek ve medya oynatıcıyı çalıştırmak için kullanabileceğiniz çeşitli yöntemlere geçelim. O halde lafı fazla uzatmadan konuya girelim.
Windows Media Player İşlemini Sonlandırın
Görünüşe göre, söz konusu sorunla karşılaştığınızda yapmanız gereken ilk şey, yanıt vermeme olasılığını ortadan kaldırmaktır. Bunun gibi sorunlar genellikle uygulamanın başlamadığı ancak işlemin arka planda çalıştığı farklı uygulamalarda ortaya çıkar. Bu, işlem yanıt vermediğinde olabilir ve Görev Yöneticisindeki işlemler listesinde görseniz bile, aslında arka planda hiçbir şey yapmıyor. İşlemi sonlandırdıktan sonra, Windows Media Player, sorunu sizin için çözebilecek yeni bir başlangıç yapmaya zorlanacaktır. Süreci öldürmek için aşağıda verilen talimatları izleyin:
- Her şeyden önce, bir Görev Yöneticisi penceresi açın. Bunu yapmak için görev çubuğunuza sağ tıklayın ve ardından beliren menüden Görev Yöneticisini seçin.
- Görev Yöneticisi penceresini açtıktan sonra, İşlemler sekmesi altında Windows Media Player işlemini arayın.
- İşlemi bulduktan sonra onu seçin ve ardından Görevi sonlandır düğmesine tıklayın.
- Alternatif olarak , işleme sağ tıklayıp açılan açılır menüden Görevi sonlandır seçeneğini de seçebilirsiniz.
- İşlemi sonlandırdıktan sonra, sorunun devam edip etmediğini görmek için Windows Media Player’ı yeniden açmayı deneyin.
Video Oynatma Sorun Gidericisini çalıştırın
Sorun devam ederse ve işlemi sonlandırdıktan sonra Windows Media Player açılmazsa, Windows ile birlikte gelen yerleşik sorun gidermeyi kullanabilirsiniz. İşletim sisteminizin farklı işlevleriyle ilgili sorunları gidermek için hizmetinizde olan çeşitli sorun gidericiler vardır. Bu sorun gidericiler, genellikle görünmeyen ve gözünüzden kaçabilecek basit sorunları gidermede yardımcı olur. Bunu yapmak için aşağıda verilen talimatları izleyin:
- Öncelikle Windows tuşu + I kombinasyonuna basarak Ayarlar uygulamasını açın.
- Ayarlar penceresi açıldığında, Güncelleme ve Güvenlik’e gidin.
- Ardından, sol taraftaki Sorun Giderme seçeneğine tıklayın.
- Sorun Giderme ekranında, Ek sorun gidericiler seçeneğine tıklayın.
- Bu size mevcut tüm sorun gidericilerin bir listesini gösterecektir. Video Oynatmayı görene kadar aşağı kaydırın.
- Sorun giderici, sisteminizde herhangi bir video oynatma sorunu olup olmadığını tarar ve bunları çözmeye çalışır.
DLL Dosyalarını Yeniden Kaydet
Görünüşe göre, bazı durumlarda Windows Media Player’ınızın açılmamasının nedeni, ilişkili DLL dosyalarından kaynaklanıyor olabilir. Dinamik Bağlantı Kitaplığı veya DLL dosyaları temel olarak bir dizi kod içeren ve Windows işletim sisteminde belirli işlemlerin yürütülmesinden sorumlu kitaplıklardır. Windows Media Player için DLL dosyalarını yeniden kaydetmek için aşağıda verilen talimatları izleyin:
- Her şeyden önce, yükseltilmiş bir komut istemi penceresi açın. Bunu yapmak için Başlat Menüsünü açın ve cmd öğesini arayın. Gösterilen sonuca sağ tıklayın ve Yönetici olarak çalıştır seçeneğini seçin.
- Komut istemi penceresi açıldığında, aşağıdaki komutları tek tek yazın ve her birinin ardından Enter tuşuna basın
regsvr32 vbscript.dll
regsvr32 wmp.dll
regsvr32 jscript.dll
3. Tüm komutları girdikten sonra, sorunun devam edip etmediğini görmek için Windows Media Player’ı tekrar açmayı deneyin.
Windows Media Player’ı yeniden yükleyin
Windows Media Player, diğer birçok uygulamayla birlikte Windows’ta yerleşik olarak gelir. Bunlara genellikle özellikler denir ve bunları Kontrol Panelinden kolayca yönetebilirsiniz . Yukarıdaki çözümler sizin için işe yaramazsa, Windows Media Player‘ı kaldırabilir ve ardından sorunun çözülüp çözülmediğini görmek için Denetim Masası’ndan kolayca yeniden yükleyebilirsiniz. Bunu yapmak için aşağıda verilen talimatları izleyin:
- Her şeyden önce, Başlat Menüsünde arayarak bir Denetim Masası penceresi açın.
- Denetim Masası penceresi açıldığında, Programlar seçeneğine tıklayın.
- Programlar ve Özellikler altında, Windows özelliklerini aç veya kapat seçeneğine tıklayın.
- Bu, Windows Özellikleri penceresini getirecektir. Şimdi, özellikler listesinden Medya Özelliklerini bulun ve ardından genişletin.
- Burada Windows Media Player özelliğinin işaretli olduğunu göreceksiniz. İşaretini kaldırın ve ardından bilgisayarınızı yeniden başlatın. Bu, Windows Media Player’ı kaldıracaktır.
- Bilgisayarınız yeniden başladığında, devam edin ve aynı adımları izleyerek Windows Media Player’ı yeniden yükleyin.
- Windows Media Player’ı yükledikten sonra devam edin ve bilgisayarınızı yeniden başlatın. Son olarak, tekrar çalışmaya başladığınızda, sorunun devam edip etmediğini kontrol edin.