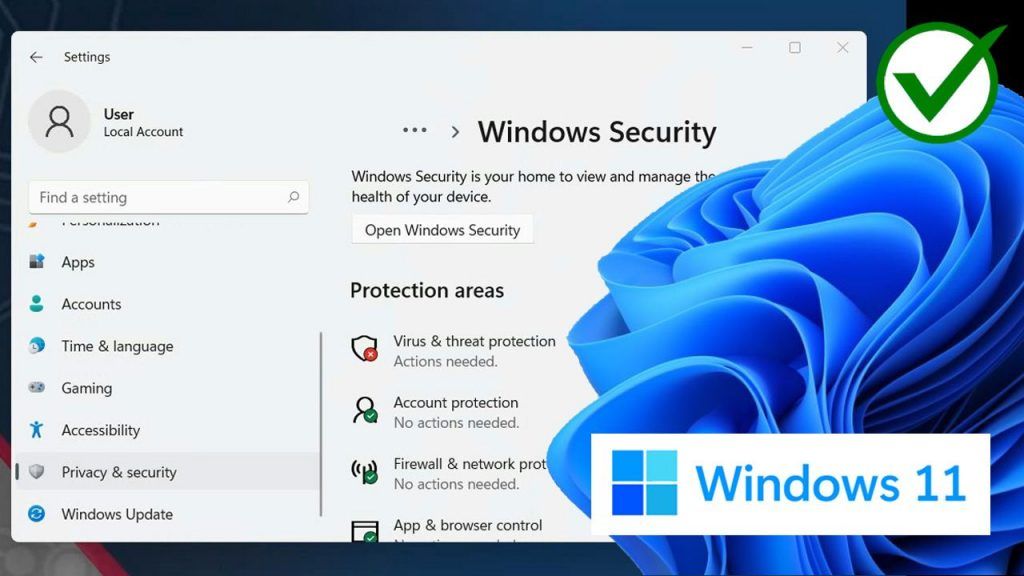Windows 11’de Windows Defender Kalıcı Olarak Nasıl Kapatılır Microsoft Defender, Windows 11’de, tıpkı Windows 10’da olduğu gibi varsayılan anti-virüs/kötü amaçlı yazılım çözümüdür. Bilgisayarınızı kötü amaçlı yazılımlara ve virüs tehditlerine karşı korur. Bugün piyasadaki en iyi antivirüs çözümlerinden biri olmasına rağmen, Windows Defender‘ı test amacıyla veya internete bağlı olmayan cihazlarda kapatmak isteyebilirsiniz.
Eğer başka bir antivirüs yüklediğinizde Windows Defender otomatik olarak kapanır. Bu yüzden endişelenmenize gerek yok.
Bu yazımda Windows 11’de Windows Defender’ı nasıl tamamen kapatabileceğinizi ve geçici olarak nasıl durdurabileceğinizi anlatacağım.
Windows Defender’ı Geçici Olarak Kapatın
Önce Windows Defender’ı geçici olarak nasıl durduracağımıza bir göz atacağız. Windows 11’de bunun için Windows Güvenlik uygulamasını açmamız gerekecek.
- Başlat Menüsünü açın
- Windows Güvenliği yazın
- Windows Güvenlik Uygulamasını açın
- Windows Güvenlik ekranında Virüs ve Tehdit korumasını açın.
- Virüs ve Tehdit koruması ayarları altında Ayarları Yönete tıklayın
Artık çoğu test amacı için yeterli olması gereken Gerçek zamanlı korumayı devre dışı bırakabiliriz. Kapattığınızda bir uyarı alacaksınız, Windows Defender’ı devre dışı bırakmak için evet’i tıklamanız yeterli.
Gerçek zamanlı koruma, kısa bir süre sonra otomatik olarak tekrar açılır. Görev yöneticisini açarsanız, Microsoft Defender Antivirus hizmetinin hala çalıştığını göreceksiniz. Ayrıca bilgisayarınızı yeniden başlattığınızda işlem otomatik olarak yeniden başlar.
Windows 11’de Windows Defender Kalıcı Olarak Nasıl Kapatılır
Windows Defender’ı kalıcı olarak devre dışı bırakmak zor olabilir. Windows 10’da çalışan yöntemler artık Windows 11’de çalışmıyor gibi görünüyor. Windows 10 için açıklanan olası her yöntemi hemen hemen test ettim, ancak Windows Defender her seferinde otomatik olarak yeniden başlayabildi.
Windows Defender’ı aşağıdakilerle devre dışı bırakmayı denedim
- gpedit – Microsoft Defender Antivirus’ü Kapat ayarı, yeniden başlatıldıktan sonra sıfırlanır
- Hizmetleri başlangıçtan devre dışı bırakma – Ayarlar, yeniden başlatmanın ardından 2 dakika içinde geri alınır
- Wdboot sürücüsünün kaldırılması – Ayar da geri alınır
- Kayıt defteri değişiklikleri – Bunu Microsoft Güvenlik uygulamasından kaldırır, ancak hizmetler arka planda çalışmaya devam eder.
Yine de işe yarayan, Windows Defender yürütülebilir dosyasının sahipliğini almak ve ondan tüm izinleri kaldırmak. Bu şekilde sistem sorumlusu Microsoft Defender hizmetlerini başlatamaz.
Adım 1 – Güvenli Modda Önyükleme
İlk adım, Güvenli Modda önyükleme yapmaktır. Güvenli Mod olmadan MsMpEng.exe dosyasının sahipliğini alamayız.
- Çalıştır iletişim kutusunu açmak için Windows tuşu + R’ye basın
- msconfig ve enter tuşuna basın
- Önyükleme sekmesini seçin
- Önyükleme seçenekleri altında “ Güvenli önyüklemeyi ” etkinleştirin
- Tamam’a basın ve bilgisayarınızı yeniden başlatın
Adım 2 – Defender’ın Sahipliğini Alın
Bir sonraki adım, Windows Defender uygulama klasörünün sahipliğini almaktır. Bu şekilde, umarım Defender’dan gelen güncellemeleri de önleyebiliriz.
- Explorer açın
- c:\programdata\Microsoft\Windows Defender\ konumuna gidin
- Platform klasörünün özelliklerini açın (sağ tıklayın > özellikleri seçin)
- Güvenlik sekmesini seçin
- Gelişmiş’e tıklayın
- Sahibi Değiştir
- Gelişmiş > Şimdi Bul’a tıklayın ve Yöneticiler’i seçin
- Sahipliği almak için Tamam’ı (iki kez) tıklayın
Adım 3 – Tüm İzinleri Kaldırın
Artık Windows Defender uygulamasının mülkiyetine sahibiz. Şimdi tek yapmamız gereken tüm kullanıcıları/müdürleri listeden çıkarmak.
- Her bir İzin girişini seçin
- Kaldır’ı tıklayın
- Bunu listedeki tüm kullanıcılar/girişler için yapın
- Alt kapsayıcılarda ve nesnelerde sahibi değiştir’i seçtiğinizden emin olun.
- Tüm alt nesne izinlerini değiştir’i seçin …
- Uygula’yı tıklayın
Adım 4 – Güvenli önyüklemeyi devre dışı bırakın ve yeniden başlatın
Windows 11’in normal sürümüne yeniden başlamak için güvenli önyükleme seçeneğini devre dışı bırakmamız gerekiyor. MSConfig’i tekrar açın ve güvenli önyükleme seçeneğini kaldırın
- Windows tuşu + R
- msconfig yazıp enter tuşuna basın.
- Önyükleme sekmesini açın
- Güvenli önyüklemenin seçimini kaldır
- Yeniden başlatın bilgisayarınızı
Şimdi Windows Güvenlik uygulamasını Windows 11’de açarsanız, Virüs ve Tehdit Korumasının tamamen ortadan kalktığını göreceksiniz.
Bir virüsten koruma uygulaması olmadan virüs ve kötü amaçlı yazılım bulaşmasına karşı savunmasız olduğunuzu unutmayın. Defender’ı devre dışı bırakmanızı tavsiye etmiyorum. Windows Defender’ın çok fazla kaynak tükettiğini fark ederseniz, başka bir virüsten koruma çözümü deneyin.