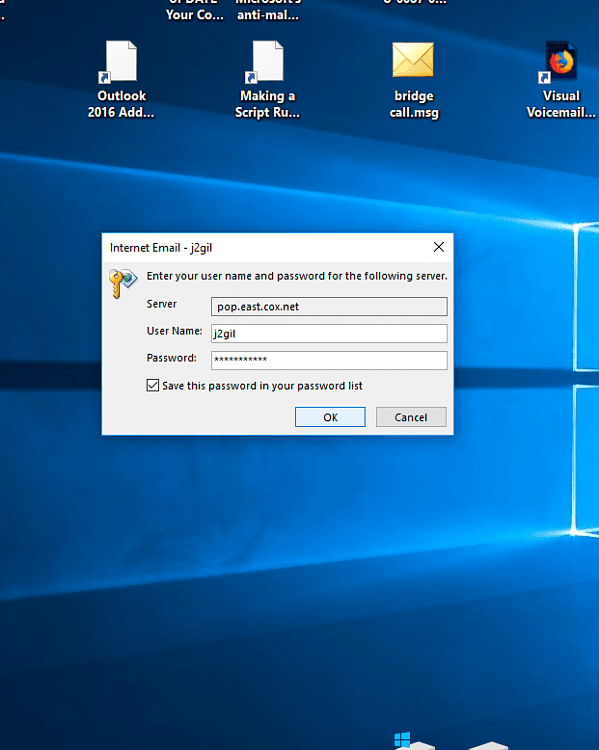Outlook Sürekli Parola Soruyor Çoğu Outlook kullanıcısının fark ettiği en yaygın ve can sıkıcı sorunlardan biri, Outlook’u her açtığınızda Outlook’un Parola sormasıdır. Bu, aşağıdaki nedenlerden dolayı olur.
- Girilen ve kaydedilen şifre yanlışsa
- Parolanızı web’de güncellediyseniz ve bu PC’nizde güncellenmediyse
- Kararsız ağ bağlantılarının da bu soruna neden olduğu bilinmektedir.
Bu yazımızda, Outlook’ta Şifre İsteyen Sorunun üstesinden gelmenize yardımcı olabilecek bir düzeltme listesi derledik.
Düzeltme 1: Oturum açma kimlik bilgilerini Kimlik Bilgileri Yöneticisinden kaldırın
Adım 1: Açıksa MS Outlook uygulamasını kapatın
Adım 2: Başlat simgesinin yanındaki arama çubuğuna Kimlik Bilgileri Yöneticisi yazın
Adım 3: Kimlik Bilgileri Yöneticisine tıklayın
4. Adım: Windows Kimlik Bilgilerini Seçin
Adım 5: Genel Kimlik Bilgileri bölümüne gidin.
Adım 6: Bu bölümün altında, Outlook hesabına wrt kullanıcı adını bulun.
Adım 7: Adının yanındaki aşağı oka tıklayın.
Adım 8: Parolayı Düzenlemeyi veya Parolayı Kaldırıp Yeniden Eklemeyi seçebilirsiniz.
9. Adım: Düzenlemek için Düzenle’ye tıklayın
Adım 10: Yeni bir şifre girin ve Kaydet’e tıklayın.
Adım 11: Kaldırmak için Kaldır düğmesine tıklayın.
Adım 12: Görüntülenen onay iletişim kutusunda Tamam’a tıklayın
Adım 13: Outlook Uygulamasını Kapatın ve Yeniden Açın
Adım 14: Şifre girmeniz istenecektir. Bunun nedeni, kayıtlı parolayı kimlik bilgisi yöneticisinden silmemizdir.
Adım 15: Parolanızı girin. Şu andan itibaren Outlook’u kapatıp yeniden açarsanız parola sormaması gerekir.
Düzeltme 2: Her zaman oturum açma kimlik bilgilerini sor seçeneğinin seçili olmadığından emin olun
Adım 1: MS Outlook uygulamasını açın.
Adım 2: Dosya Menüsü Seçeneğine tıklayın
3. Adım: Hesap Ayarlarına tıklayın
Adım 4: Açılır menüden Hesap Ayarları’nı seçin
Adım 5: Açılan Hesap Ayarları penceresinde hesabınızı seçin ve ardından Değiştire tıklayın.
Adım 6: Exchange Hesabı ayarları penceresinde, Diğer Ayarlar’a tıklayın
Adım 7: Görünen pencerede Güvenlik sekmesine gidin
Adım 8: Kullanıcı kimliği bölümünün altında , Her zaman oturum açma kimlik bilgileri iste seçeneğinin işaretini kaldırın.
9. Adım: Tamam’a tıklayın
Adım 10: Bir POP veya IMAP hesabı kullanıyorsanız, Parolayı Hatırla seçeneğinin işaretli olduğundan emin olun.
Düzeltme 3: Yeni Bir Outlook Profili Oluşturun
Adım 1: Windows ve R tuşlarını kullanarak Çalıştır İletişim Kutusunu açın.
Adım 2: Kontrol yazın ve Enter tuşuna basın.
Adım 3: Denetim Masası penceresinin sağ üst köşesinde bulunan arama çubuğunda Posta’yı arayı . Görünen Posta seçeneğine tıklayın.
Adım 4: Açılan Posta Kurulumu penceresinde, tıklayın
Adım 5: Ekle seçeneğine tıklayın.
Adım 6: İstediğiniz adı girin ve Enter’a basın.
7. Adım: Yeni oluşturulan Profilin seçildiğinden emin olun.
Adım 8: Hesabınızı MS Outlook’a ekleyin.
Düzeltme 4: Outlook’u Güvenli Modda Çalıştırın
Bazen ceratin Eklentileri bu soruna neden olabilir. Outlook’u Güvenli Modda Çalıştıran Sorunları Gidermek için.
Adım 1: Windows+r tuşlarını basılı tutarak Çalıştır İletişim Kutusunu açın.
Adım 2: outlook.exe /safe yazın ve Tamam’a basın.
Adım 3: Şimdi, Outlook, tüm Eklentilerin devre dışı bırakıldığı güvenli modda açılır. Hata gösterilmiyorsa, sorundan bazı Eklentiler sorumlu demektir.
Adım 4: Aşağıda gösterildiği gibi Dosya menü seçeneğine tıklayın
Adım 5: Açılan pencerede Seçenekler’i seçin.
Adım 6: Outlook Seçenekleri penceresinde, sol taraftaki menüden Eklentiler’i seçin.
7. Adım: Pencerenin altında bulunan açılır menüden COM Eklentilerini seçin ve Git düğmesine tıklayın.
8. Adım: Aşağıda gösterildiği gibi tüm eklentilerin işaretini kaldırın ve Tamam’a tıklayın.
Adım 9: Şimdi, her seferinde bir eklentiyi etkinleştirin ve soruna hangi eklentinin neden olduğunu kontrol edin.
Adım 10: Eklenti tanımlandığında, Eklentiyi kaldırın ve yeniden yükleyin ve sorunun çözülüp çözülmediğini kontrol edin.
Düzeltme 5: MS Office Uygulamasını Onarın
Adım 1: Windows+r tuşlarını basılı tutun
Adım 2: Çalıştır İletişim Kutusuna appwiz.cpl yazın ve Enter tuşuna basın
Adım 3: Program ve Özellikler Penceresinde Microsoft Office Suite veya Microsoft 365’i bulun
Adım 4: UAC açılırsa izin isterse, Evet’e tıklayın
Adım 5: Görünen pencerede Hızlı Onarım’a tıklayın
6. Adım: Onarımı tıklayın
7. Adım: Sorunun çözülüp çözülmediğini kontrol edin. Değilse, Çevrimiçi Onarım’ı deneyin.
Sorun, bozuk bir Outlook uygulaması nedeniyle ortaya çıkarsa, bu yardımcı olacaktır.
Düzeltme 6: Outlook Uygulamasını Güncelleyin
Adım 1: MS Outlook Uygulamasını açın.
Adım 2: Üst menü seçeneklerinden Dosya’ya tıklayın.
Adım 3: Açılan pencerede sol taraftan Office Hesabını seçiniz.
Adım 4: Güncelleme Seçenekleri’ne tıklayın.
Adım 5: Açılır menüden Şimdi Güncelle’yi seçin.
Adım 6: Güncellemelerin sistemi kurmayı bitirmesini bekleyin.
Hepsi Bu kadar. Umarız bu makale bilgilendirici olmuştur. Okuduğunuz için teşekkürler.