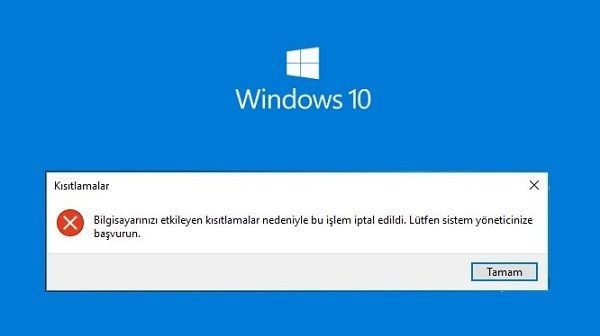bilgisayarınızı etkileyen kısıtlamalar nedeniyle bu işlem iptal edildi lütfen sistem yöneticisine başvurun Sürücüler, Yazıcı, Outlook, Excel, Office vb.’ne erişirken bu bilgisayarda geçerli olan kısıtlamalar nedeniyle Bu işlem iptal edildi görürseniz, Bu sorundan kurtulmak için aşağıdaki çözümleri izleyin. Windows 10 bilgisayarlarda görünen bu güvenlik sorununu gidermenin iki farklı yolunu bu makalede sizlerle paylaşacağım.
Tüm hata mesajı diyor ki-
Bu işlem, bu bilgisayarda yürürlükte olan kısıtlamalar nedeniyle iptal edildi. Lütfen sistem yöneticinize başvurun.
Temel olarak, bir sistem yöneticisi herhangi bir işlemi gerçekleştirmeye bazı kısıtlamalar getirmişse, bu işlemleri gerçekleştirmeye çalıştığınızda bu hata kutusunu göreceksiniz. PC’nizde yönetici iseniz, bu kısıtlamayı koyan bazı güvenlik yazılımları olabilir.
Bu mesajı görürseniz, deneyebileceğiniz birkaç şey var. Artık bu soruna herkesin size sunabileceği tek bir çözüm yok.
Bu gönderi size yalnızca çalışmanız için bir yön verir. Mesajın ne zaman göründüğünü görmeniz ve ardından sisteminiz için neyin geçerli olduğunu ve hangisinin sizin için işe yaradığını kontrol etmeniz gerekir. Başlamadan önce bir Sistem Geri Yükleme Noktası oluşturun.
Windows 10‘da hangi hesapları kullanırsanız kullanın, Bu PC’de Drive açarken ekranınızda bu hata mesajını görebilirsiniz. C veya sistem sürücüsü ile olursa, bu sürücüyle ilişkili herhangi bir dosya kaydedemez veya herhangi bir klasöre gidemezsiniz. Outlook, Word, Excel vb. bir uygulamaya erişirken bu hata mesajını veya kısıtlamayı alıyorsanız, bu makaledeki adımları uygulayarak sorunu çözebilirsiniz. Bununla birlikte, bu özel eğitim, yalnızca bir sürücüyü açarken görüntülendiğinde hata mesajını ortadan kaldırmanıza izin verecektir.
Sorunu düzeltmenin iki yolu vardır. İlk olarak, Yerel Grup İlkesi Düzenleyicisini kullanabilirsiniz. İkinci olarak, Kayıt Defteri Düzenleyicisini kullanabilirsiniz. Kayıt Defteri Düzenleyicisi kullanıyorsanız, tüm Kayıt Defteri dosyalarını yedeklemeyi ve bir Sistem Geri Yükleme noktası oluşturmayı unutmayın.
Bu bilgisayarda yürürlükte olan kısıtlamalar nedeniyle bu işlem iptal edildi
Düzeltmek için Bu işlem, bu bilgisayarda geçerli olan kısıtlamalar nedeniyle iptal edildi, Grup İlkesi Düzenleyicisi’ni kullanarak şu adımları izleyin
- Windows arama penceresine gpedit.msc yazıp enter tuşuna basın.
- Grup ilkesini düzenle ‘ye tıklayın.
- Kullanıcı Yapılandırmasında Dosya Gezgin’ine gidin.
- Bilgisayarımdan sürücülere erişimi engelle üzerine çift tıklayın.
- Yapılandırılmadı öğesini seçin.
- Uygula ve Tamam’ı tıklayın.
Bu adımları ayrıntılı olarak inceleyelim.
Başlamak için Yerel Grup İlkesi Düzenleyicisini açacaksınız. Bunun için çalıştıra gpedit.msc yazıp açılan pencerede Grup ilkesini düzenle ‘ye tıklayın. Pencere açıldıktan sonra, aşağıdaki yola gidin.
Kullanıcı Yapılandırması > Yönetim Şablonları > Windows Bileşenleri > Dosya Gezgini
Sağ tarafta, Bilgisayarımdan sürücülere erişimi engelle adlı bir ayar göreceksiniz. Üzerine çift tıklayın. Enabled olarak ayarlanmalıdır ve bu yüzden hatayı alıyorsunuz. Yapılandırılmadı öğesini seçin ve değişikliği kaydetmek için Uygula ve Tamam tıklayın.
Bundan sonra, sürücüyü açmayı deneyin.
Sürücüleri açarken kısıtlamalar nedeniyle bu işlem iptal edildi
Düzeltmek için Bu işlem, sürücüleri açarken kısıtlamalar nedeniyle iptal edildi; sorunu çözmek için aşağıda ki adımları takip edin.
- Çalıştır istemini açmak için Win+R tuşlarına basın.
- Regedit yazın ve Enter düğmesine basın.
- UAC isteminde Evet düğmesini tıklayın.
- HKEY_CURRENT_USER içinde Explorer’a gidin.
- NoViewOnDrive’a sağ tıklayın ve Sil öğesini seçin.
- Evet düğmesine tıklayarak kaldırma işlemini onaylayın.
Bilgisayarınızda Kayıt Defteri Düzenleyicisini açmanız gerekecektir. Birkaç yöntem olmasına rağmen, bunu hızlı bir şekilde yapmak için Çalıştır istemini kullanabilirsiniz. Bunun için Win+R tuşlarına basın, regedit yazın ve Enter tuşuna basın. Ardından, Evet düğmesini tıklamanız gereken UAC istemini göreceksiniz.
Bilgisayarınızda Kayıt Defteri Düzenleyicisi’ni açtıktan sonra bu yola gidin
HKEY_CURRENT_USER\SOFTWARE\Microsoft\Windows\CurrentVersion\Policies\Explorer
Sağ tarafta NoViewOnDrive adında bir REG_DWORD değeri alacaksınız. Üzerine sağ tıklayın ve içerik menüsünde Sil seçeneğini seçin. Alternatif olarak, onu seçip klavyenizdeki Sil tuşuna basabilirsiniz.
Her iki durumda da, bir onay penceresi bulacaksınız. Değeri Kayıt Defteri Düzenleyicinizden kaldırmak için Evet düğmesine tıklayın.
Bunu takiben, tüm sürücülere sorunsuz bir şekilde erişebilirsiniz.
Diğer sorun giderme önerileri
1] FixIt’i Çalıştırın veya IE’yi Sıfırlayın
Bir mesaj alırsanız Bu işlem, bu bilgisayarda geçerli olan kısıtlamalar nedeniyle iptal edildi veya Microsoft Outlook’ta bir köprüyü tıkladığınızda kuruluşunuzun ilkeleri bu eylemi sizin için tamamlamamızı engelliyorsa, bu Microsoft Düzelt’i çalıştırın. Lütfen sürümleriniz için geçerli olup olmadığını kontrol edin. Ayrıca Internet Explorer ayarlarını sıfırlayabilir ve bunun size yardımcı olup olmadığını görebilirsiniz.
2] Grup İlkesi ayarlarını kontrol edin
Grup İlkesi Düzenleyicisini açmak için gpedit.msc’yi çalıştırın ve aşağıdaki ayara gidin:
Kullanıcı Yapılandırması > Yönetim Şablonları
Burada Denetim Masası, Masaüstü, Ağ, Paylaşılan Klasörler, Başlat Menüsü, Sistem ve daha fazlası için Politika ayarlarını göreceksiniz. Herhangi bir öğeyi açtığınızda bu mesajı alırsanız, buradaki ayarları kontrol etmeniz ve herhangi birinin Yapılandırılmış olup olmadığını öğrenmeniz gerekebilir.
Örneğin, Komut İstemi veya Kayıt Defteri’ni açmaya çalıştığınızda bu mesajı alırsanız, sırasıyla komut istemine erişimi engelle ve Kayıt defteri düzenleme araçlarına erişimi engelle ayarlarını devre dışı bırakmanız gerekir.
Elbette yönetici olarak oturum açmanız ve Windows sürümünüz GPEDIT ile birlikte gönderilmiş olmalıdır.
3] Tüm Grup İlkesi ayarlarını sıfırlayın
Herhangi bir değişiklik yapmadıysanız veya yaptığınızı hatırlamıyorsanız, yapmanız gereken sizi etkileyen Kayıt veya Grup İlkesi ayarını belirlemek ve değiştirmek. Belki tüm Grup İlkesi ayarlarını varsayılana sıfırlayabilirsiniz
4] Windows Güvenlik ayarlarını sıfırlayın
Windows Güvenlik ayarlarını varsayılan değerlere sıfırlayın ve bunun sizin için işe yarayıp yaramadığını görün. Olmazsa, oluşturulan geri yükleme noktasına geri dönmelisiniz.