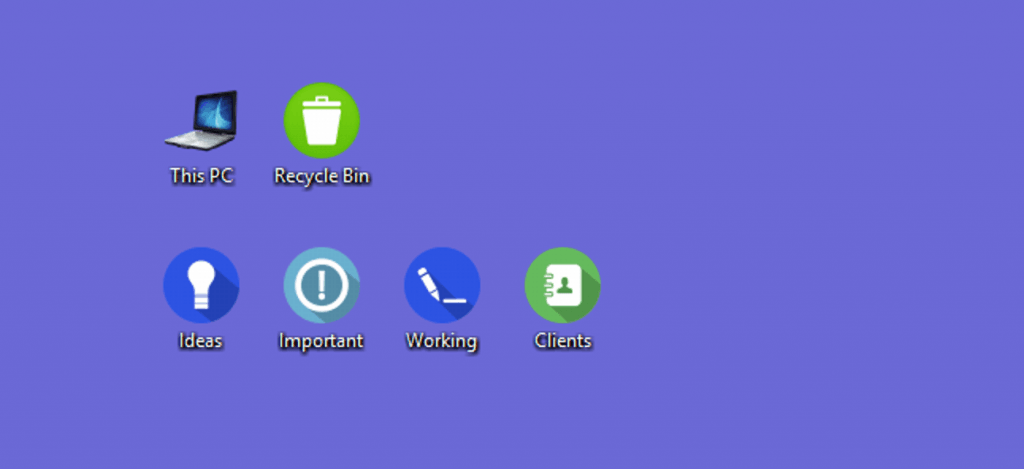Windows 11‘de Uygulamalar için Masaüstü Kısayolları Nasıl Oluşturulur Kısa yollarını istemediğimiz hiçbir şey yok. Windows uygulamaları istisna değildir. Sık kullanılan uygulamalar için masaüstü kısa yolları oluşturmak en temel ihtiyaçlardan biri olarak kabul edilir. Ancak yeni Windows 11 kullanıcı ara yüzüyle, kısa yol oluşturmak gibi temel şeyler için bile işler biraz zorlaşabilir. Sıkışmış hissediyorsanız, tereddüt etmeyin. Sizin için sıralanmış mükemmel çözümlere sahibiz.
Yöntem 1: Sadece Uygulamayı Sürükleyip Bırakarak
Bu, tüm yöntemlerin en basitidir. Uygulamaların çoğu için sadece bu yöntemi izleyerek masaüstü kısayolları oluşturabilirsiniz.
Adım 1: Masaüstünde olduğunuzdan emin olun. Windows Başlat simgesine tıklayın.
Adım 2: Sıradaki gibi, pencerenin sağ üst köşesindeki Tüm uygulamalar düğmesine tıklayın.
Adım 3: Şimdi masaüstü kısa yolu oluşturmak istediğiniz uygulamaya göz atın ve bulun.
Uygulamayı tıklayın, sürükleyin ve masaüstüne bırakın.
Adım 4: İşte bu. Masaüstü kısa yolunuz hazır.
Yöntem 2: Başlat Menüsü Klasöründen Kısayol Oluşturarak
Windows Store’dan değil, harici kaynaklardan indirip kurduğunuz uygulamalar için, Windows başlangıç menüsü klasöründe kısa yollar oluşturulur. Masaüstü kısa yollarınızı oluşturmak için bu kısa yolları kullanabilirsiniz. Windows mağazası aracılığıyla yüklediğiniz uygulamalara gelince, bu yöntem çalışmayacak ve Yöntem 3’e gitmeniz gerekecek.
Adım 1: İlk olarak, Windows Başlat simgesine tıklayın.
Adım 2: Sıradaki gibi, sağ üst köşede Tüm uygulamalar düğmesini bulun ve tıklayın.
Adım 3: Uygulamalar listesinden, masaüstü kısa yolu oluşturmak istediğiniz uygulamayı bulun ve üzerine sağ tıklayın. Sıradaki gibi, Diğer seçeneğine ve ardından Dosya konumunu aç seçeneğine tıklayın.
Adım 4: Yukarıdaki adımın ardından Başlangıç menüsü klasörü açılacaktır. Şimdi uygulamaya sağ tıklayın. Sağ tıklama bağlam menüsünden Daha fazla seçenek göster seçeneğine tıklayın.
Adım 5: Sıradaki gibi, genişleyen menüden Kısa yol oluştur seçeneğine tıklayın.
Adım 6: Aşağıdaki kısa yol oluşturma onay penceresi açıldığında Evet butonuna tıklayın.
Kısayolunuz masaüstünüzde sizi bekliyor.
Yöntem 3: Uygulamalar Klasörü aracılığıyla
Windows mağazası uygulamaları için, başlangıç menüsü klasöründe bu tür uygulamalar için kısayollar oluşturulmadığı için yukarıdaki yöntem çalışmayacaktır. Bu durumda, başarılı bir şekilde bir masaüstü kısayolu oluşturmak için aşağıdaki adımları deneyebilirsiniz.
Adım 1: Görev çubuğundaki Ara simgesini bulun ve tıklayın.
Adım 2: cmd yazın ve tıklayın üzerindeki İstemi Komutanlığı arama sonuçlarından.
Adım 3: Komut istemi açıldığında, aşağıdakini yazın ve Enter tuşuna basın. Bu, Uygulamalar klasörünü açar.
explorer shell:AppsFolder
Adım 4: Şimdi kısa yol oluşturmanız gereken uygulamaya göz atın ve bulun. Üzerine sağ tıklayın ve Kısa yol oluştur seçeneğine tıklayın.
Adım 5: Kısa yol oluşturma onay penceresi açıldığında Evet düğmesine tıklayın.
Hepsi bu kadar. Yeni kısa yolunuz kullanıma hazır. Umarım makaleyi faydalı bulmuşsunuzdur.