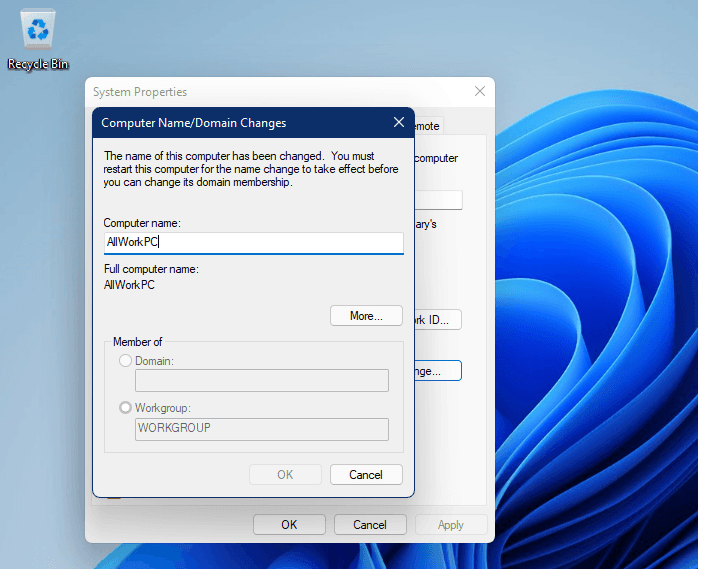Windows 11’de Bilgisayar Adı Nasıl Bulunur? Bir şeyleri adlandırma eylemi, karakteristik olarak insani bir özelliktir. Nesneleri kolayca sınıflandırmamıza, sembolize etmemize, tanımlamamıza ve bunlara atıfta bulunmamıza yardımcı olur ve bu nedenle, çevrenizde görebileceğiniz hemen hemen her şeyin adlarını bulacaksınız ve evet buna, bilgisayarınız da dahildir.
Tıpkı konuştuğunuz kişinin adını bilmek isteyeceğiniz gibi, bir ağa bağlandığınızda da bilgisayarınızın adını bilmek, diğer bilgisayarlarla iletişim kurarken doğru tanımlamanın yapılabilmesi için çok önemlidir.
Ama insan onu nasıl bulur? İşte bilgisayar adınızı bulmanın ve daha fazla kişiselleştirmeniz gerekirse değiştirmenizin tüm yolları
Windows 11’de Bilgisayar Adı Nasıl Bulunur?
Bilgisayarınızın adını bulmanın birkaç yöntemi vardır ve bunların hiçbiri teknik olarak ağır değildir. Hepsi birkaç tıklama gerektirir, böylece sizin için en uygun yöntem hangisiyse onu seçebilirsiniz.
Yöntem #01: Ayarları Kullanma
Ayarlar uygulaması, sistemleri hakkında bilgi bulmak isteyen çoğu insan için olağan başvuru yeridir. Bilgisayarınızın adını bulmak için öncelikle tuşuna basarak Win + IAyarlar’ı açın. Sol bölmede ‘Sistem’ seçiliyken, bilgisayarınızın adı sağda görüntülenecektir.
Bilgisayar adınız Hakkında bölümünde de mevcuttur. Buna ulaşmak için, sağdaki en alta kadar aşağı kaydırın ve Hakkında ‘ya tıklayın.
Cihaz adı yanında bilgisayarınızın adı belirtilecektir .
Yöntem #02: Sistem Özelliklerini Kullanma
Bu yöntem, bilgisayarınızın adını Denetim Masası’ndan bulmanızı sağlar. Ancak, Kontrol Paneli ayarlarında gezinmek çok uzun soluklu görünebilir. Bunun yerine şu kısayolu kullanın
ÇALIŞTIR kutusunu açmak için Win + R tuşlarına basın, sysdm.cpl yazın ve Enter tuşuna basın.
Bu sizi doğrudan Sistem Özellikleri penceresine götürecektir. ‘Bilgisayar Adı’ sekmesinde olduğunuzdan emin olun. Bilgisayarınızın adı Tam bilgisayar adı yanında belirtilecektir.
Yöntem #03: RUN’u Kullanma
Bilgisayarınızın adını bulmak için gereken adım sayısını azaltmak mı istiyorsunuz? İşte bunu yapmanın en hızlı yolu. Win + R ÇALIŞTIR kutusunu açmak için tuşuna basmanız yeterlidir .
Ardından yazın cmd /k hostnameve Enter’a basın.
Bu, bilgisayarınızın adı en üstte olacak şekilde Komut İstemi’nin bir örneğini açacaktır.
Yöntem #04: Komut İstemi veya PowerShell’i kullanma (‘hostname’ komutuyla)
Sisteminiz hakkında bilgi bulmak için komut satırlarını kullanmayı tercih eden biriyseniz, bilgisayarınızın adını bulmak için favori komut satırı yorumlayıcınızı nasıl kullanacağınız aşağıda açıklanmıştır.
İlk olarak, Başlat menüsünde aratarak Komut İstemi veya PowerShell’i açın ve seçin.
Ardından aşağıdaki komutu yazın:
hostname
Enter tuşuna basın. Komut satırı yorumlayıcısı bilgisayarınızın adını döndürür.
Yöntem #05: Komut İstemi veya PowerShell’i Kullanma (‘ipconfig’ komutuyla)
Bir komut satırı yorumlayıcısında bilgisayarınızın adını bulmak için girebileceğiniz başka bir komut daha var. Öyleyse devam edin ve en sevdiğiniz Windows terminalini çalıştırın, ardından aşağıdaki komutu yazın
ipconfig /all
Enter tuşuna basın. Bu, bilgisayarınızın adı (veya ana bilgisayar adı) dahil olmak üzere IP yapılandırmanızın tüm ayrıntılarını en üstte döndürür. İşte nasıl göründüğü:
Yöntem #06: Kayıt Defterini Kullanma
Bu son yöntem, bilgisayarınızın adını kayıt defterine kaydedildiği şekliyle bulmanızı sağlar (ipucu: başka herhangi bir yerdekiyle aynıdır). Bulmak için önce Win + RÇALIŞTIR kutusunu açmak için tuşuna basın , regedit yazın ve Enter tuşuna basın.
Bu, Kayıt Defteri Düzenleyicisini açacaktır. Şimdi aşağıdaki adrese gidin
Computer\HKEY_LOCAL_MACHINE\SYSTEM\CurrentControlSet\Control\ComputerName\ActiveComputerName
Veya yukarıdakileri kopyalayıp Kayıt Defteri Düzenleyicisinin adres çubuğuna yapıştırmanız yeterlidir.
Ardından Enter’a basın. Bu sizi doğrudan yukarıda belirtilen adrese götürecektir. Sağ tarafta, ‘Bilgisayar Adı’ adında bir kayıt defteri değeri göreceksiniz. Gerçek bilgisayar adınız aynı satırda, ‘Veri’ sütununun altında olacaktır.
Ayarlar kullanılarak bilgisayar adı nasıl değiştirilir
Windows 11 Ayarlar uygulamasında, bilgisayarınızı yeniden adlandırma seçeneği sunan birkaç sayfa bulunur. En göze çarpanı, en üstteki Sistem sayfasındaki Yeniden Adlandır seçeneğidir.
Veya ‘Hakkında’ bölümüne gidip Bu bilgisayarı yeniden adlandır seçeneğine tıklayabilirsiniz.
Seçeneği nerede seçerseniz seçin, aynı ‘Bilgisayarınızı yeniden adlandırın’ penceresini alırsınız. Burada, ‘Mevcut PC adınızı’ ve altında yeni bir ad yazmak için bir alan göreceksiniz. Bilgisayarınız için yeni bir ad belirledikten sonra İleri’ye tıklayın.
Değişikliklerin etkili olması için bilgisayarınızı yeniden başlatmanız gerekecek. Öyleyse devam edin ve bunu yapmak için Şimdi yeniden başlat’a tıklayın.
Windows 10’da Bilgisayar Adı Nasıl Bulunur?
Windows 10’unuz var mı? Merak etme. Yukarıdaki makalede Windows 11 kullanıcı ara yüzünü gösterse de, her iki Windows 10 ile de tamamen uyumludur. Evet kesinlikle! Bu nedenle, Windows 10 PC’nizin adını bulmak için yukarıdaki kılavuzları kullanmaktan çekinmeyin, işe yarıyor.
Sık Sorulan Sorular (SSS)
Bilgisayarınızın adını bulmak ve değiştirmek o kadar da zor değil. Ancak, uğraşmamanız gereken bir şey gibi göründüğü için (bir şeyi kırmamak için), kullanıcılar genellikle aynı konuda sık sorulan sorular sorma eğilimindedir. Burada, sisteminizin temel bilgilerini değiştirme korkusunu hafifletmek için birkaçını yanıtlamaya çalışıyoruz.
Bilgisayarımın adını Kayıt Defteri Düzenleyicisi’nden değiştirebilir miyim?
Bilgisayarınızın adını Kayıt Defteri Düzenleyicisi’nden görüntülemek oldukça kolaydır. Ancak, sadece veri değerini değiştirmek oldukça basit görünse de, adı değiştirmek onunla yapabileceğiniz bir şey değildir. Bilgisayarınızın adını Kayıt Defteri Düzenleyicisi’nden değiştirmek, yeniden başlatılsa bile hiçbir şey yapmaz. Bilgisayarınızın adı eski ismine geri dönecektir.
Uzak masaüstü için bilgisayar adımı nasıl bulurum?
Uzak masaüstü bağlantısı için bilgisayar adınız, tam bilgisayar adınızla aynıdır. Bilgisayarınızın adını nasıl bulacağınızı öğrenmek için kılavuzumuzun ilk yarısına bakın.
Umarız bilgisayar adınızı amaçlarınız için bulabilmişsinizdir. Bu, sizin ve ağdaki diğer kişilerin onu kolayca tanımlamanıza ve hatta bilgisayarınızı daha fazla kişiselleştirmek istiyorsanız değiştirmenize olanak tanır.